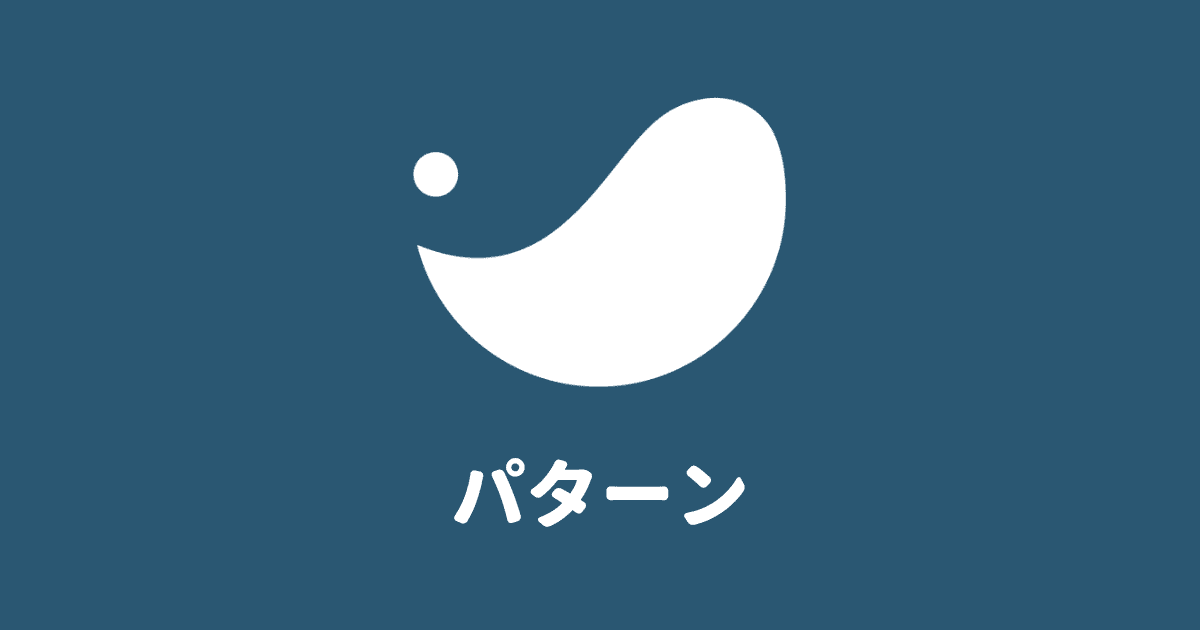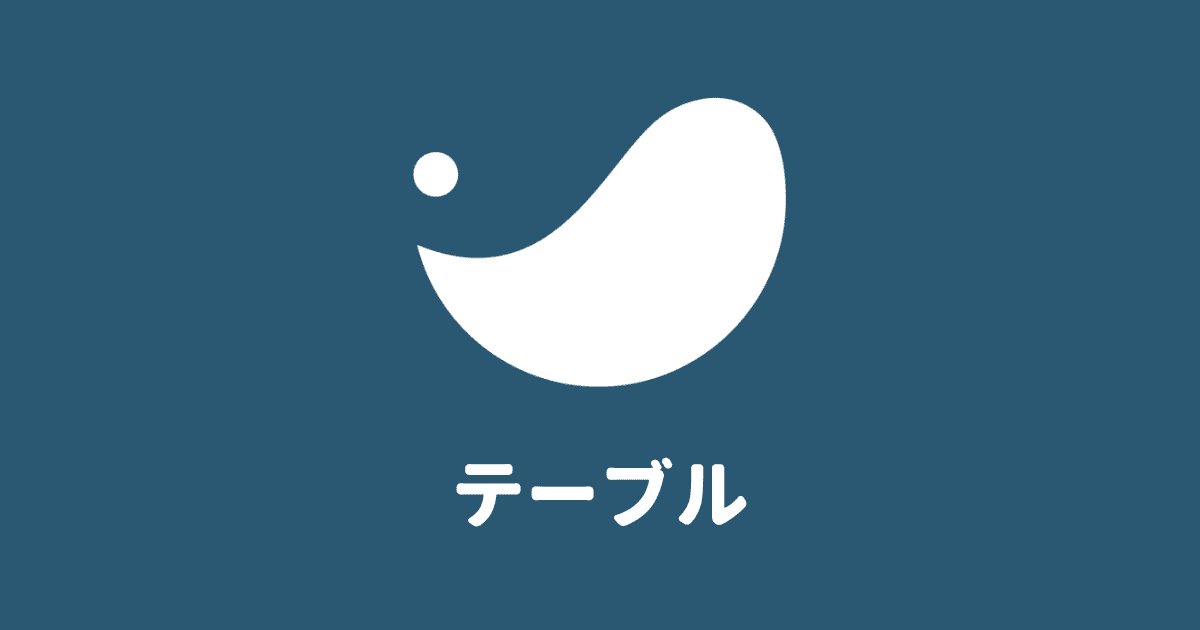初心者さん
初心者さんSWELLの「パターン」はどうやって使うの?
このような悩みを解決します。
パターンの使い方はとてもかんたん。
ブロックツールバーからワンクリックで作成できます。
はじめにSWELLのパターンについて解説し、次に作成方法や使い方、編集方法を紹介。
この記事を読めば、SWELLのパターンを使いこなせるようになります。
SWELLのレビューはこちら


\国内人気No.1/
SWELLのパターンとは
SWELLのパターンとは、よく使うブロックの形式を登録すれば、執筆時にいつでも呼び出せる機能のこと。
WordPressでは以前「再利用ブロック」や「ブロックパターン」という名称でしたが、2023年8月のアップデート後「パターン」に名称変更されました。
たとえば、よく使うお気に入りの画像をパターン登録すれば、画像フォルダから探す手間を省けます。
効率的に記事が書けるようになり執筆スピードもUP!
SWELLのパターン作成方法
SWELLのパターン作成方法を解説します。
「同期・非同期」とありますが、編集内容がほかの記事で使用しているパターンに反映されるか、されないかの違いです。
同期パターン
まずは同期パターンの作成手順です。
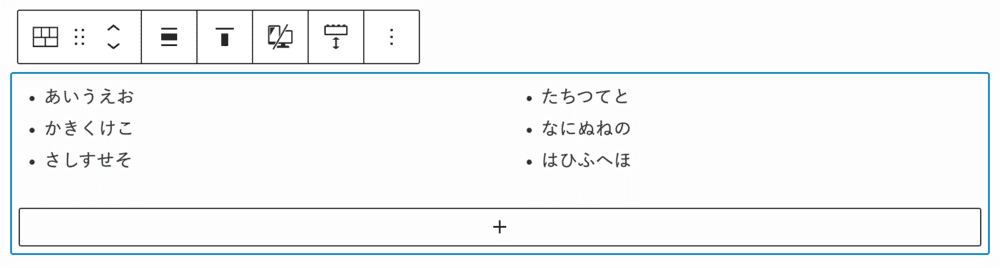
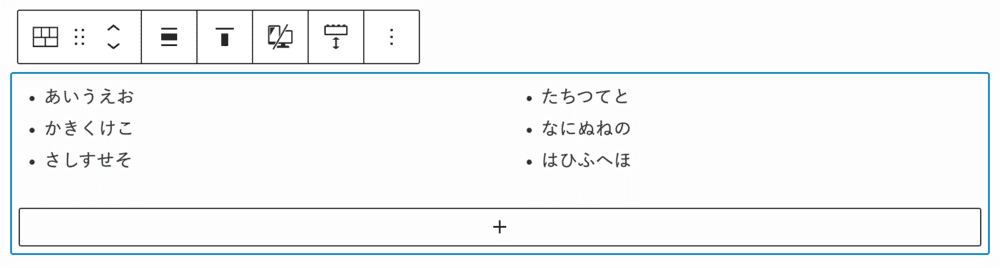
投稿画面でパターン作成するブロックを選択します。
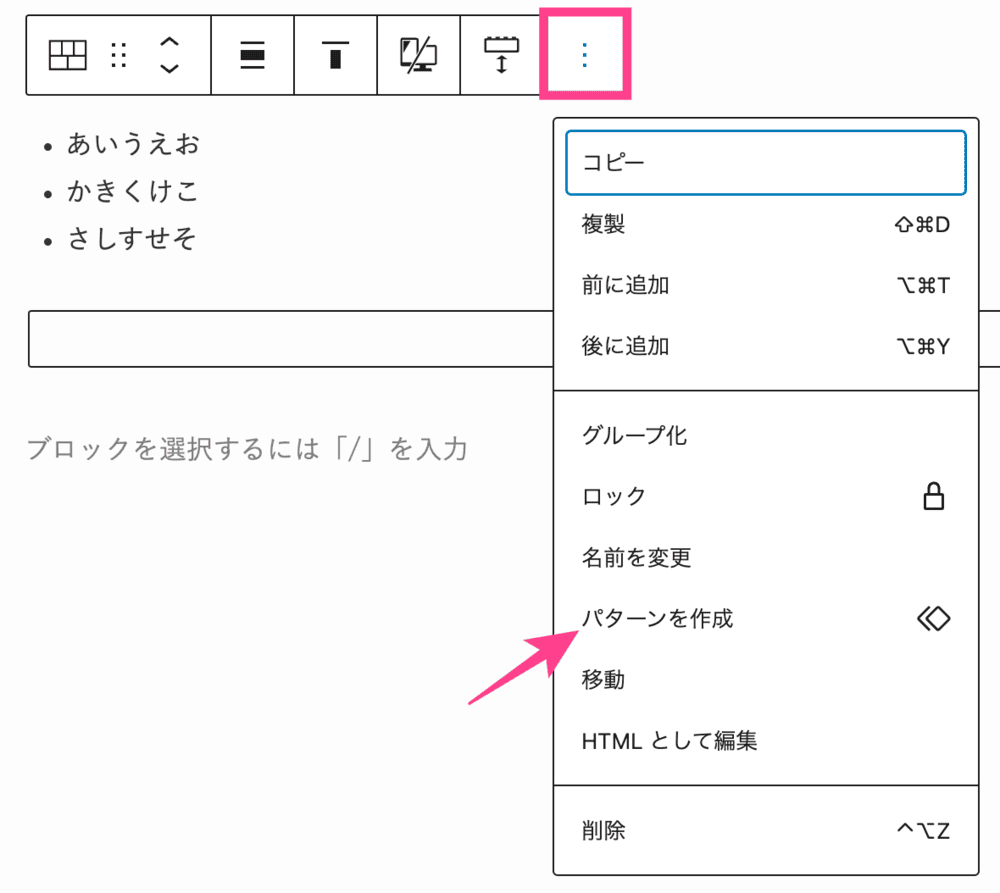
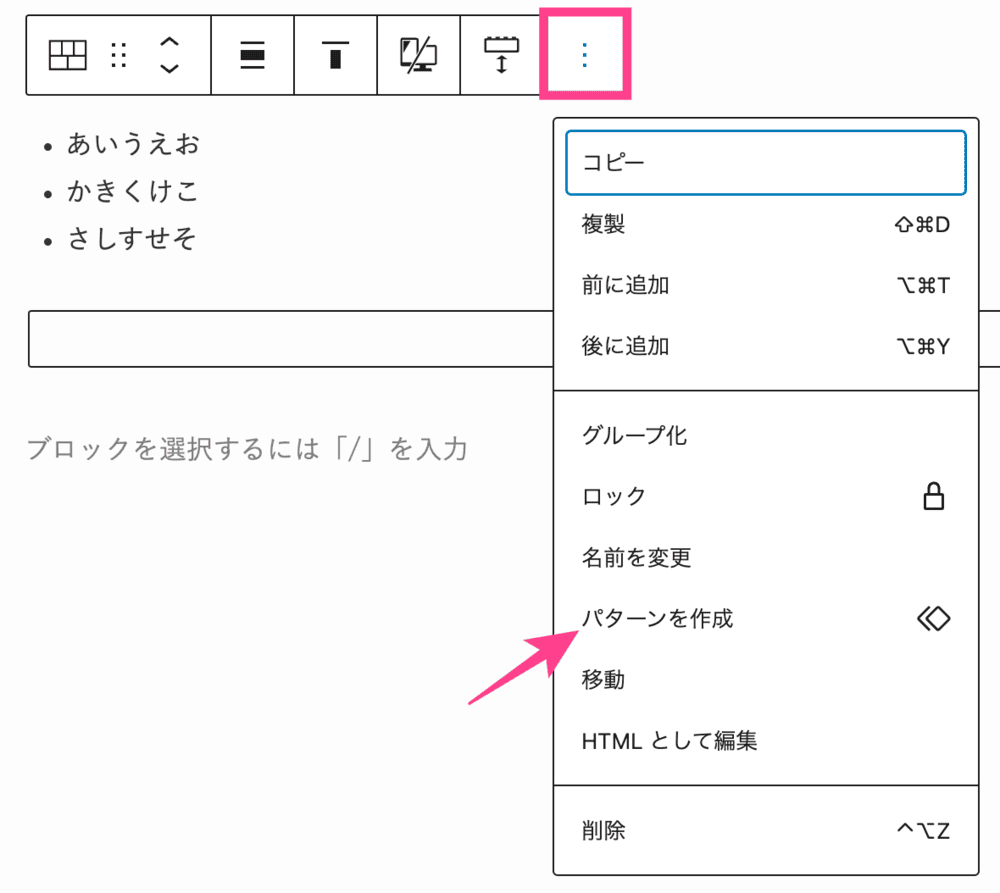
ブロックツールバーの【オプション】から「パターンを作成」をクリック。


名前、カテゴリーを選択し【同期】がオンになっているのを確認。
「生成」をクリックすれば完了です。



パターンの数が少ないうちは、無理にカテゴリー設定しなくてもOK
非同期パターン
続いて、同期パターンの作成手順になります。
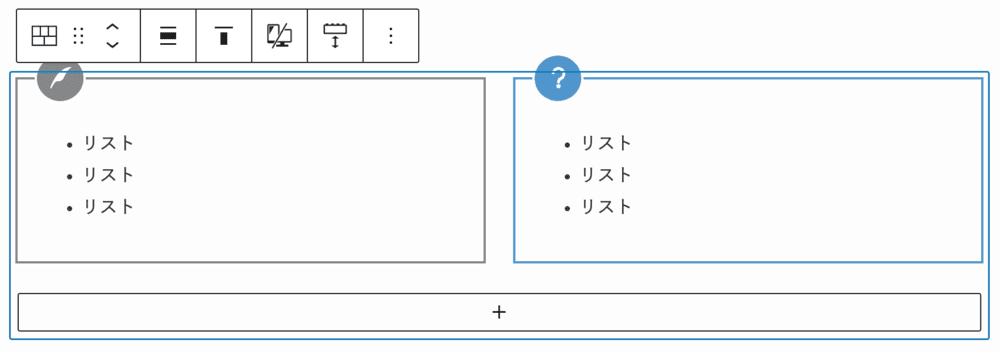
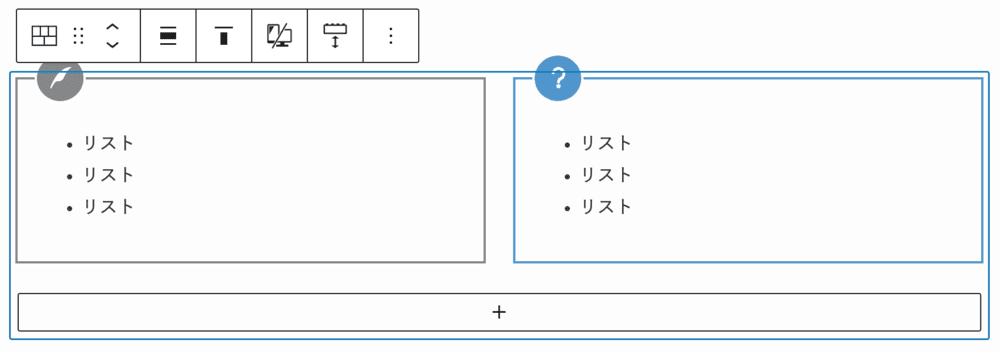
パターン作成するブロックを選択します。
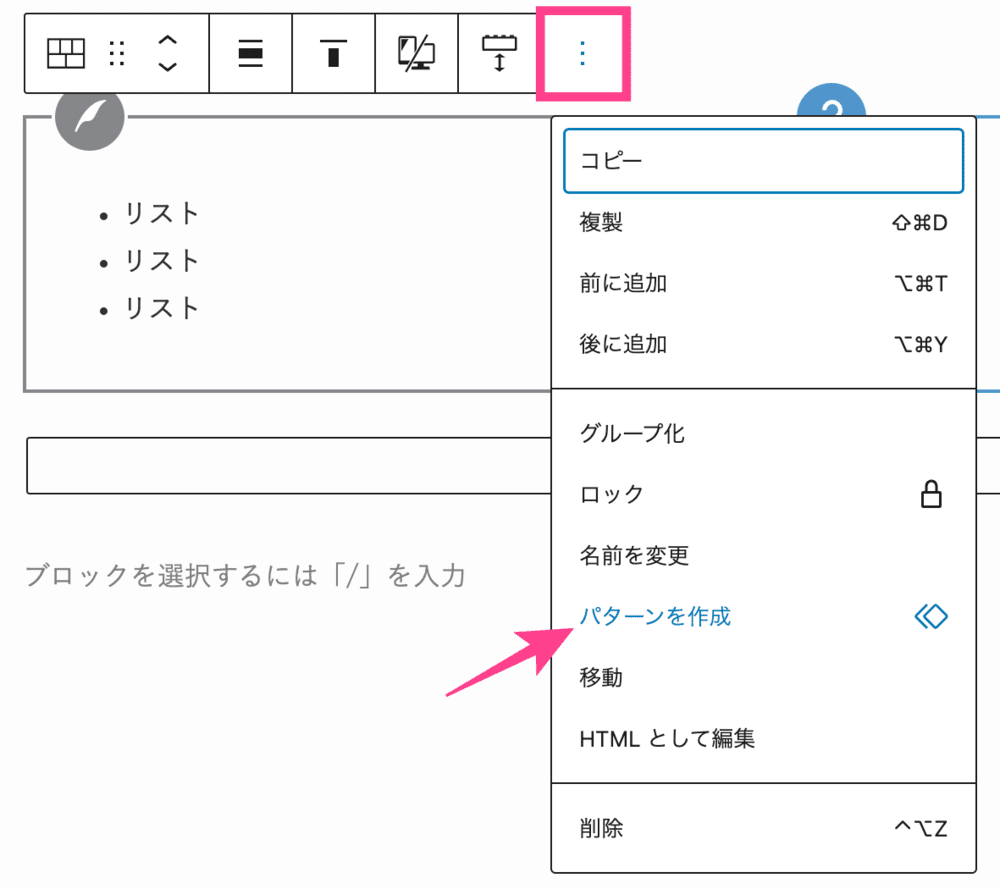
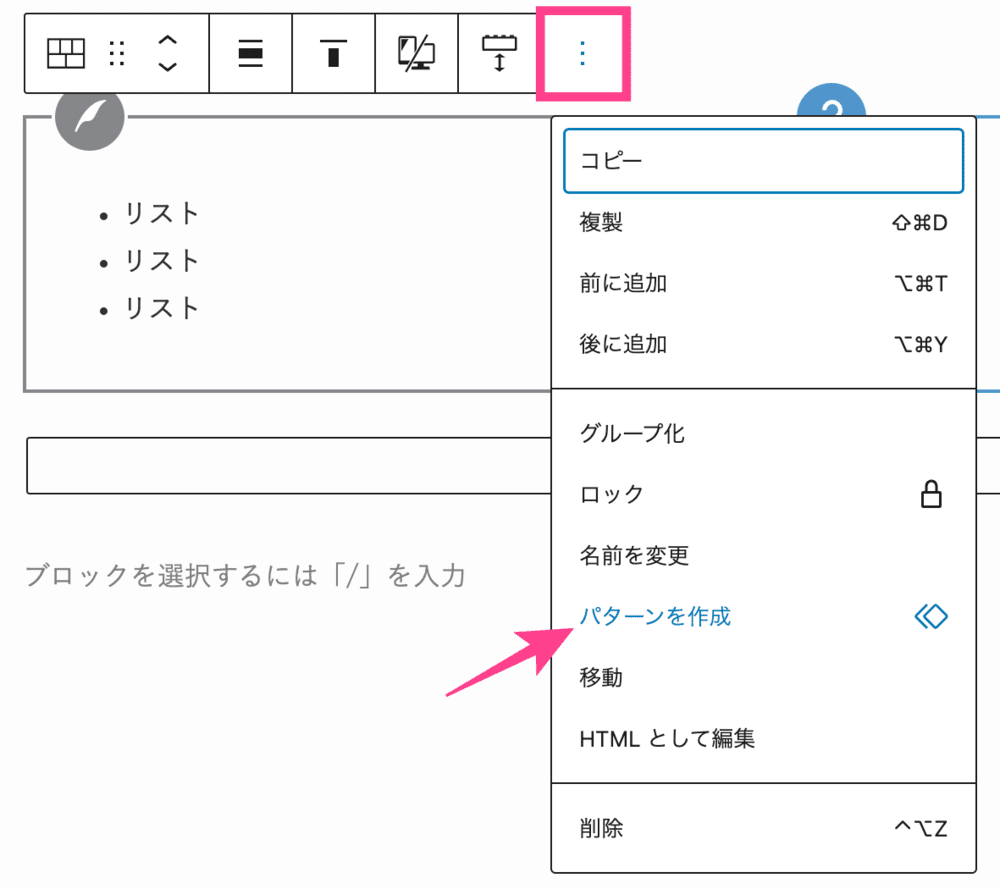
ブロックツールバーの【︙】から「パターンを作成」をクリック。
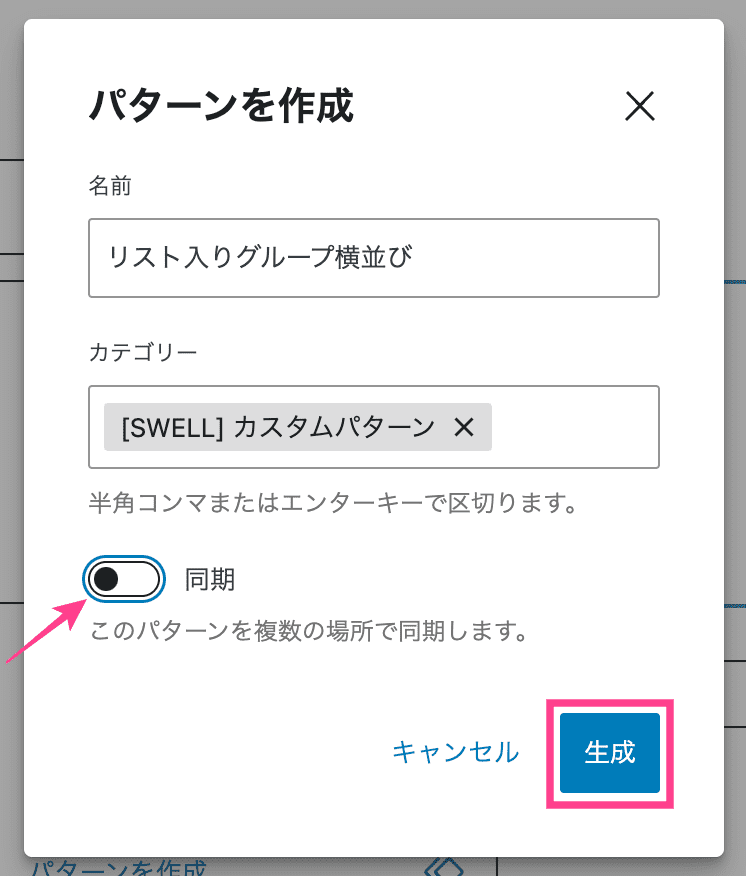
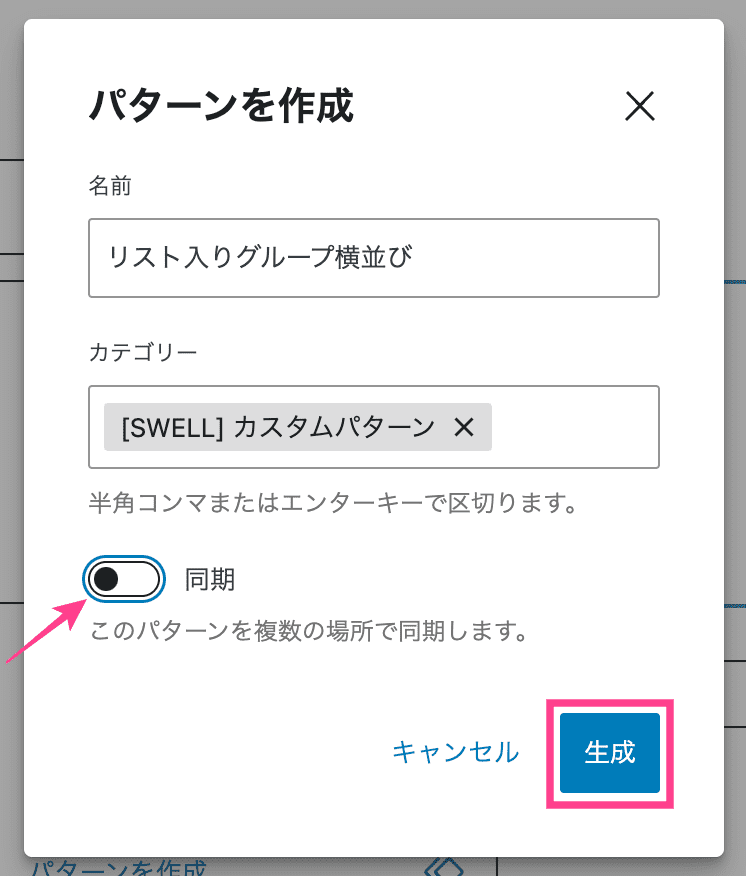
名前を入力しカテゴリーを選択したら「同期」をオフにします。
最後に「生成」をクリックすれば完了。
パターンの使い方
登録したパターンをエディターで呼び出してみましょう。
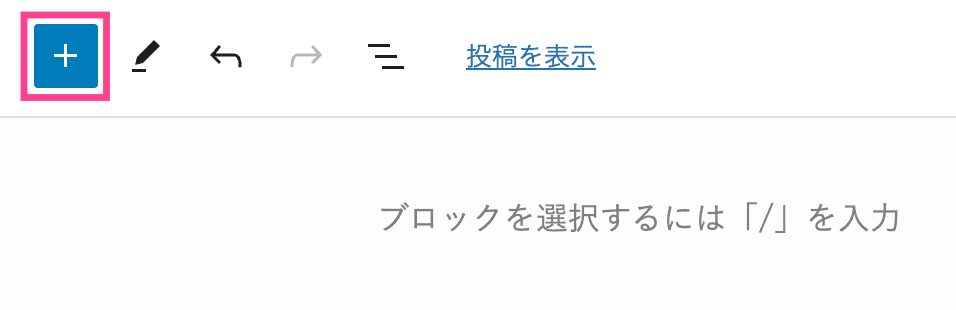
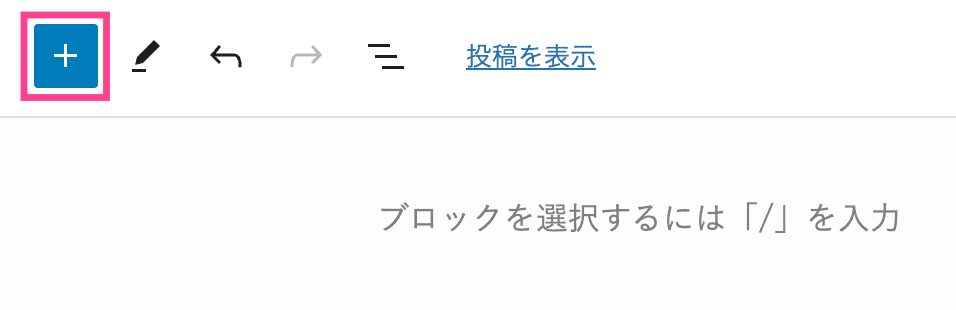
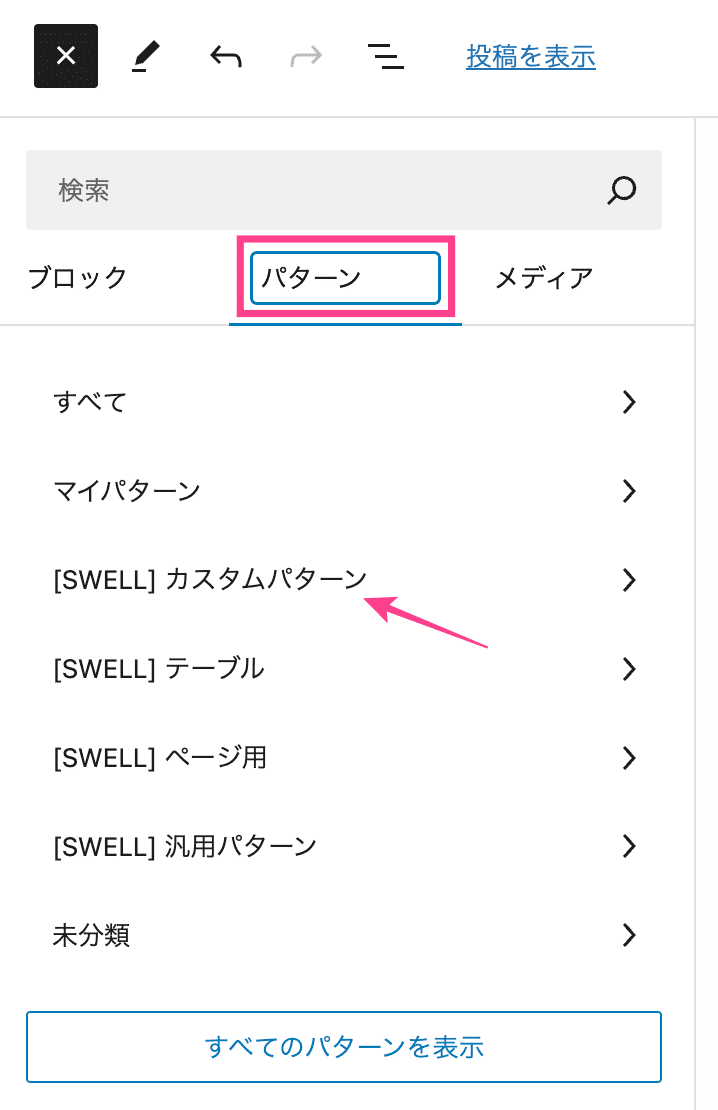
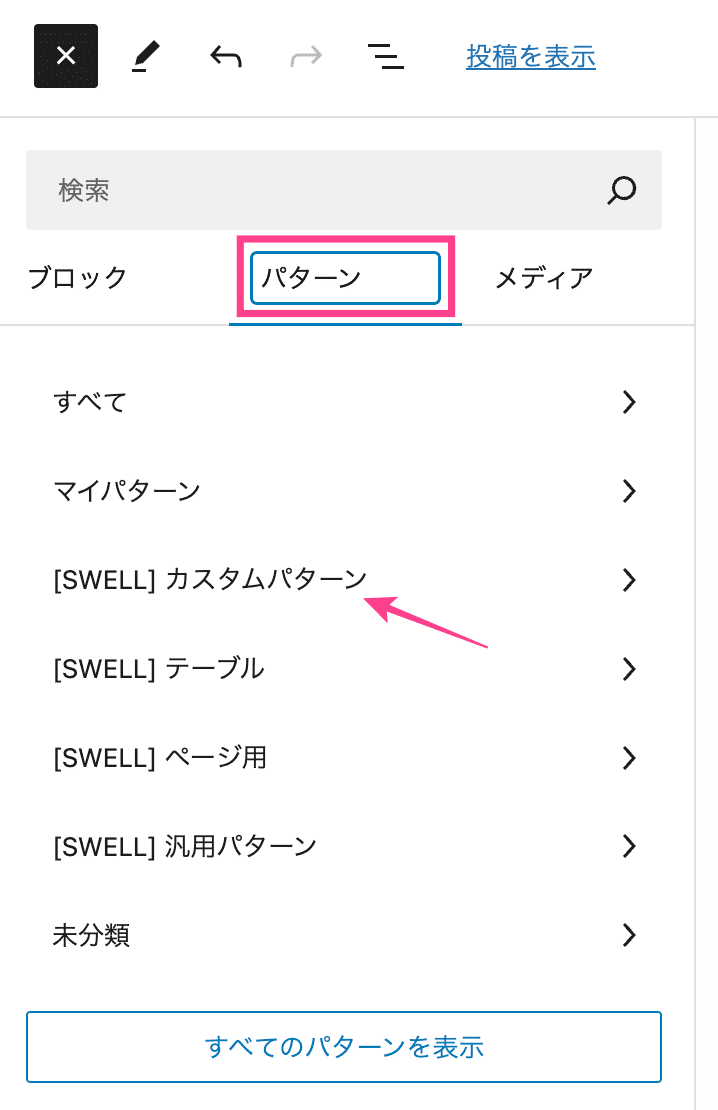
パターン内にある[SWELL]カスタムパターンをクリック。
カテゴリー分けしていなければ「すべて」に表示されます。
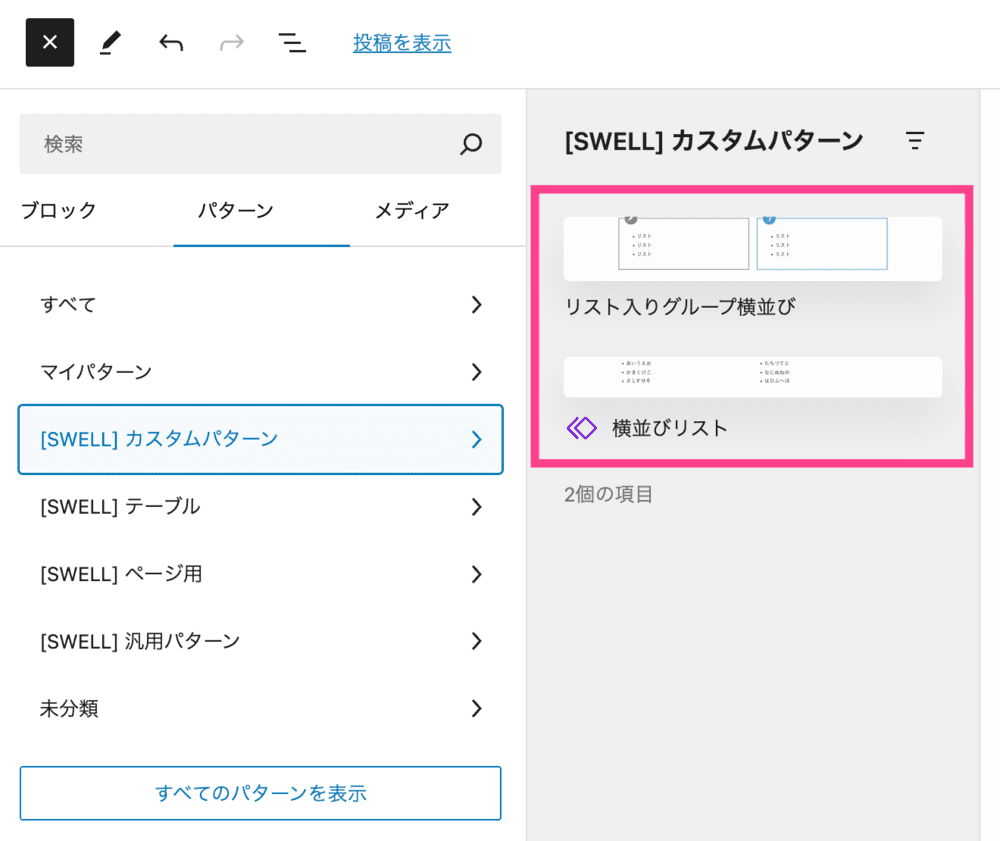
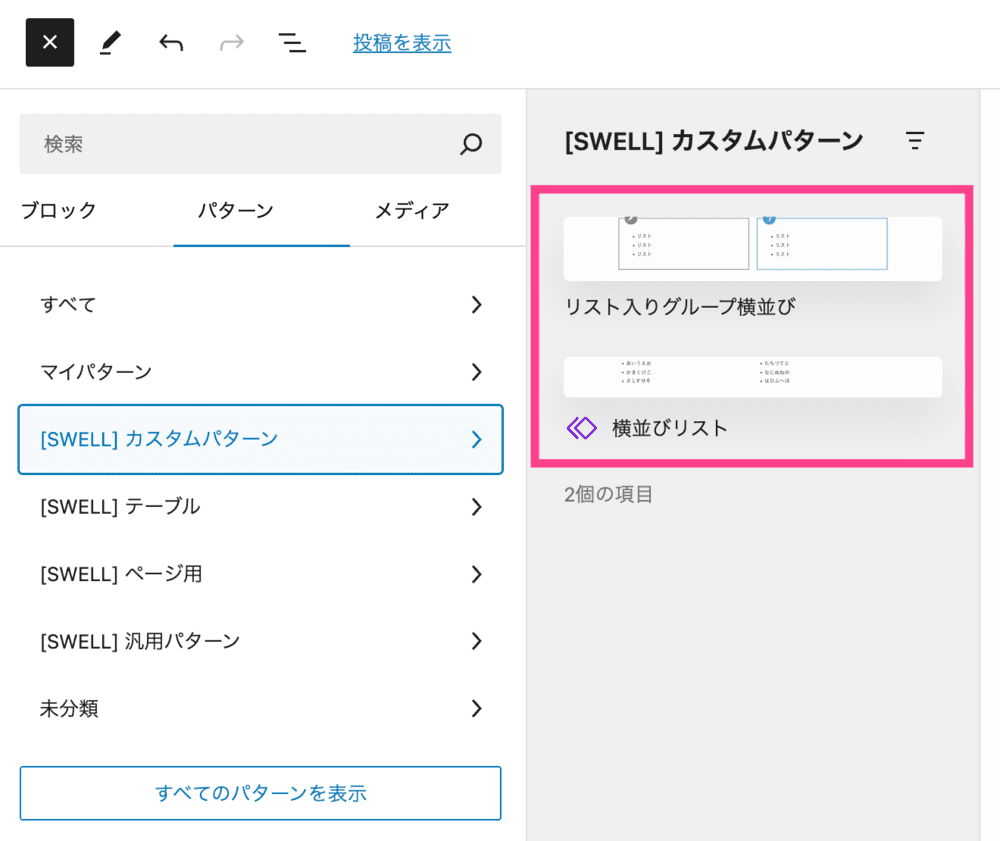
同期、非同期パターンどちらも表示されるので使用するパターンをお選びください。
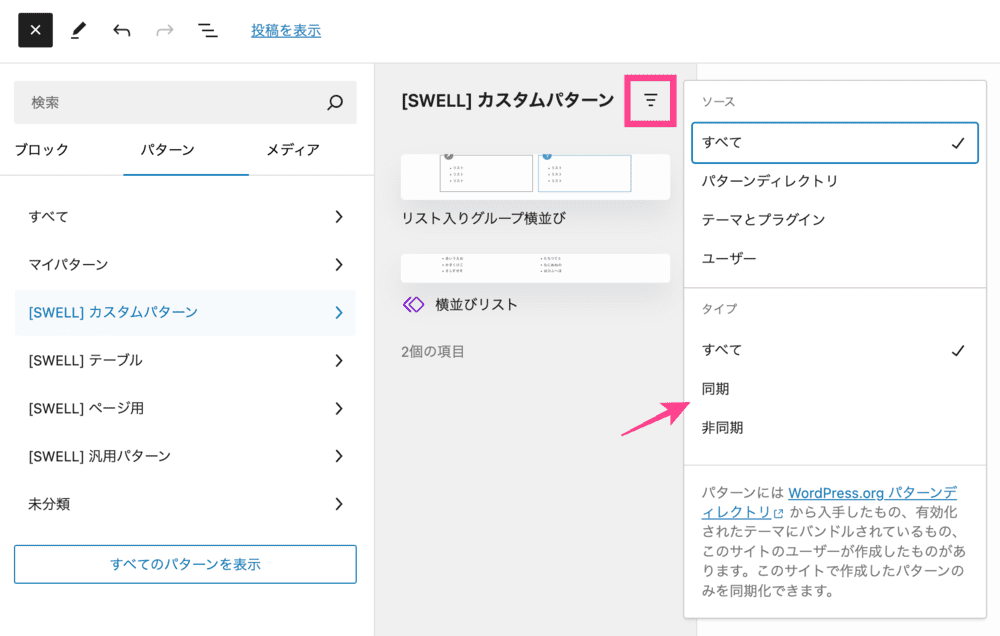
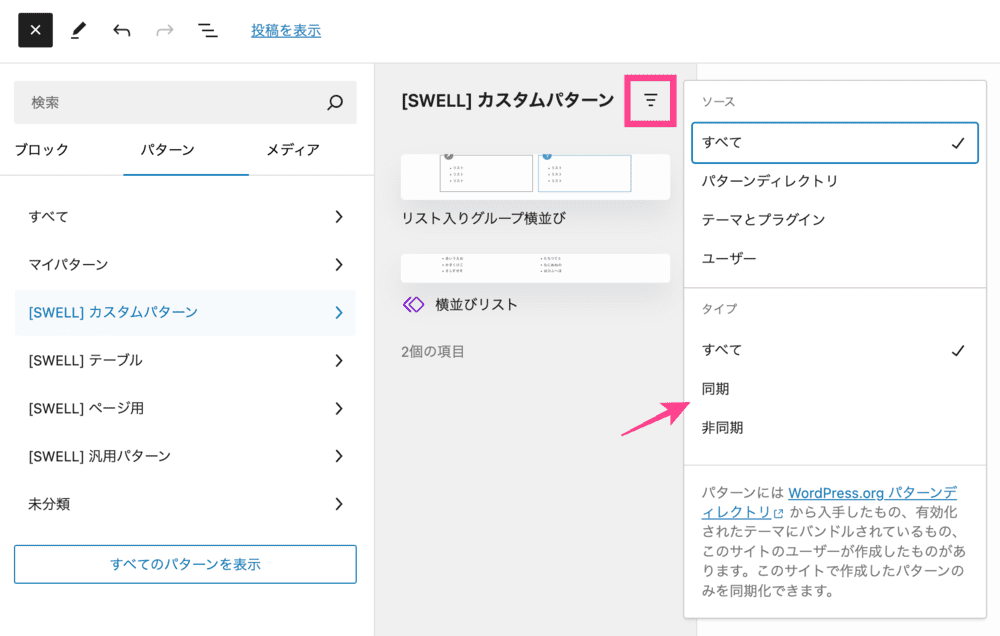
フィルターアイコンをクリックすると、同期・非同期でソートできます。
SWELLのパターン編集方法
作成したパターンはあとから編集できます。
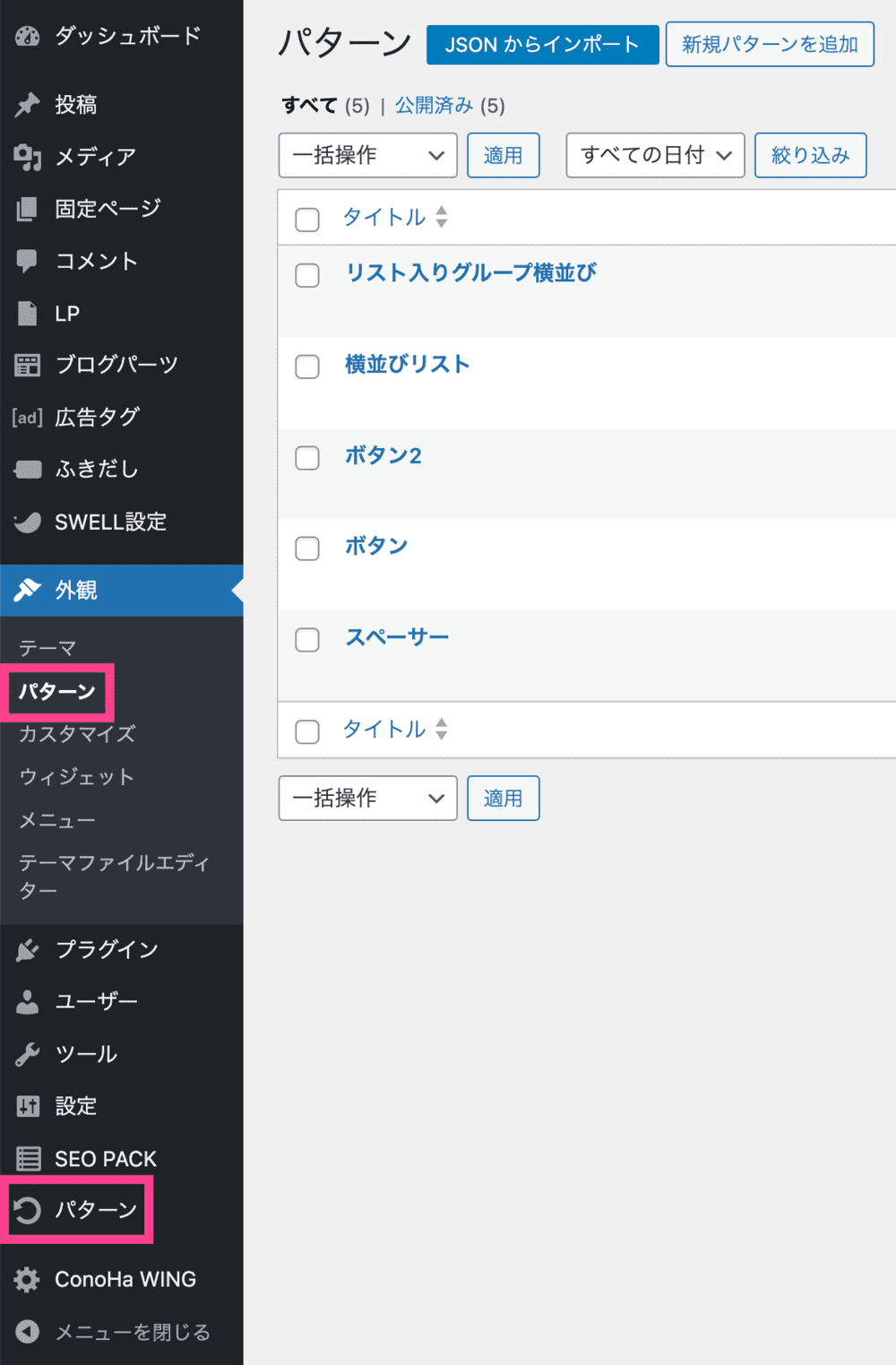
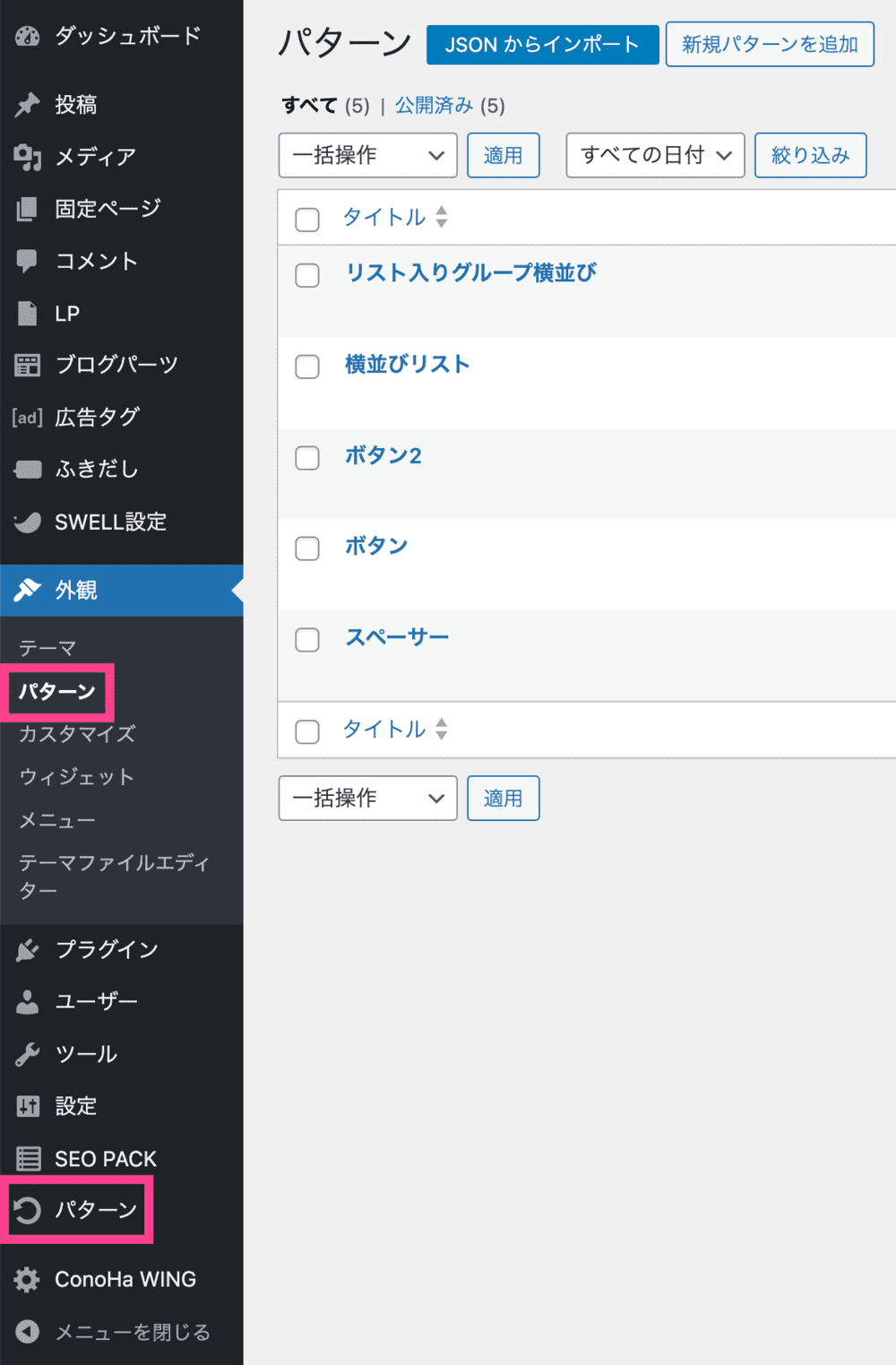
ダッシュボードから「パターン」をクリック。(どちらからでもOK)
するとパターン一覧が表示されるので、編集するパターンを選択してください。



ここから新規パターンも追加できる
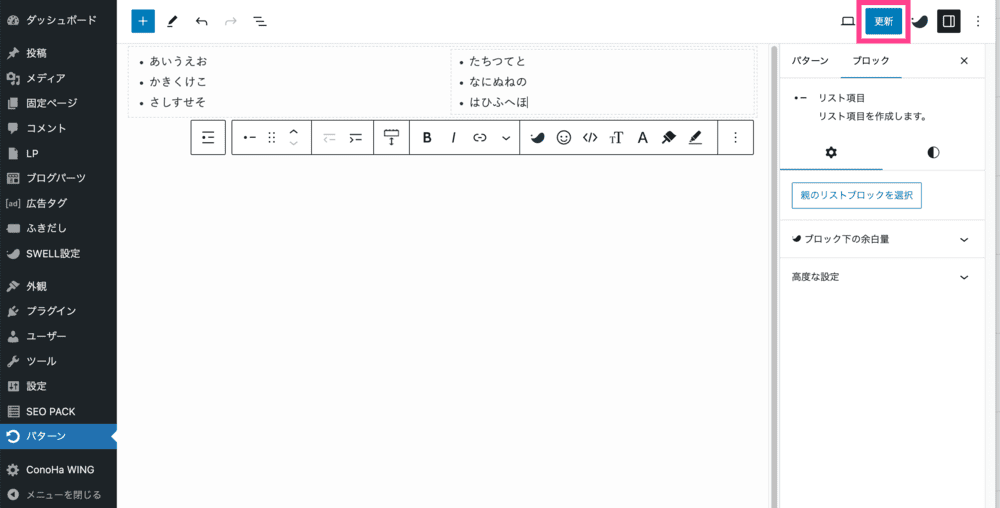
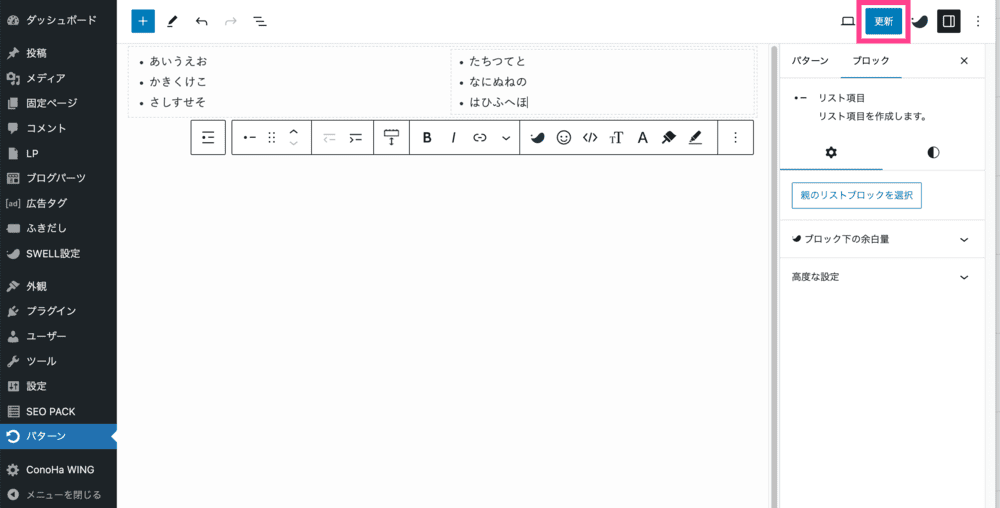
編集したら右上の「更新」をクリックすれば完了です。
まとめ|SWELLのパターン作成方法と使い方
今回はSWELLのパターン作成方法と使い方をまとめました。
よく使うコンテンツや装飾があれば、どんどん登録してくださいね。
カテゴリー分けすれば迷うこともありません。
それでは、楽しいブログライフを!
\国内人気No.1/
あわせて読みたい