 初心者さん
初心者さんWordPressでブログを始める方法は?
初期設定のやり方も教えてほしい
このような疑問を解決します。
というのも、コノハウィングの「WordPressかんたんセットアップ」を利用すれば、約30分でブログが始められるから。
はじめに「WordPressブログを始めるまでの全体図」で全体の流れを把握していただき、次に手順や初期設定を解説します。
この記事を読み終めば、WordPressでブログ開設するだけでなく、関連する初期設定すべてが済みますよ!


\国内人気No.1テーマ/
WordPressブログを始めるまでの全体図
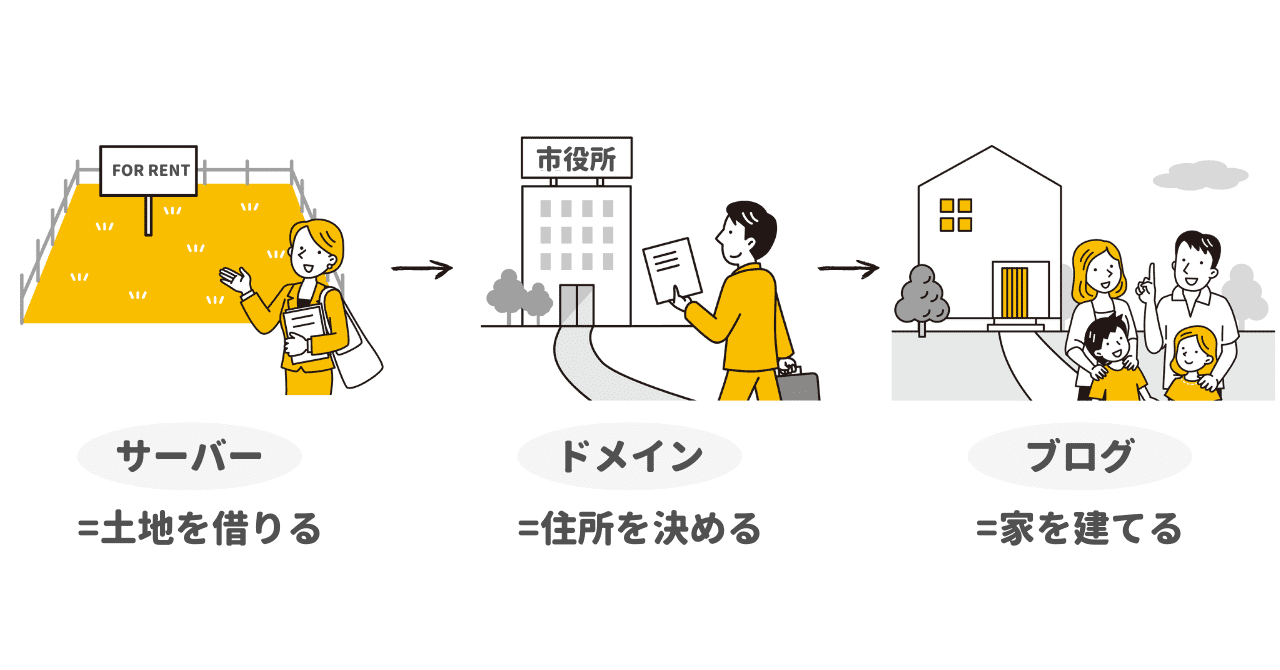
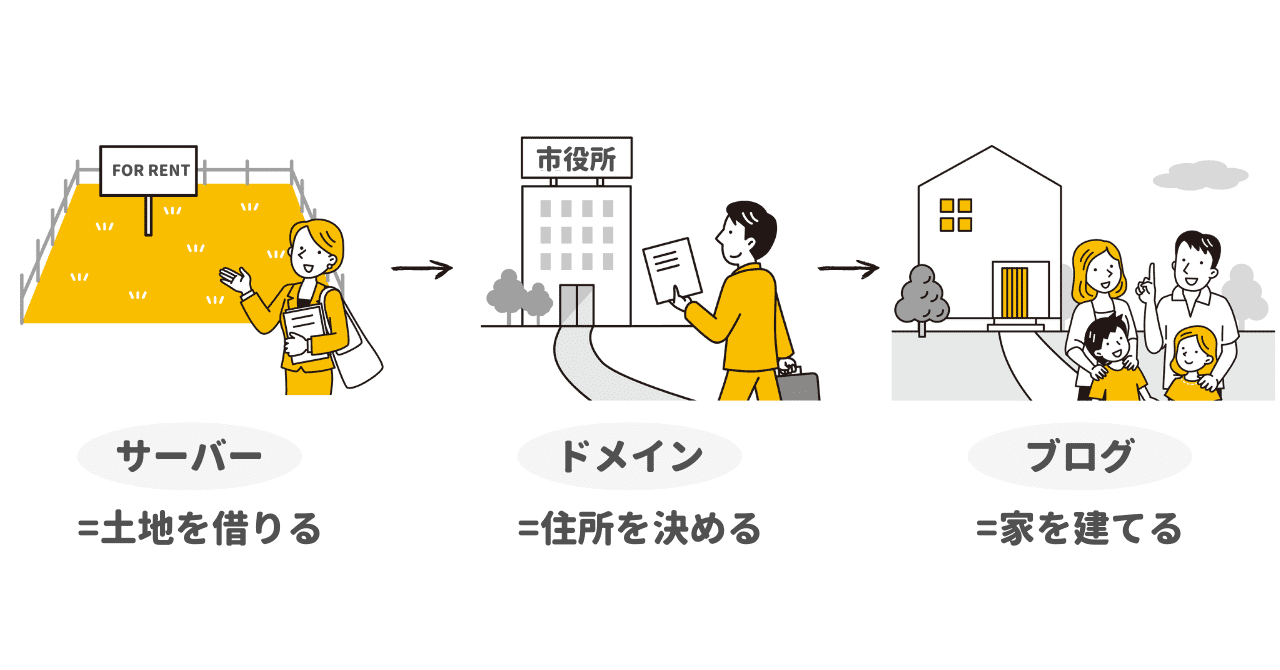
ブログ作成は家を建てることに例えるとわかりやすい!
そして、WordPressの立ち上げには下記3つが必要になります。
- サーバー(土地)
- ドメイン(住所)
- ブログ(家)
日本(インターネット)で土地(サーバー)を借り、住所(ドメイン)を取得して、家(WordPress=ブログ)を建てるイメージです。
具体的な手順
具体的な手順は以下のようになります。
- 必要項目を入力
- レンタルサーバーと契約(土地)
- WordPressかんたんセットアップ(住所・家)
- 料金の支払い
- SSL設定をする



横文字ばかりで何言っているのかわからない



大丈夫。スマホの契約よりかんたんだから安心して
パソコンがあまり得意ではない僕でも30分でできました。
PCの苦手な方でも1時間あればできるのでご安心ください。
WordPressブログの開設費用
WordPressのブログ開設までにかかる時間と費用は以下のとおり。
- ドメイン取得:無料
- サーバー代金:月々1,000円ほど(最低3ヶ月契約なので3,000円ほど)
ドメイン取得は無料ですが、サーバー代金はかならず発生します。必要経費ですね。
WordPressブログの始め方
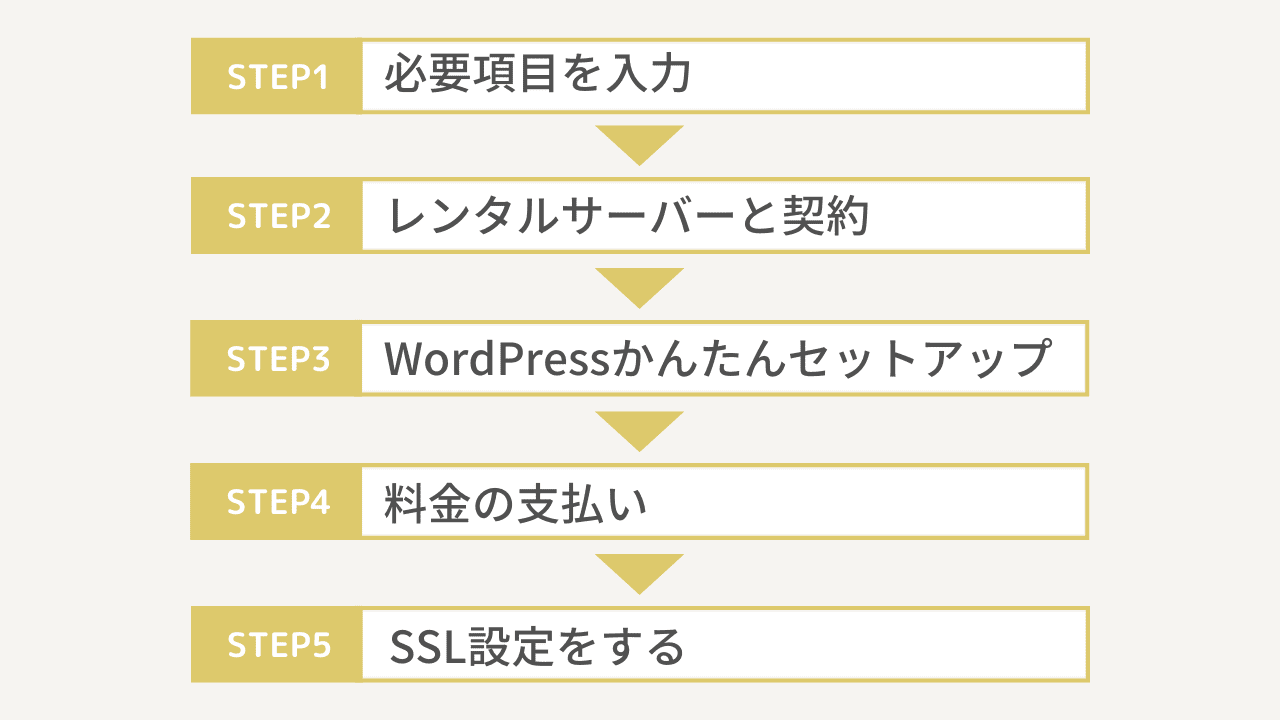
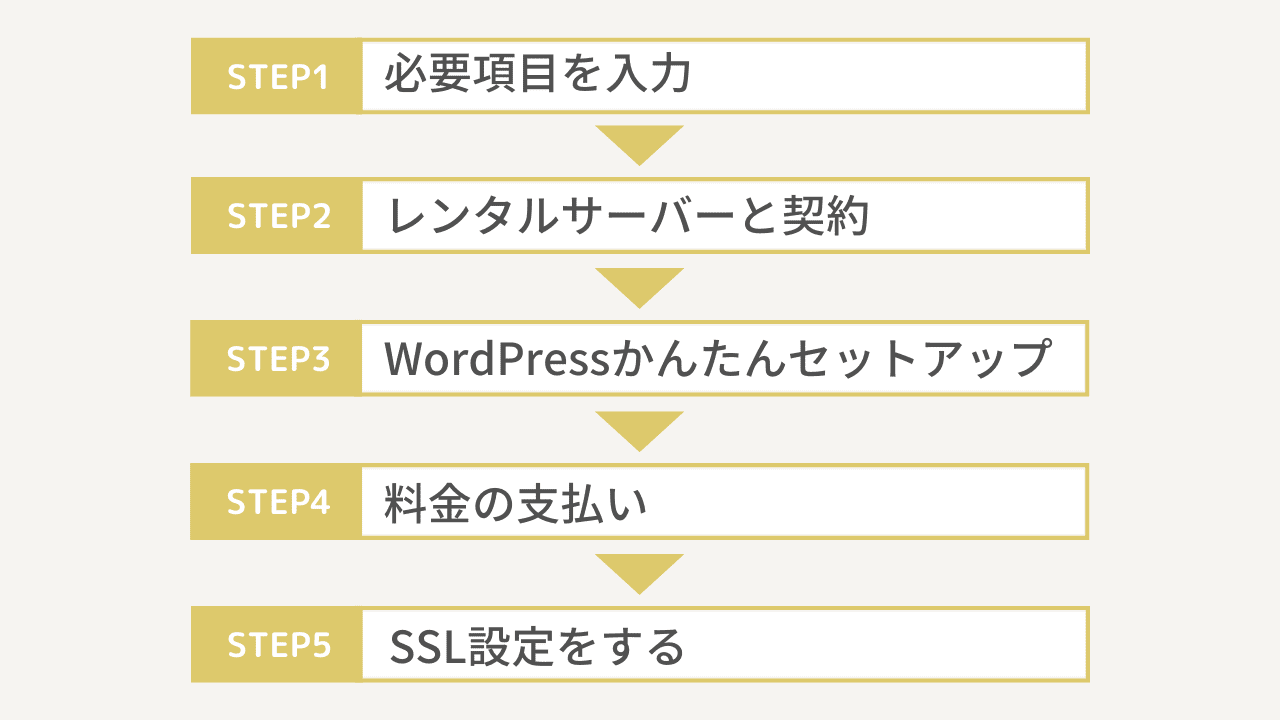
それではWordPressブログを作成していきましょう。
- 必要項目を入力
- レンタルサーバーと契約
- WordPressかんたんセットアップ
- 料金の支払い
- SSL設定をする
必要項目を入力
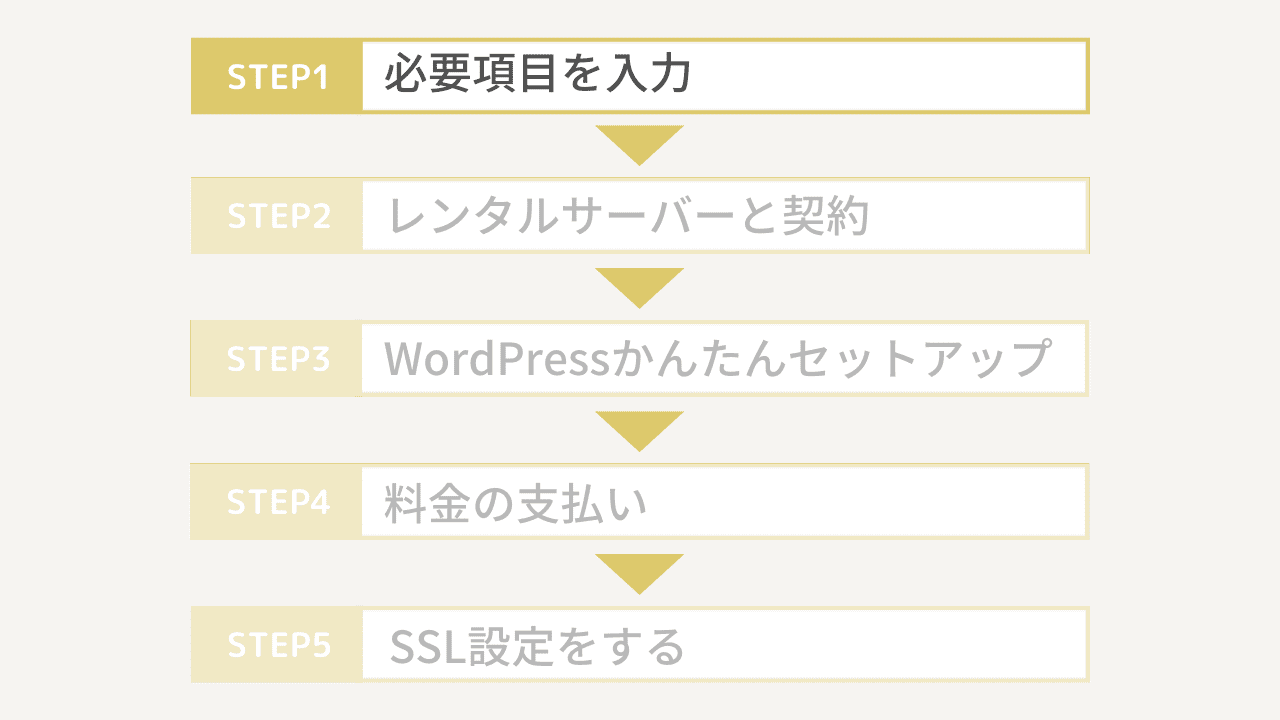
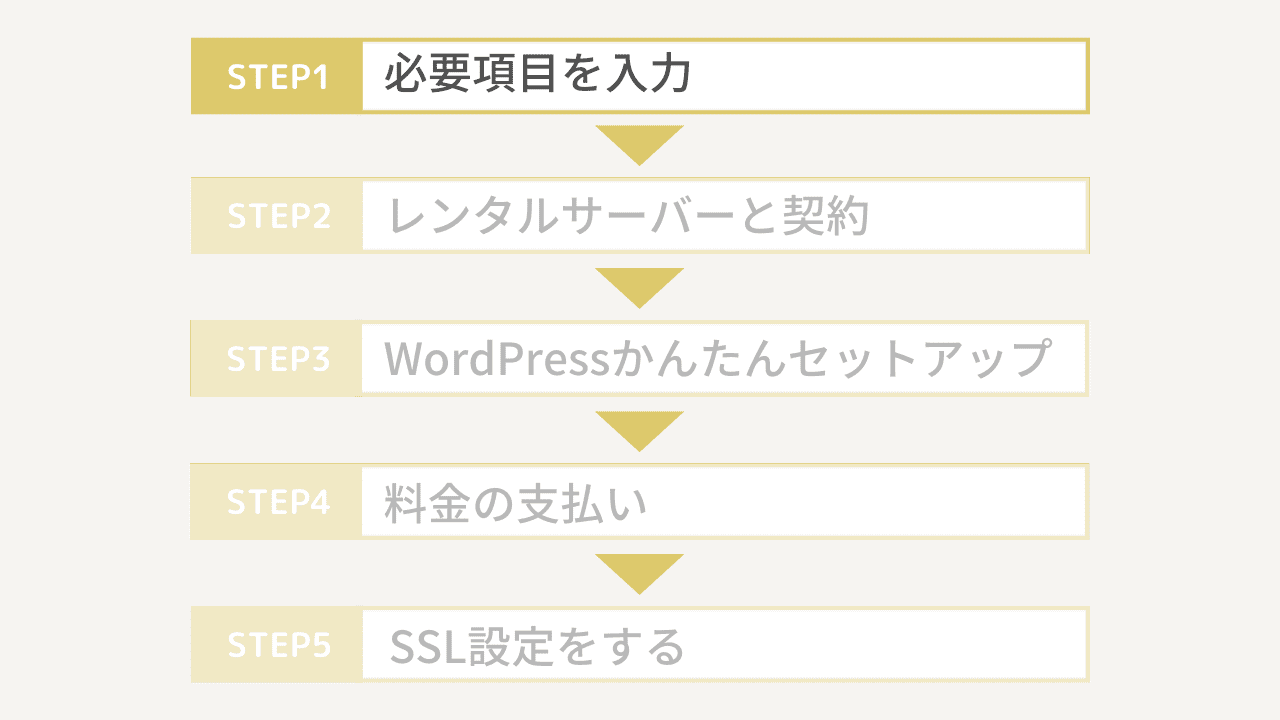
サーバー会社は多数ありますが、僕のおすすめは「ConoHa WING(コノハウィング)」です。
- 表示速度国内ナンバーワン!
- 月額料金が安い(872円〜)
- 初心者にやさしい「WordPressかんたんセットアップ」
- 管理画面が使いやすい
- 運営は「GMOインターネット」で安心
定番の「エックスサーバー」も素晴らしいサーバーですが、個人的にConoHa WINGの管理画面の使いやすさが気に入っています。
何より「WordPressかんたんセットアップ」が本当に便利。
初心者でもつまづくことなく、WordPressブログを開設できますよ!



リベ大の両学長やヒトデさん、マクサンのお二人など有名ブロガーもConoHa WING推し
お客様情報の入力
まずはConoHa WINGにアクセスします。
申し込み画面になったら左側【初めてご利用の方】にメールアドレス、パスワードを入力し「次へ」をタップ。
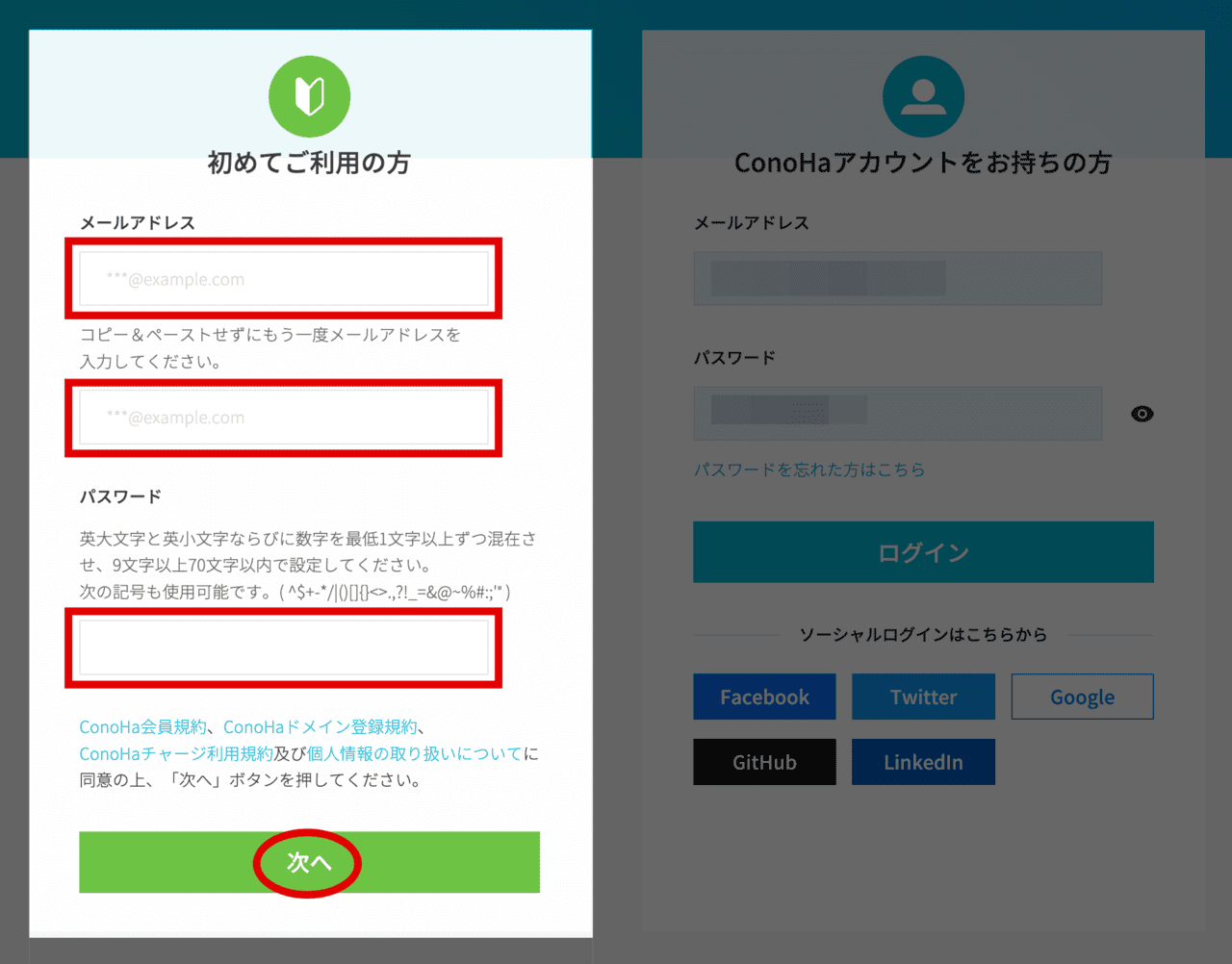
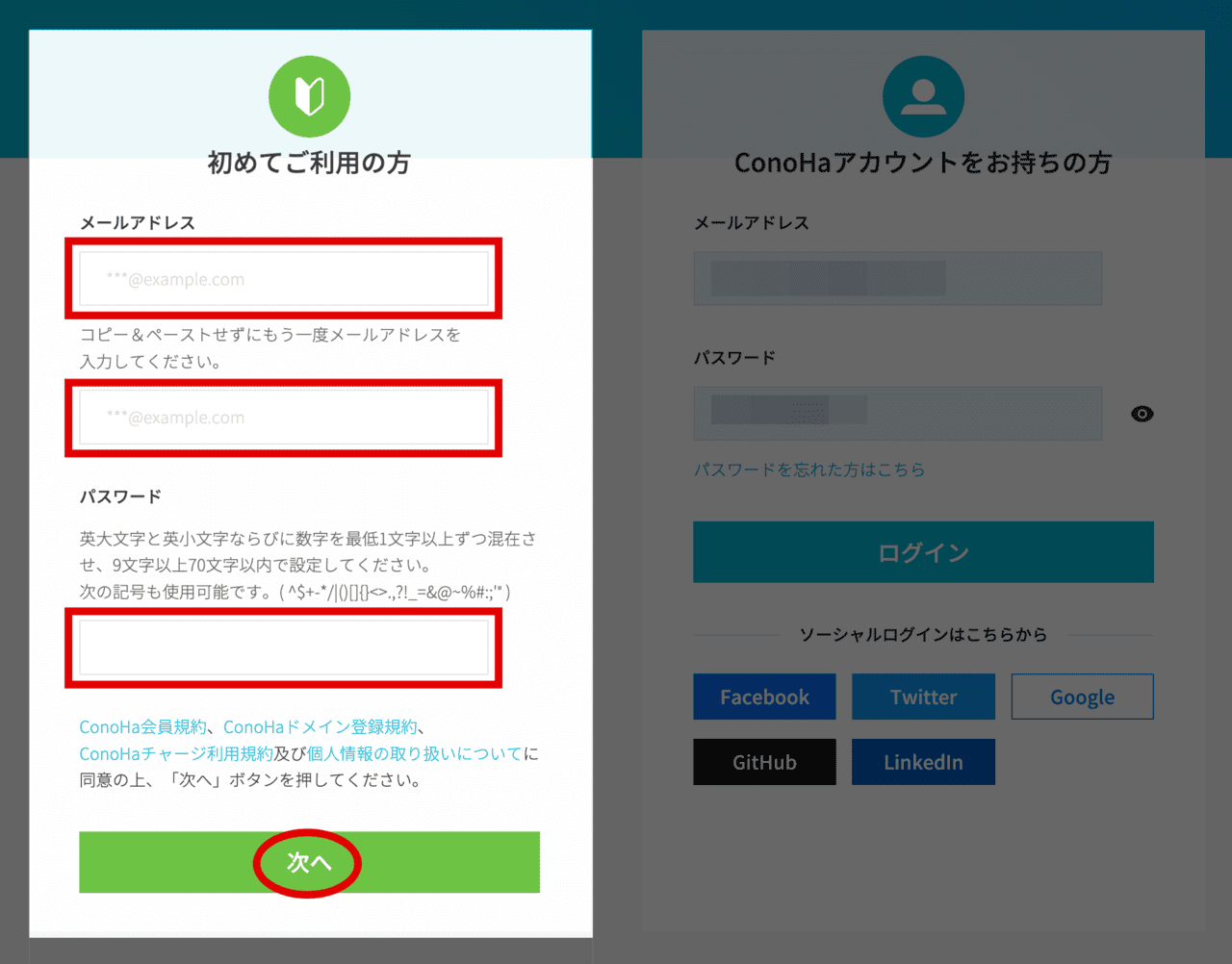
ログイン・情報入力です。必要事項を入力したら「保存」をタップします。
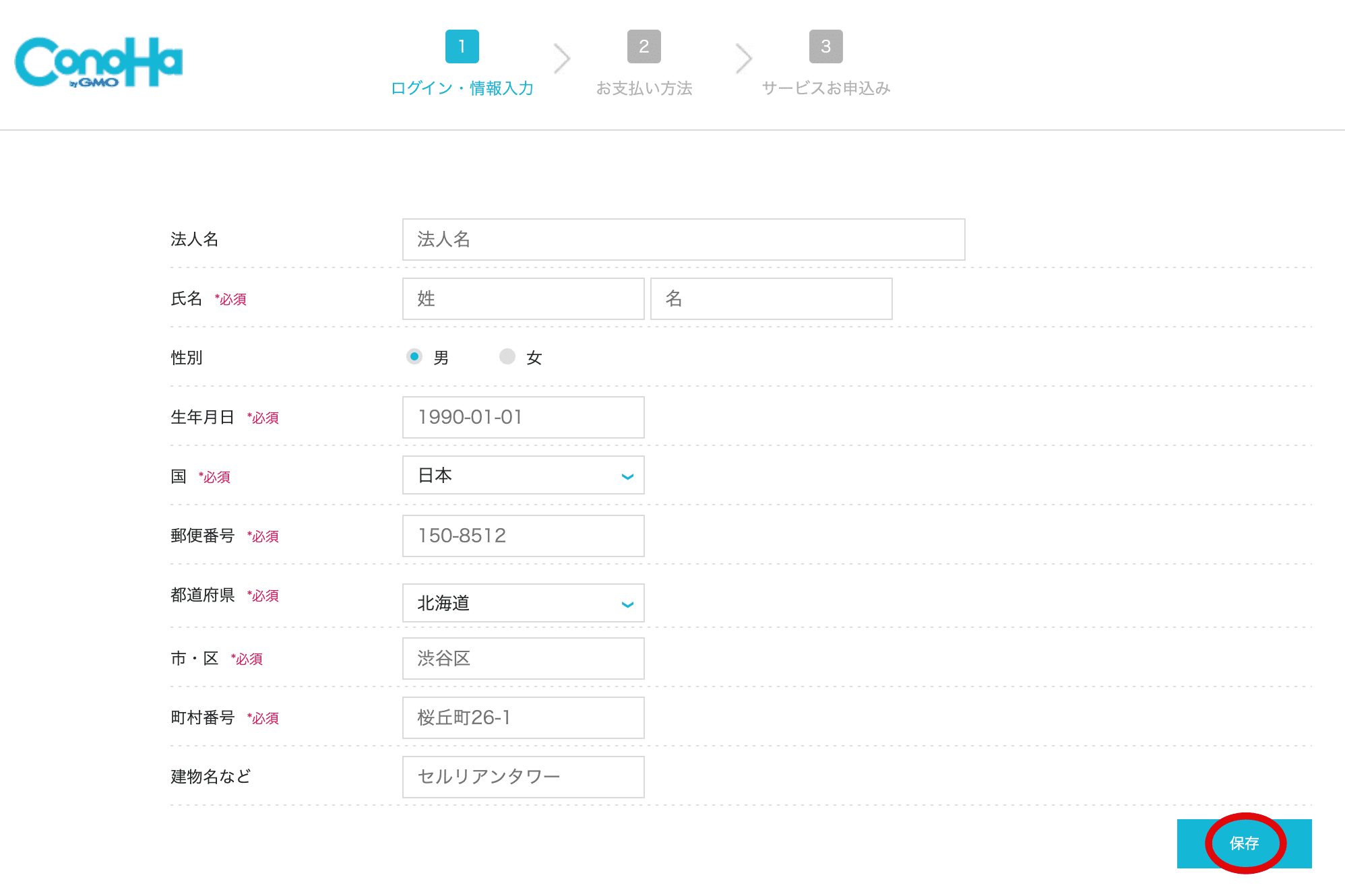
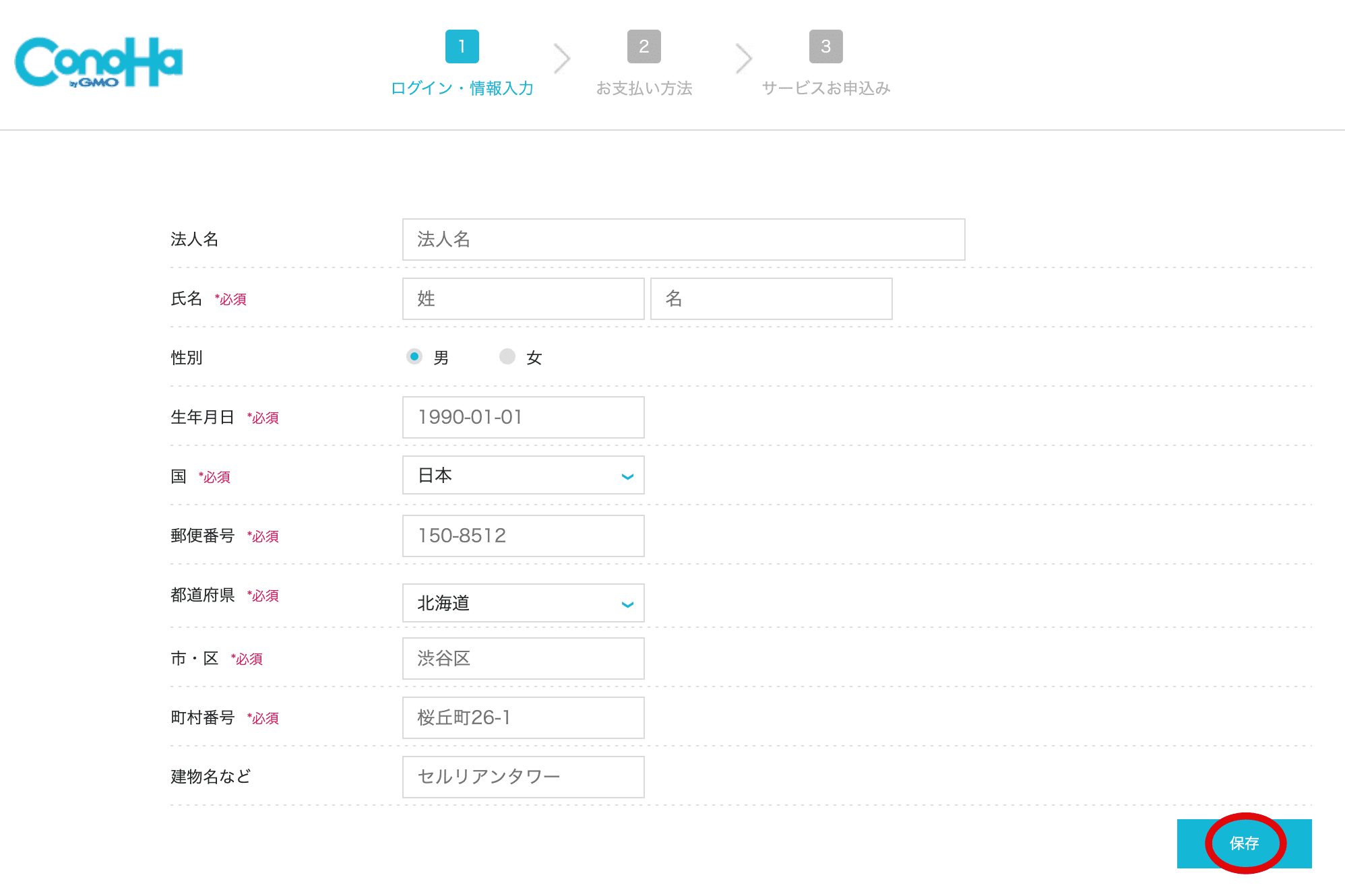
【WING】を選択し「次へ」をタップ。
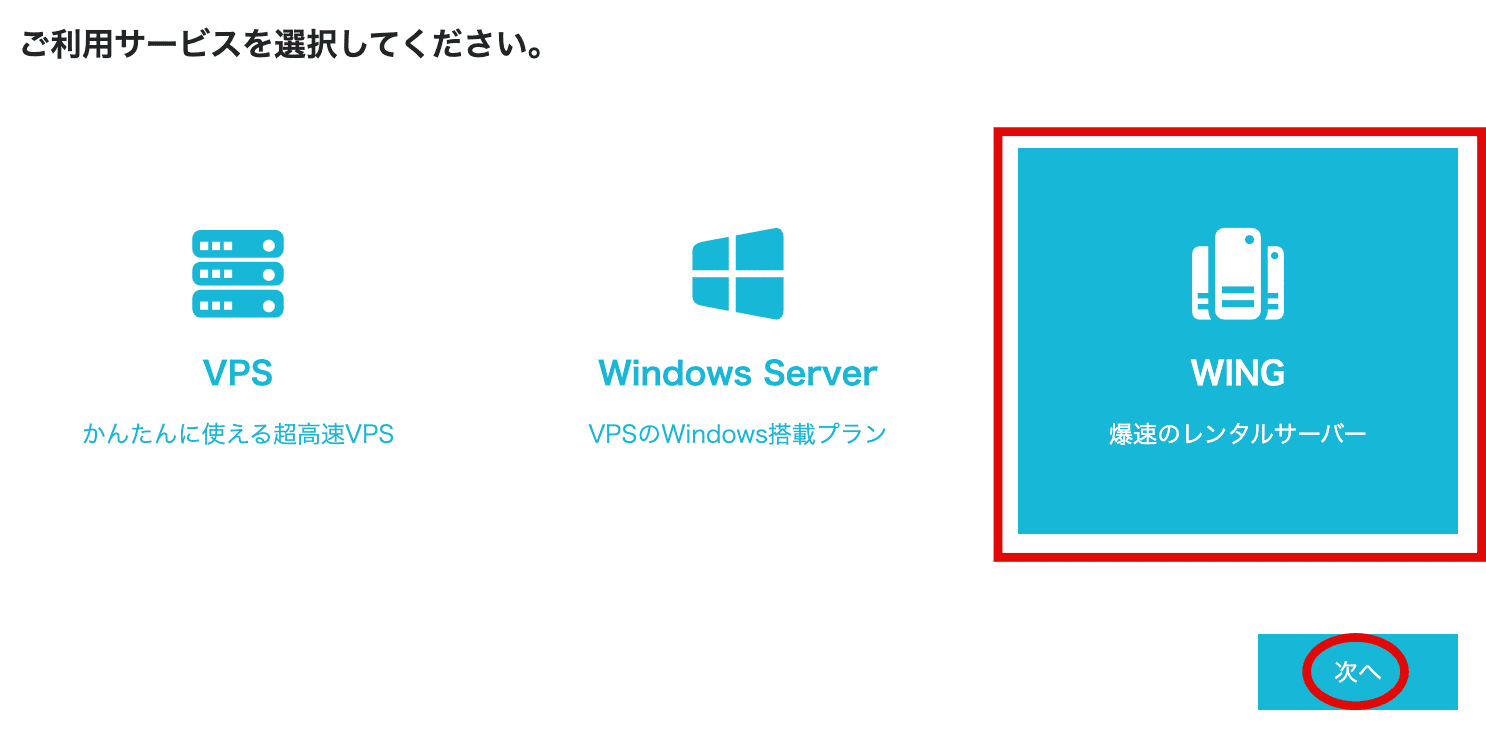
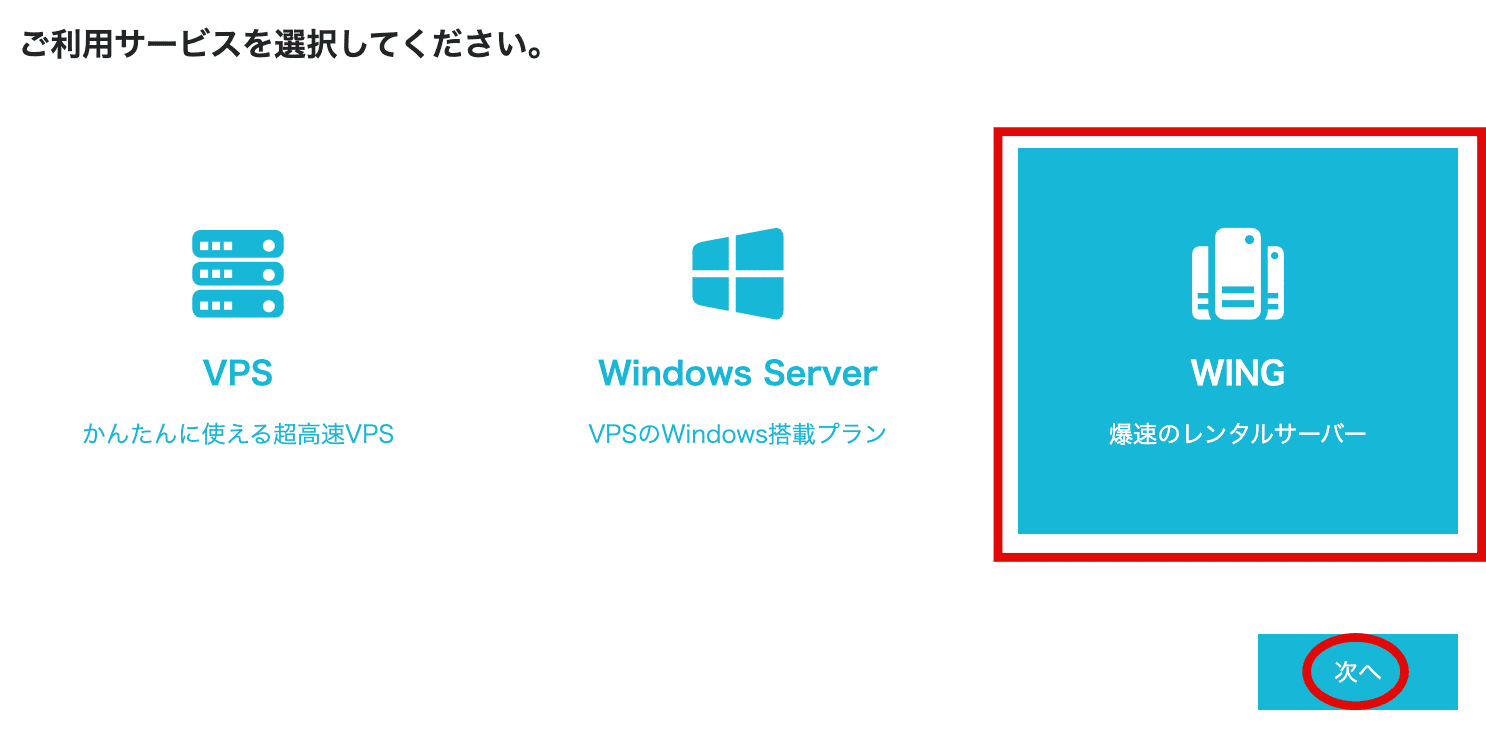
電話/SMS認証
電話番号を入力し「電話認証」か「SMS認証」を選択しタップ。
今回は「SMS認証」を行います。
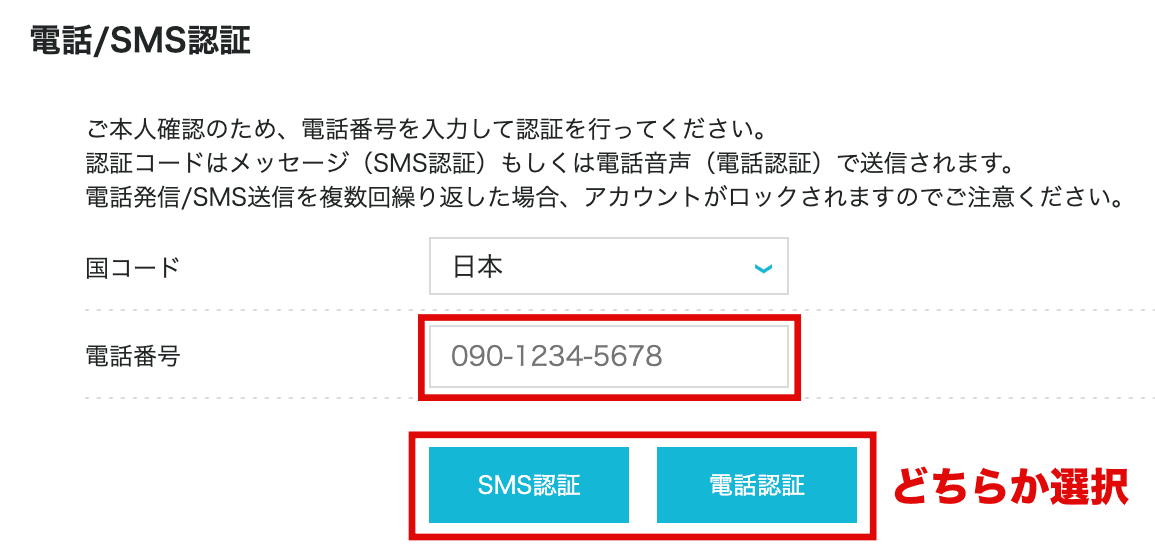
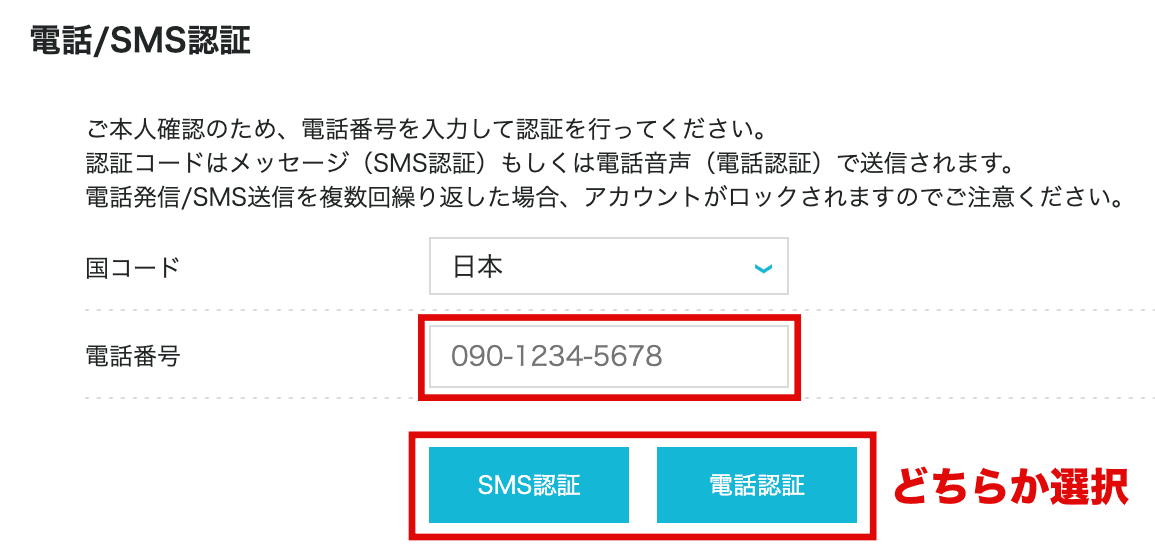
スマホのショートメッセージ(SMS)に認証コードが届きます。
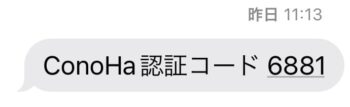
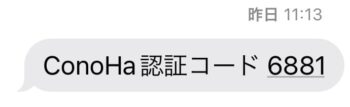
届いた認証コードを入力し「送信」をタップ。これでSMS認証完了です。
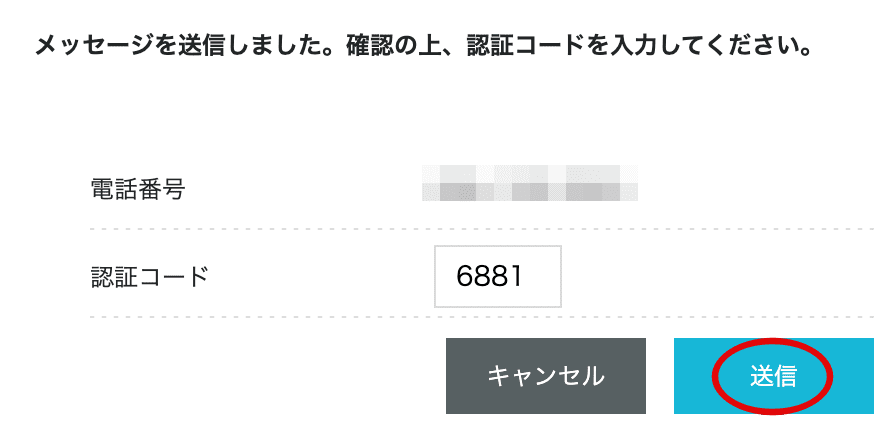
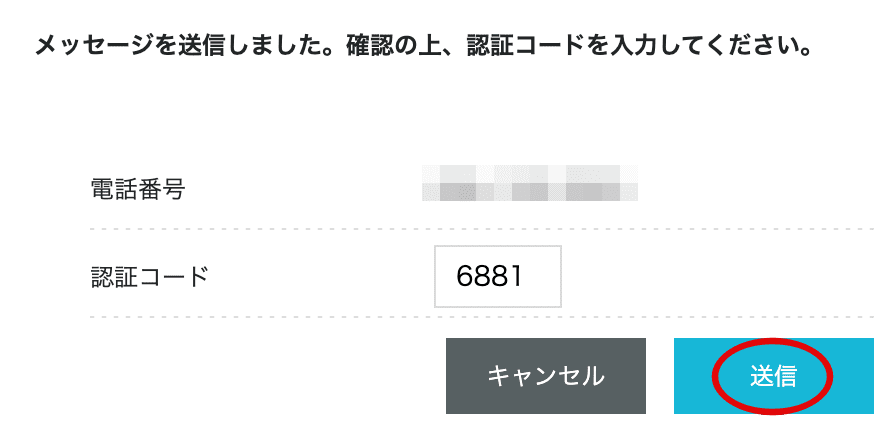
お支払い方法
支払い方法は「クレジットカード」「ConoHaチャージ」の2種類。
事前にチャージした金額分のみサービスの利用が可能となる、プリペイド形式の支払い方法です。
くわしくは「ConoHa WINGのお支払い方法」をご覧ください。
今回はクレジットカード払いで行います。
クレジットカード情報を入力したら「次へ」をタップ。
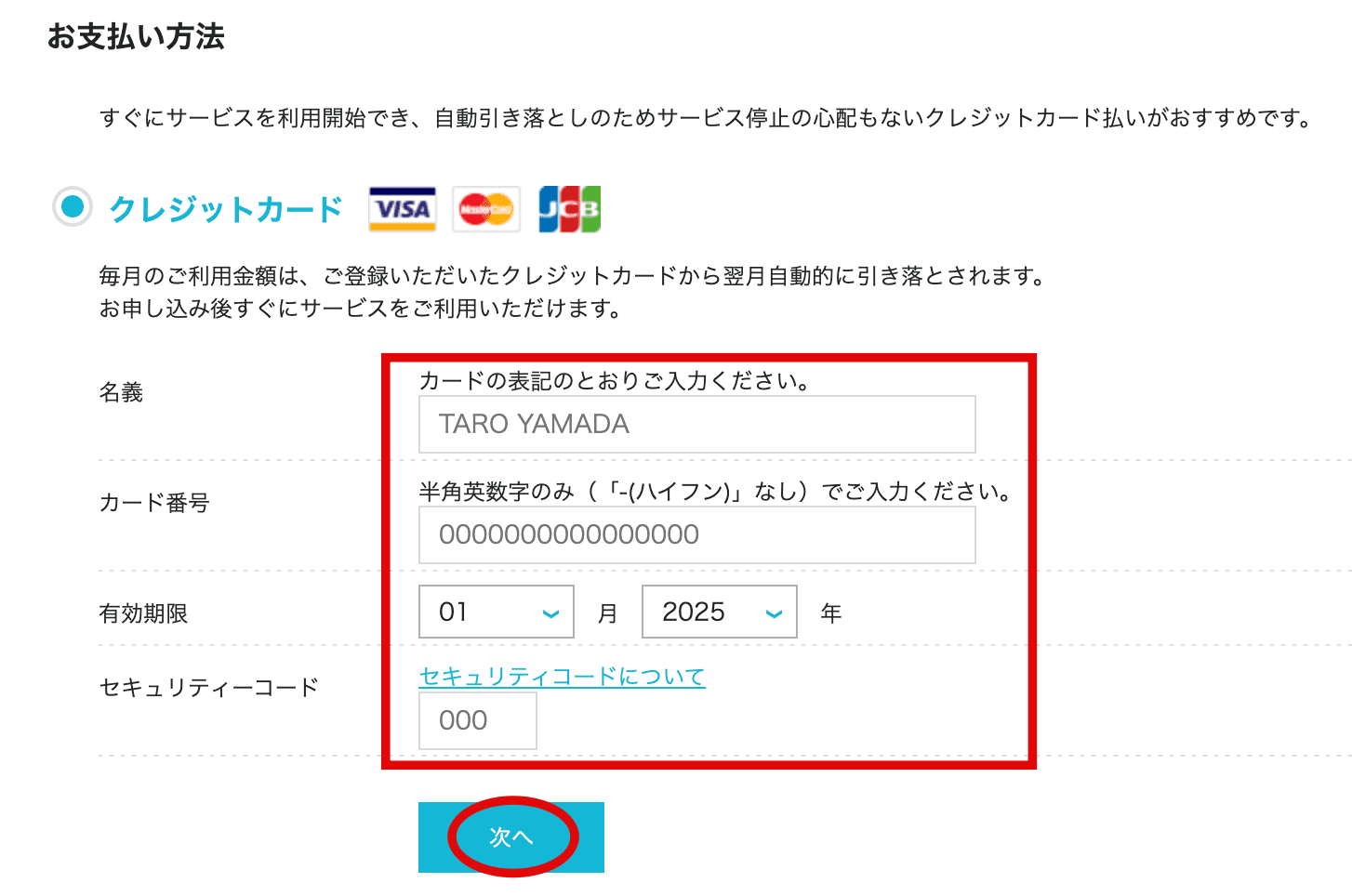
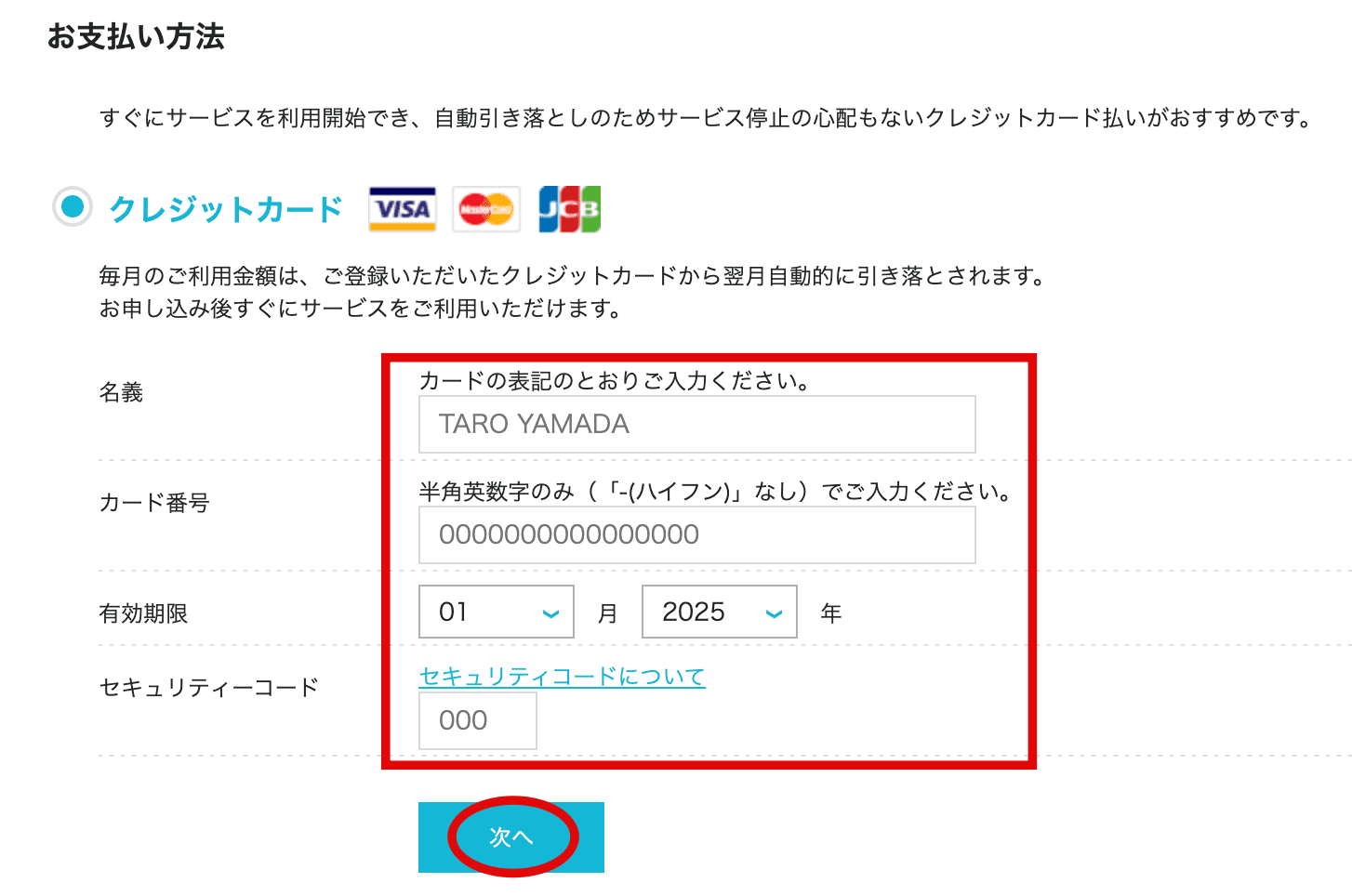
ここまででお客様情報は完了しました。次はサーバーへの申し込みです。
レンタルサーバーと契約
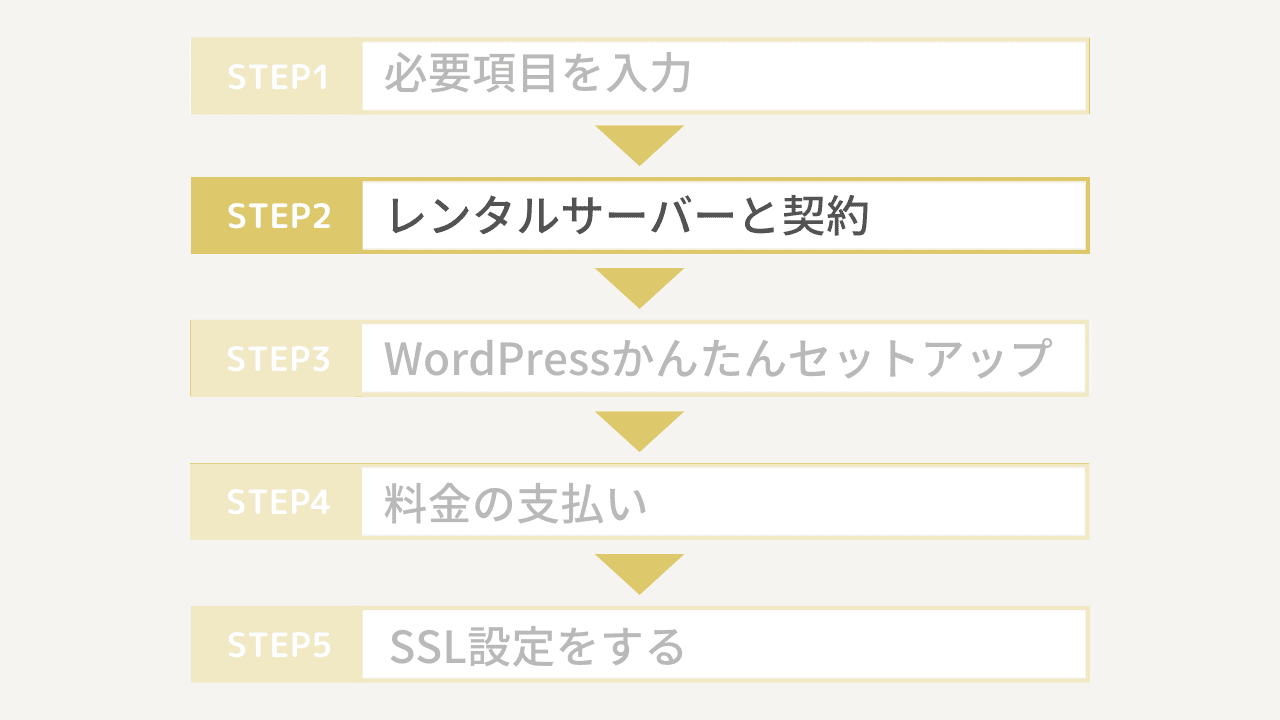
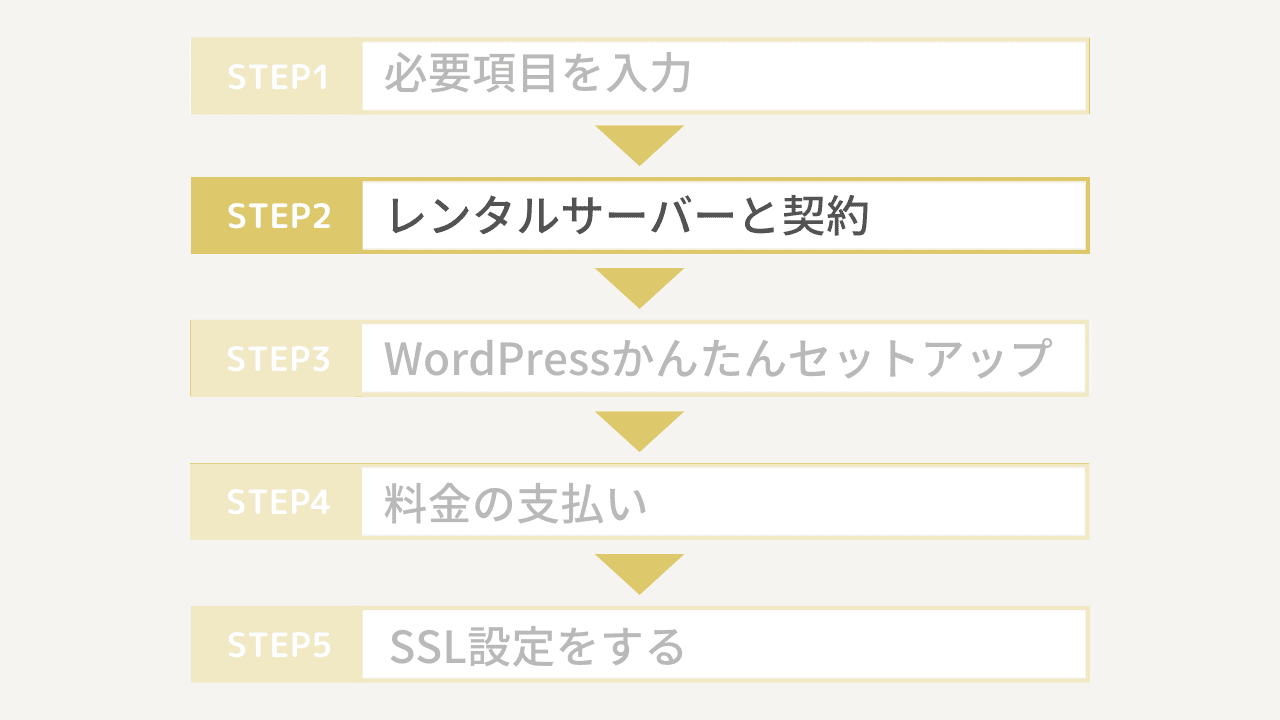
以下の画面に切り替わったら左上「サーバー追加」or中央の「追加」をタップ。
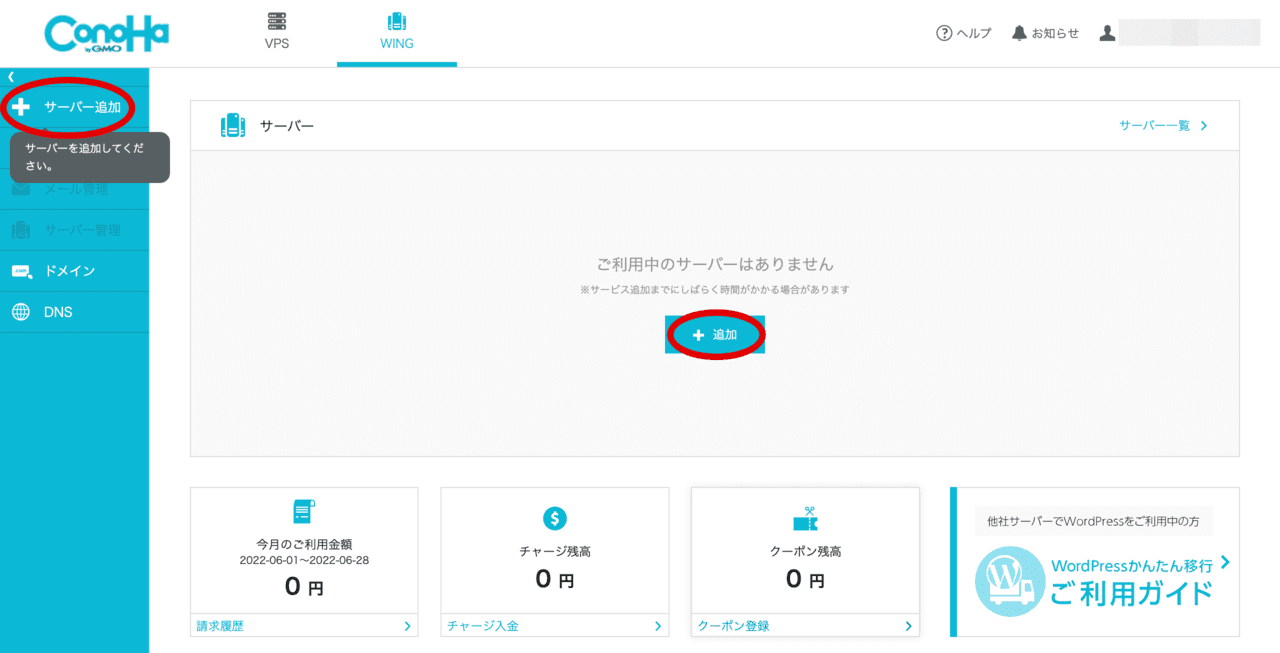
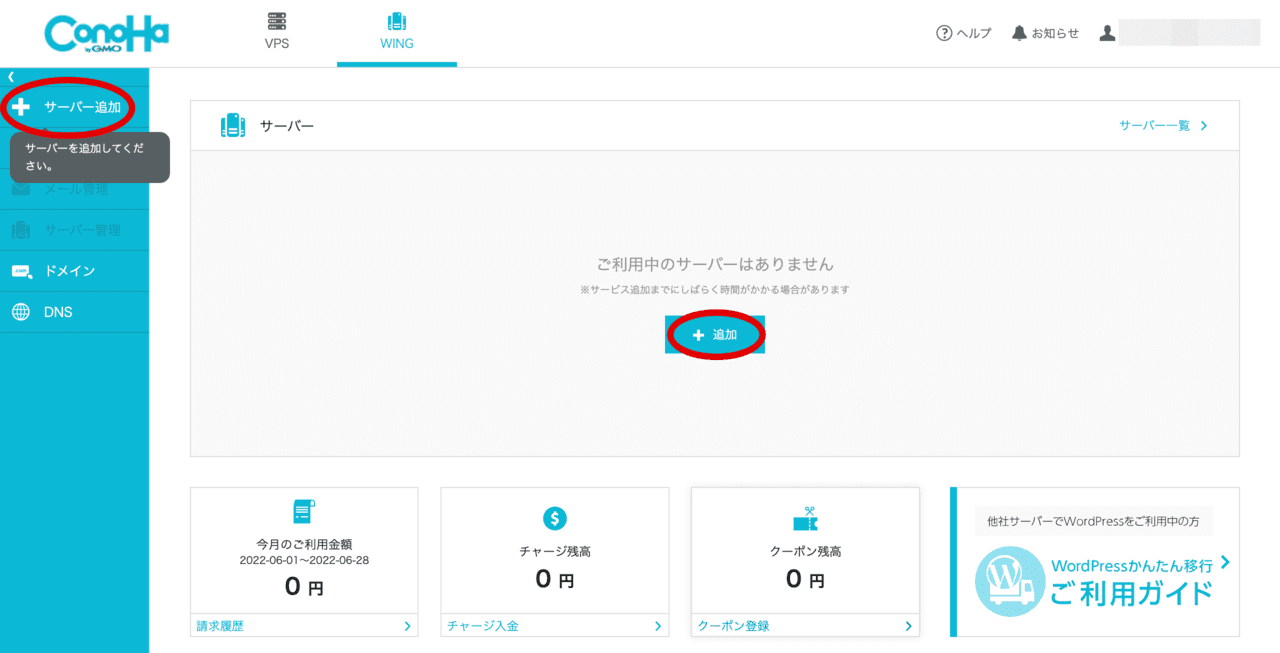
料金タイプや契約期間、プランなどを選びましょう。
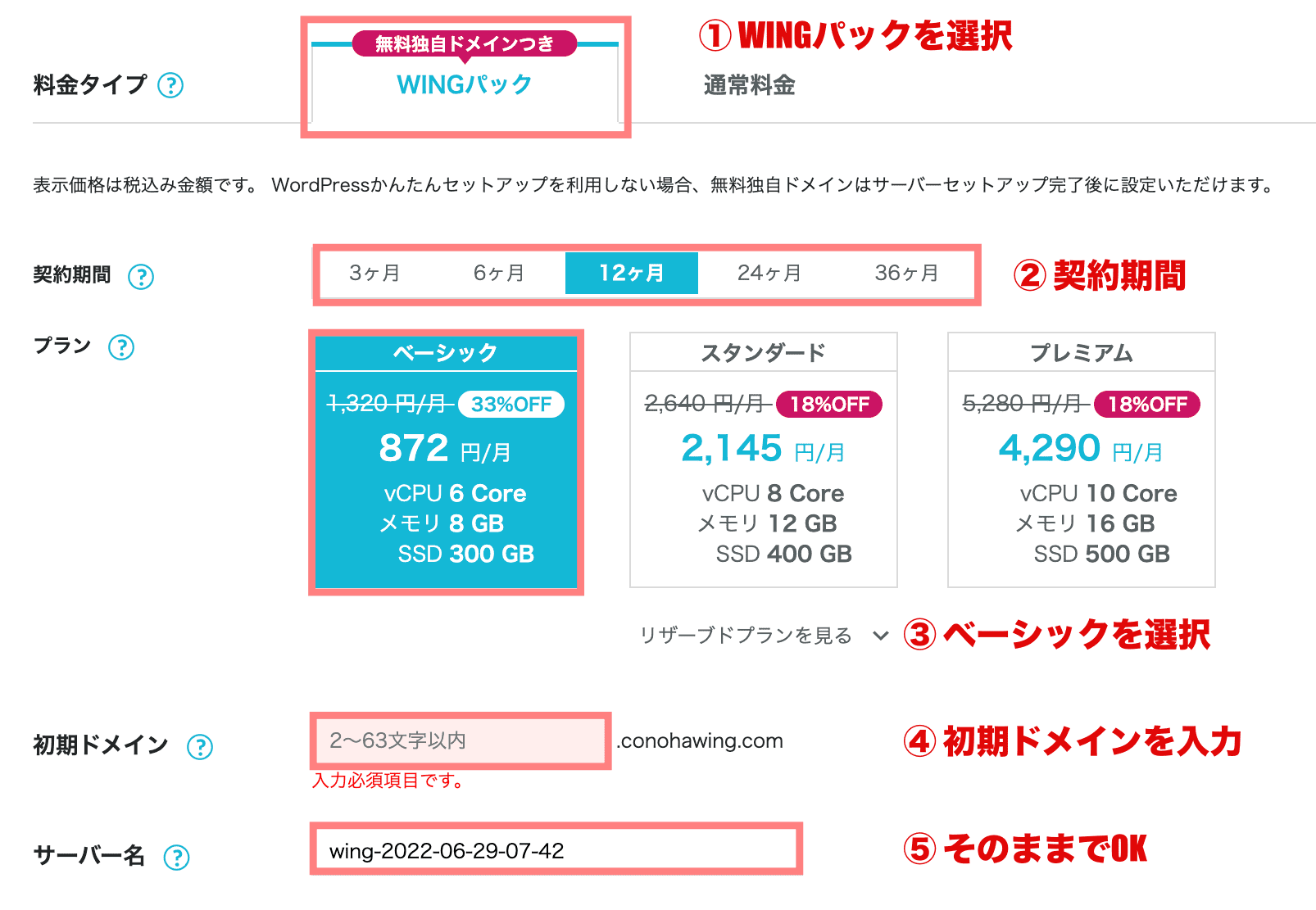
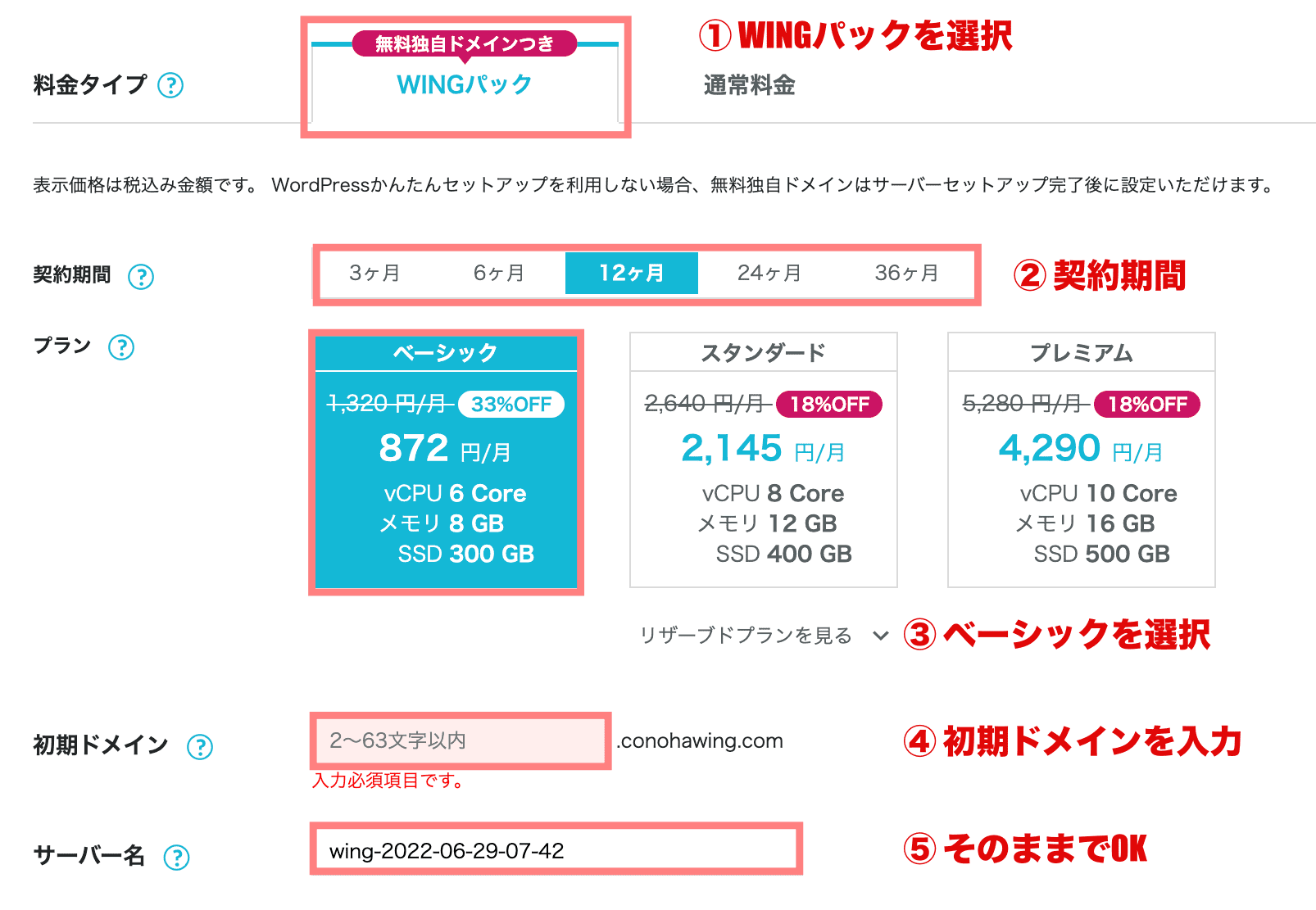
①料金タイプ
WINGパックでOK
②契約期間
契約期間は長いほどお得になりますが、まずは12ヶ月をおすすめします。
1年続かない可能性もありますからね。
③プラン
細かい数字は気にしないでOK
月数十万PVのサイトでも問題なく利用できるので、こだわりがなければベーシック一択です。
④初期ドメイン
後ほど独自ドメインを取得するので、テキトーでOK
ただし、すでに使用されている文字列は利用できないのでご注意ください。
⑤サーバー名
そのままでOK
入力したら画面をスクロールし、「WordPressかんたんセットアップ」に取りかかります。
WordPressかんたんセットアップ
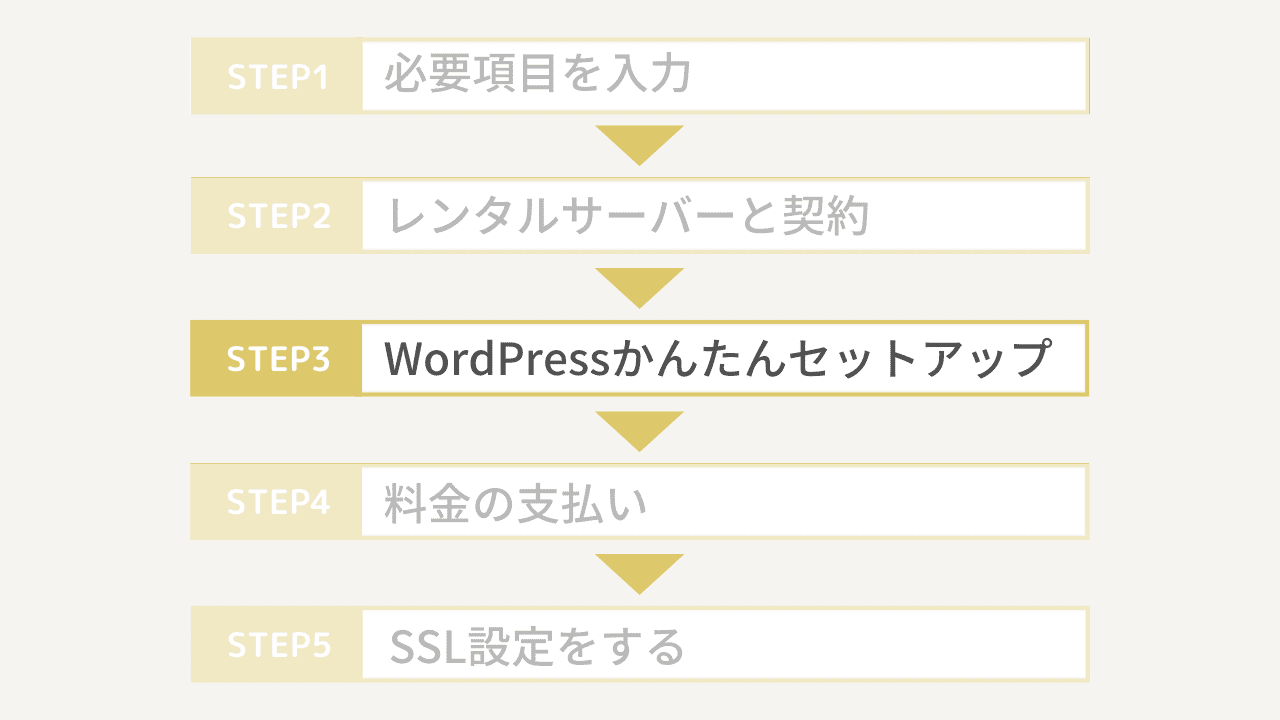
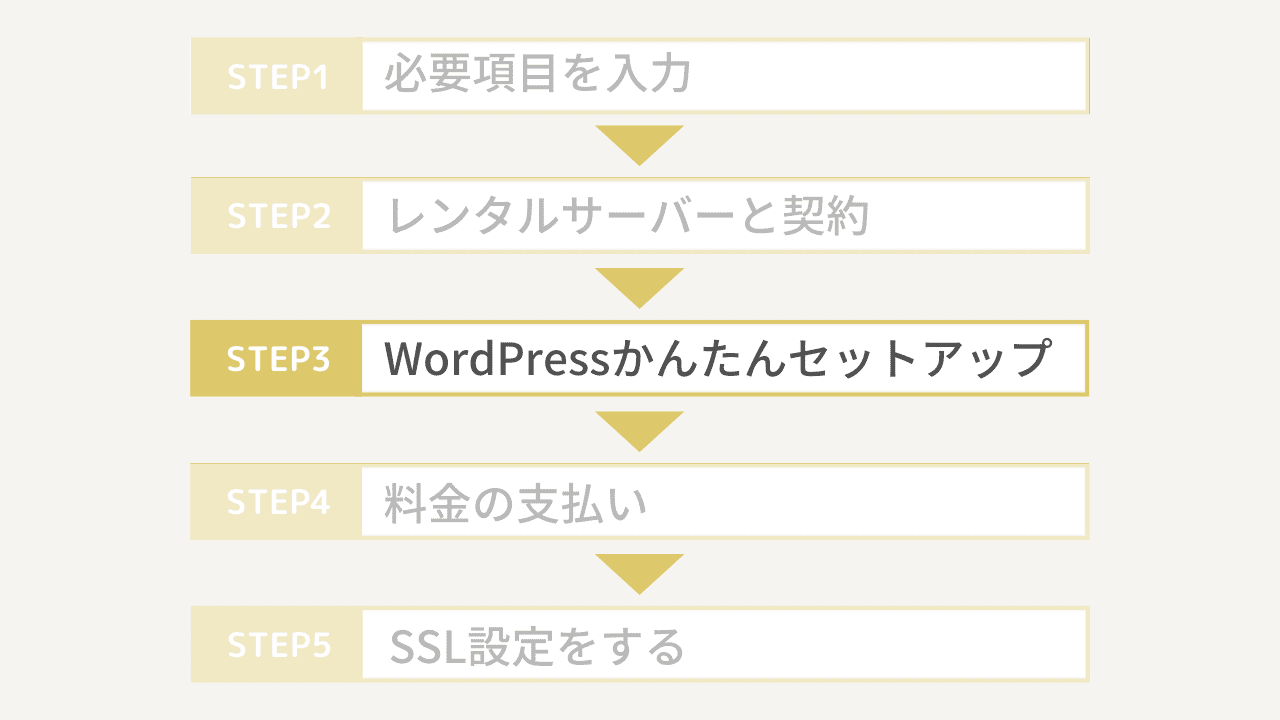
それでは「独自ドメイン」や「ブログ名」などを決めていきましょう。
ドメインの取得やWordPressのインストール、ブログテーマの導入まで一括で設定してくれる便利なサービス!
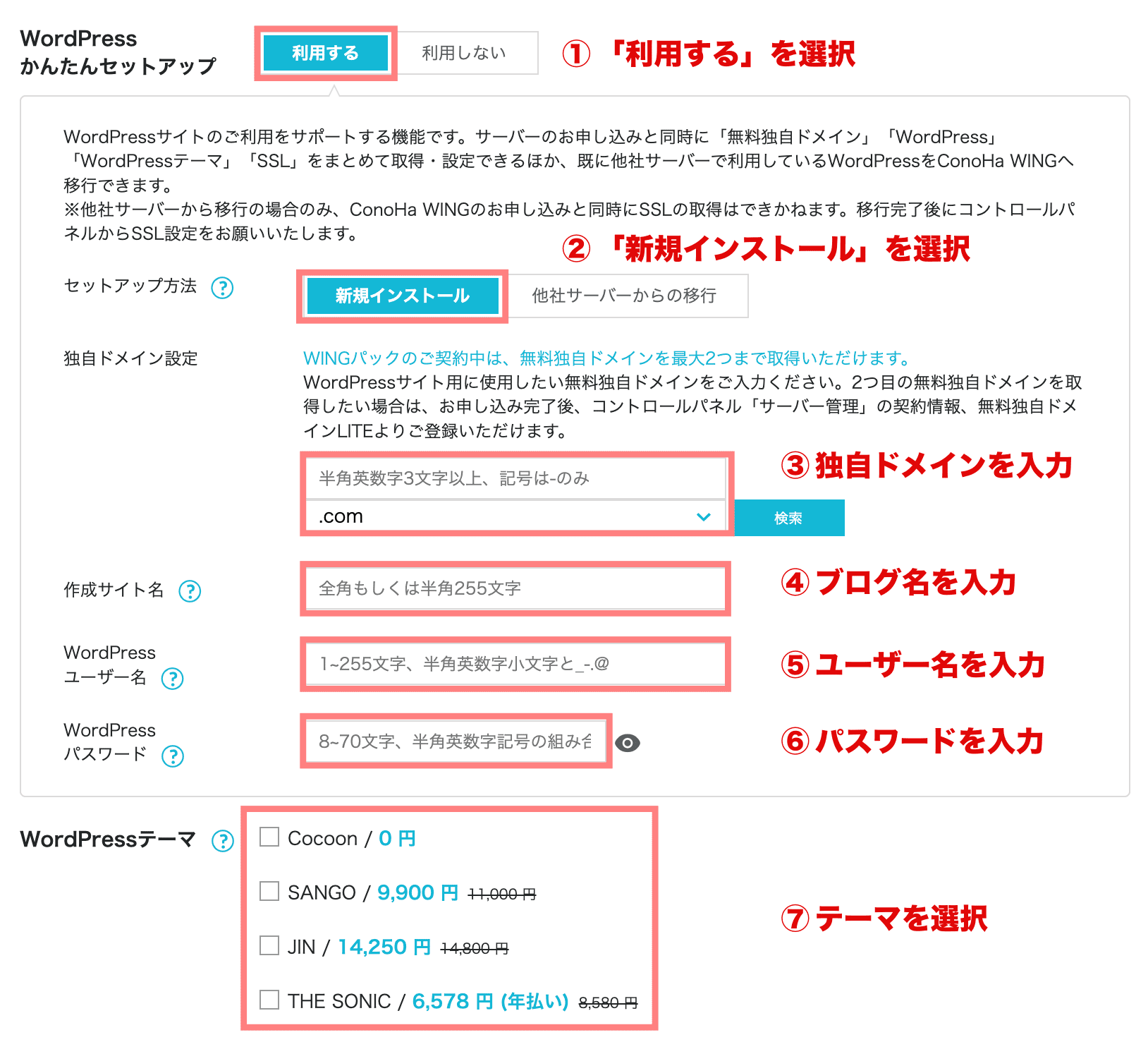
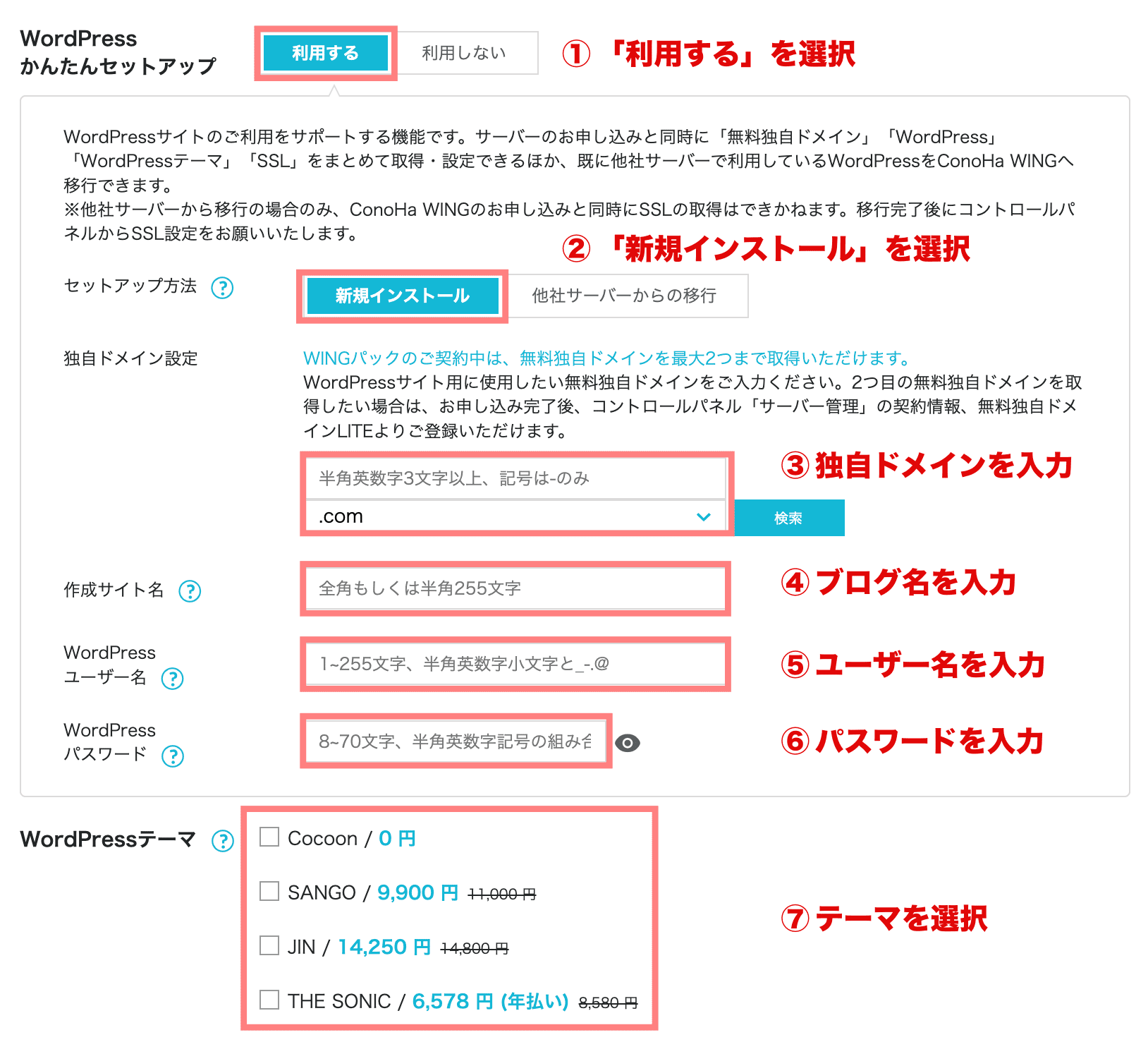
① WordPressかんたんセットアップの有無
「利用する」を選択。
② セットアップ方法
「新規インストール」を選択。
他社から移行される方は「他社サーバーからの移行」を選択しましょう。
③ 独自ドメイン設定
次に、インターネット上の住所「ドメイン」を設定します。
半角英数字3文字以上、記号は「-」のみ利用可能。
- ドメインはあとから変更できません
- 他者が利用しているドメインは使えません。(例:coin-blog.netは当ブログのみ利用可能)



ドメイン名はSEOに影響しないけど、特化ブログならキーワードを含むとひと目でわかりやすい(例:ダイエットブログならdietを含む)
ドメイン名が決まったら後ろ「.com」の部分を選択しましょう。
何を選んでも問題ありませんが、無難に「.com」「.net」「.jp」あたりを選んでおけばOK
入力したら「検索」をタップ。
「成功しました。このドメインは取得できます。」とポップアップ表示したら完了です。
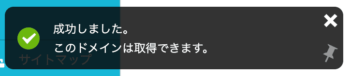
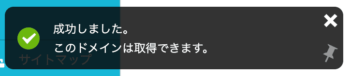
④ 作成サイト名
ブログ名を入力します。
あとから変更できるので、あまり悩まずパパっと決めましょう。
⑤ WordPressユーザー名
「ユーザー名」はWordPressブログにログインする際に入力します。
忘れないようにメモなどで保存してくださいね。
⑥ WordPressパスワード
パスワードもWordPressブログのログイン時に必要です。
かならずメモを取り、なくさないようにしましょう。
⑦ WordPressテーマを選択
- Cocoon / 0円
- SANGO / 14,000円
- JIN:R / 19,800円
- THE SONIC / 6,578円(年払い)
あらかじめ使用したいWordPressテーマが決まっている場合は、選択すればインストールできます。
決まっていない方は選択しなくてもOK
すべて入力したら画面右上「続ける」をタップします。
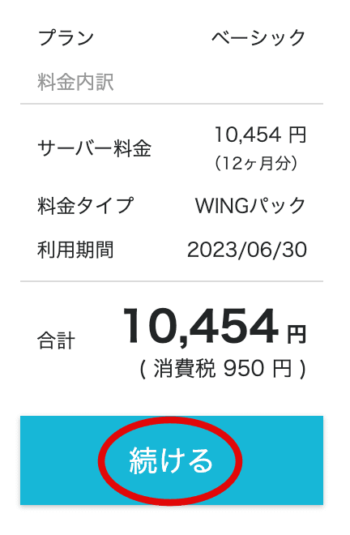
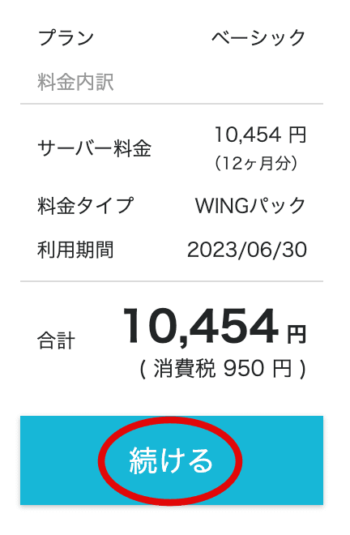
料金の支払い
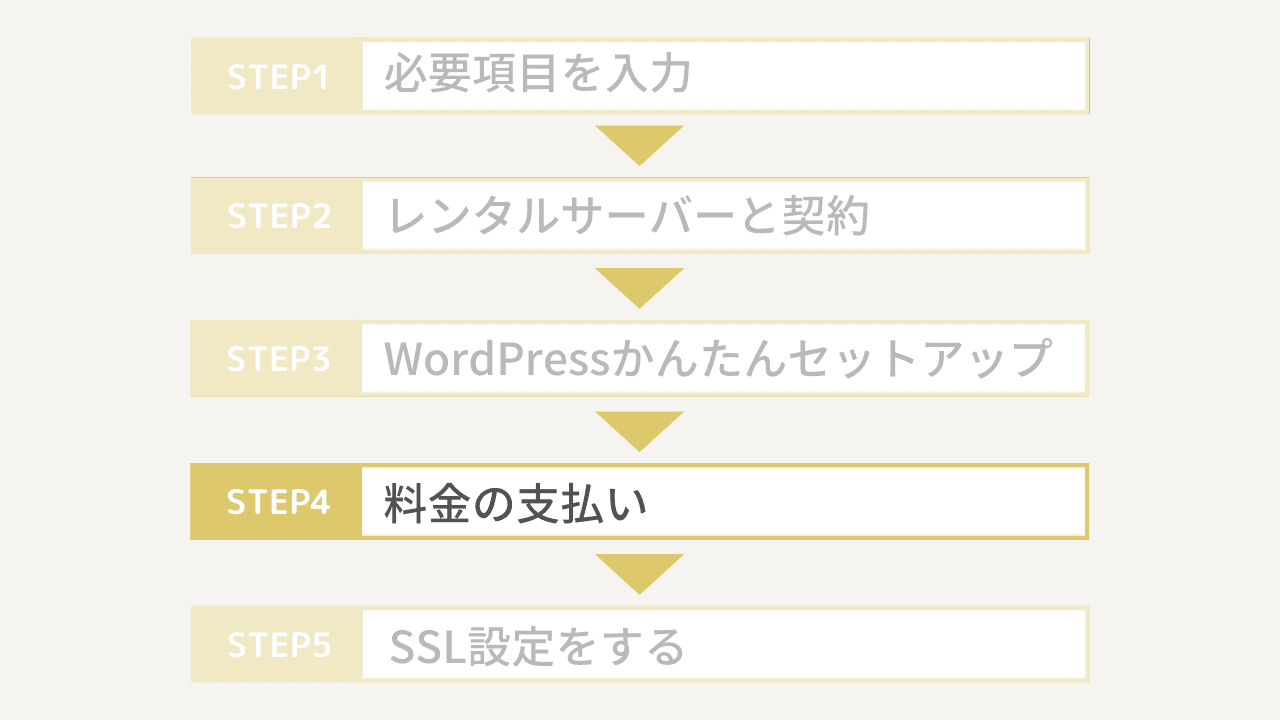
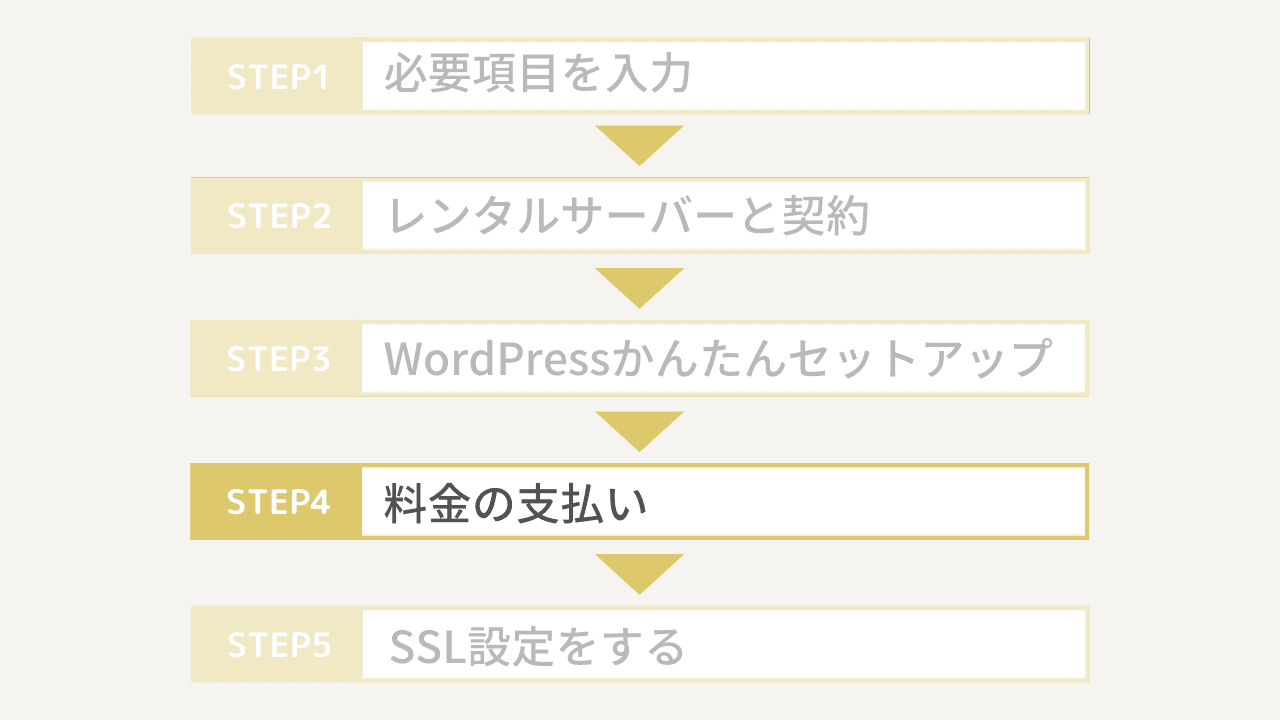
あらかじめ登録したクレジットカードで決済をします。
金額やクレジットカード情報を確認したら「決済」をタップ。
※クーポンをお持ちの方はこちらで登録してください。
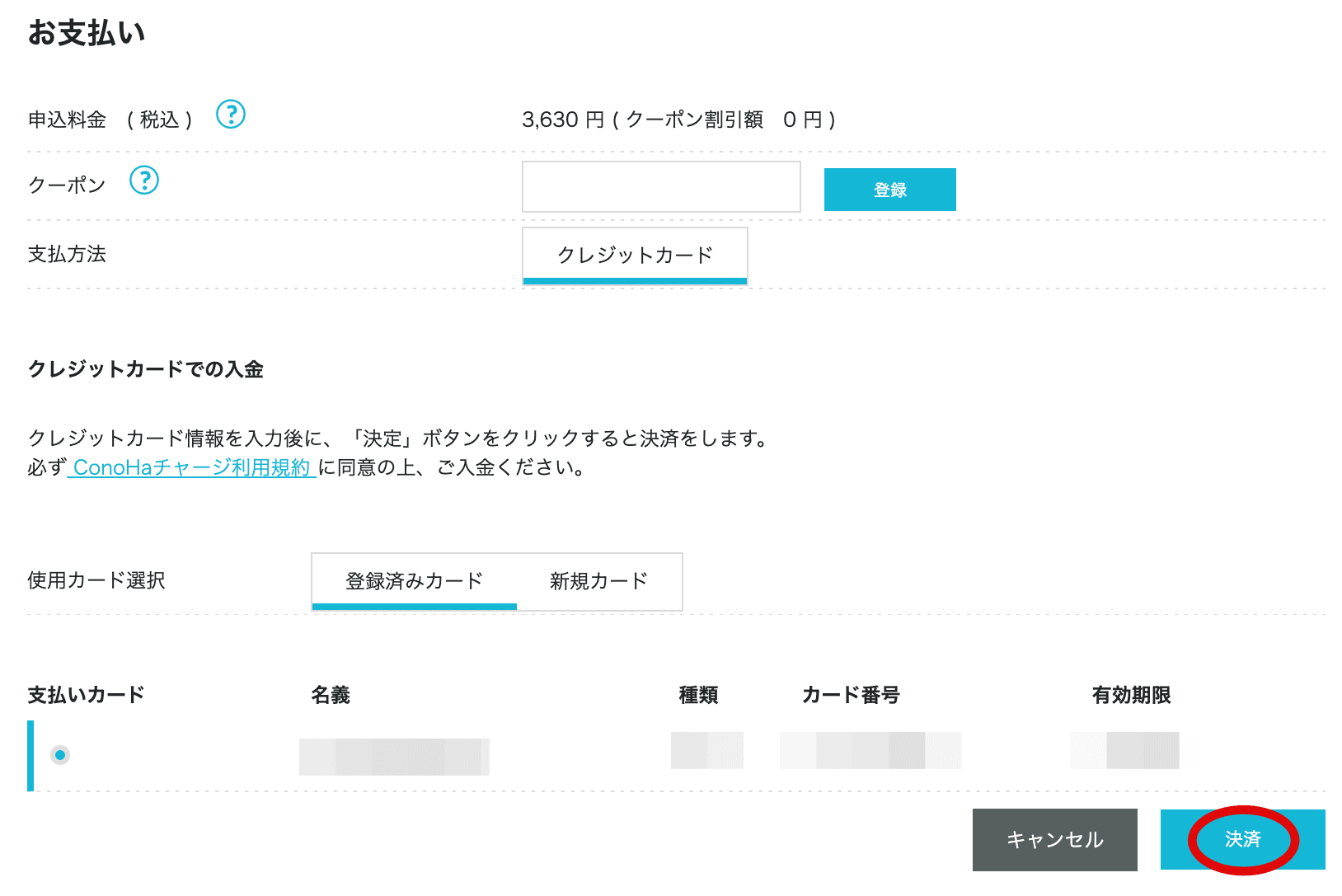
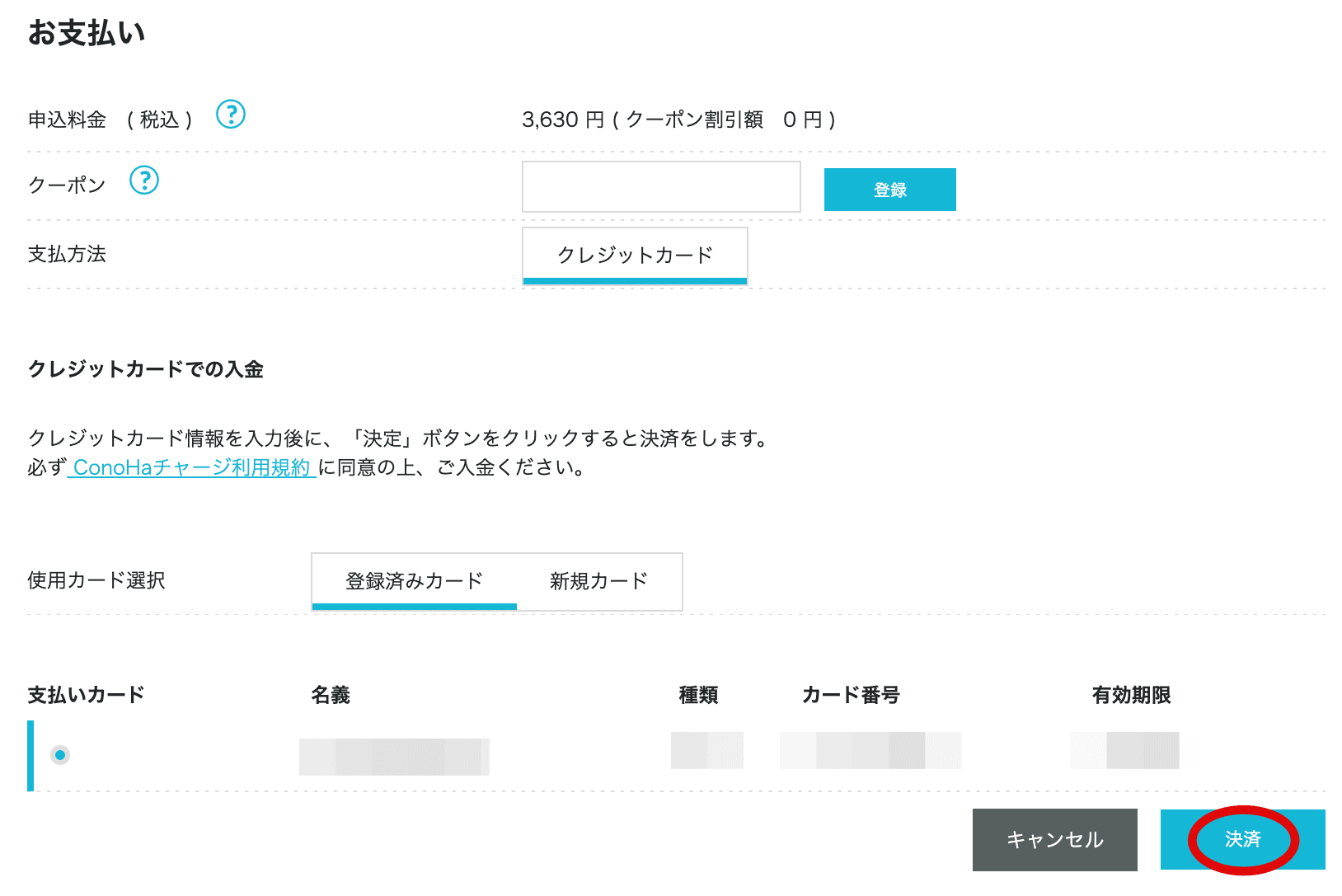
「WordPressをインストールしました!」と表示されればOK
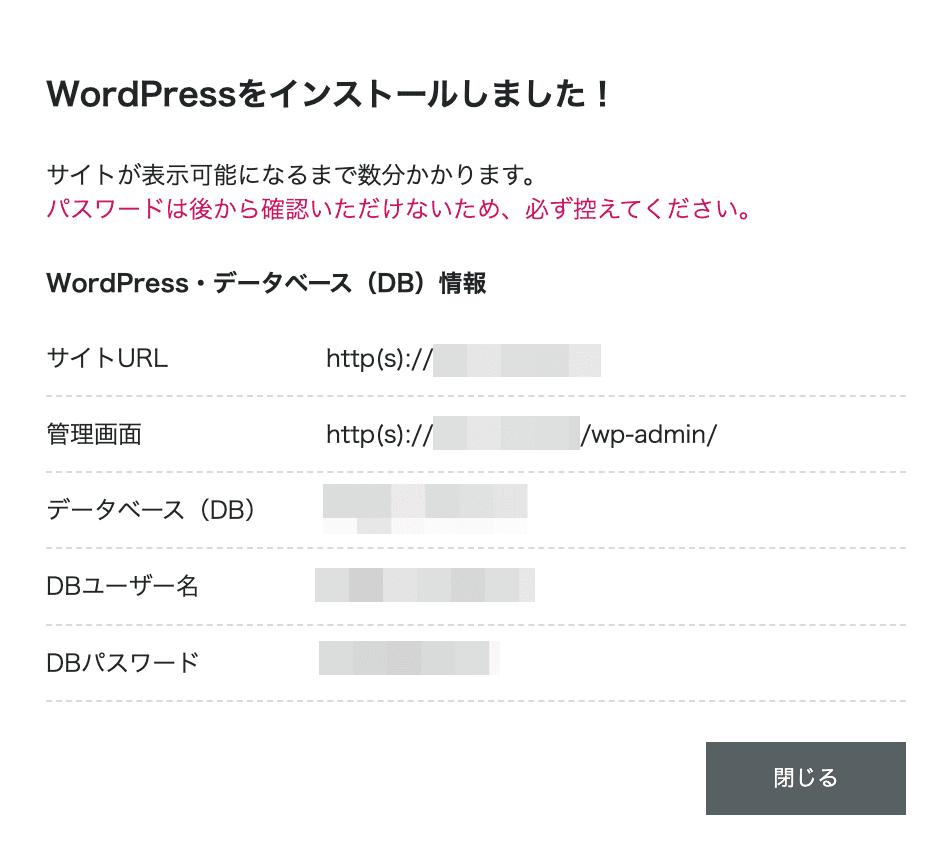
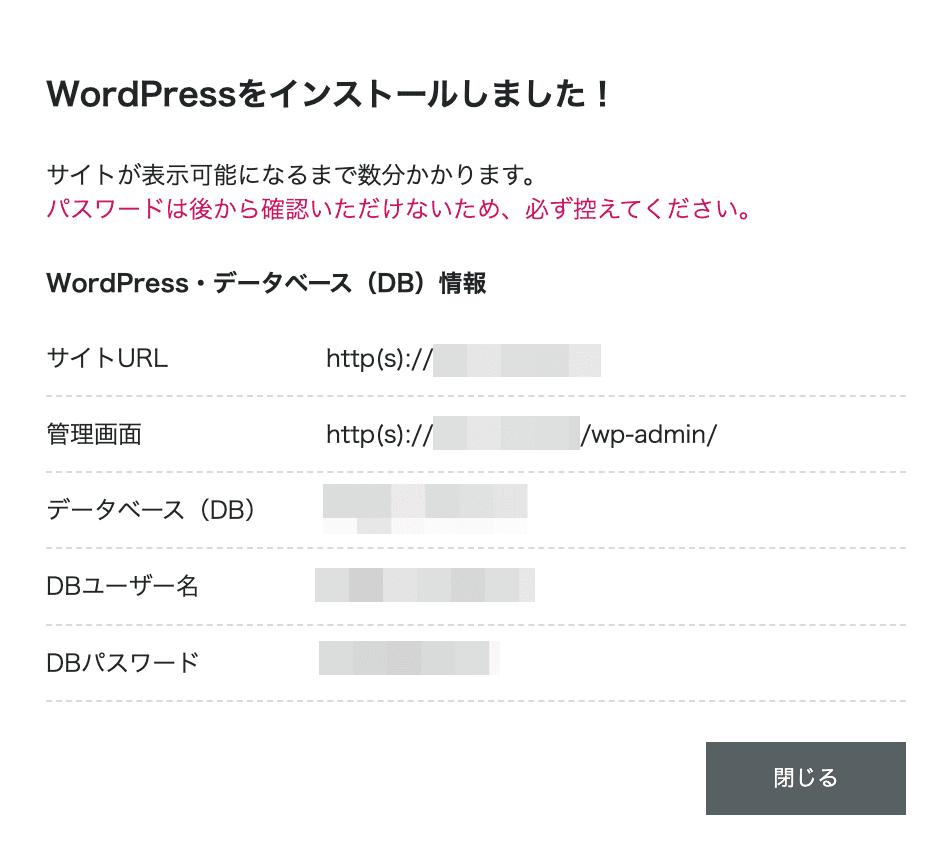
「DBユーザー名」「DBパスワード」はConoHa WINGのデータベース管理画面にログインするときに使用します。
メモを取り保管してください。



WordPressの管理画面にログインするときは「かんたんセットアップ」で決めたユーザー名とパスワードを使用するよ(ややこしい)
1分ほどで画面左下に「成功しました」と表示されます。
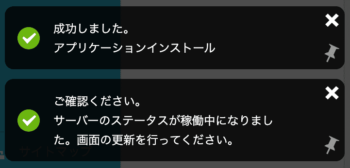
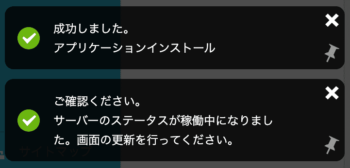
WordPressデビューおめでとうございます!
以上でWordPressのインストールは完了です。
続いて、セキュリティ力を高めるために「SSL設定」を行いましょう。
SSL設定をする
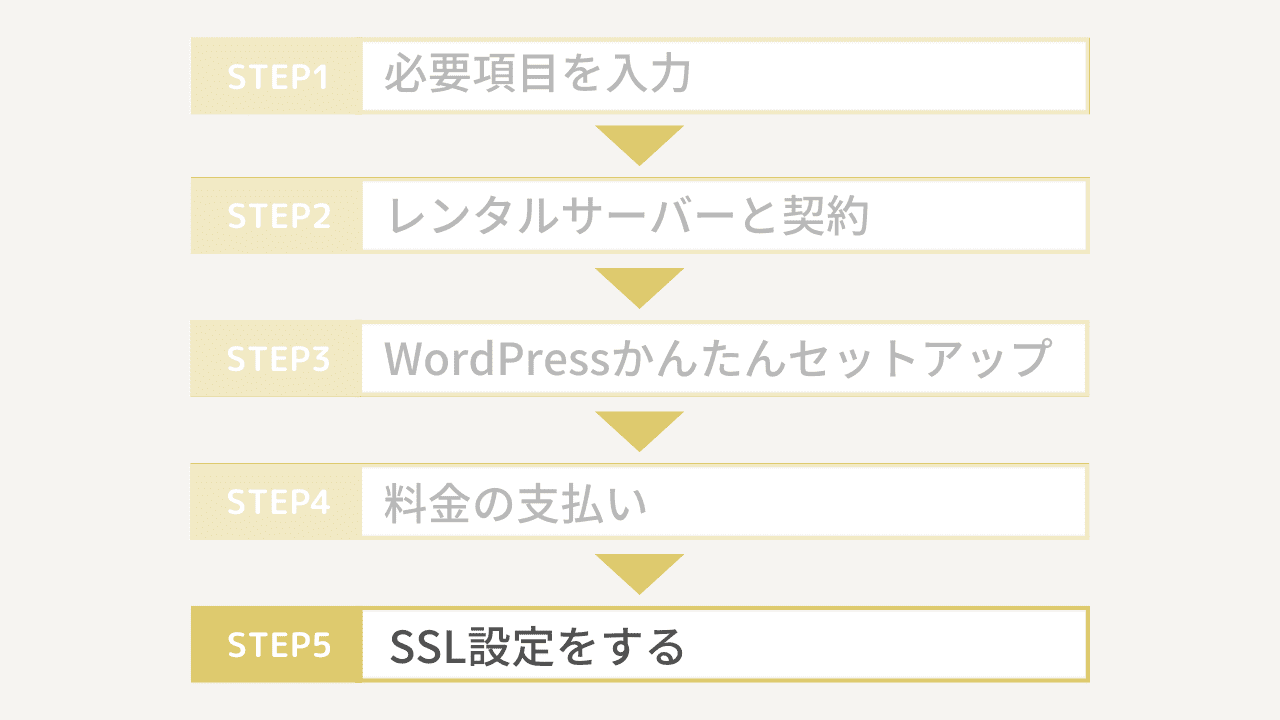
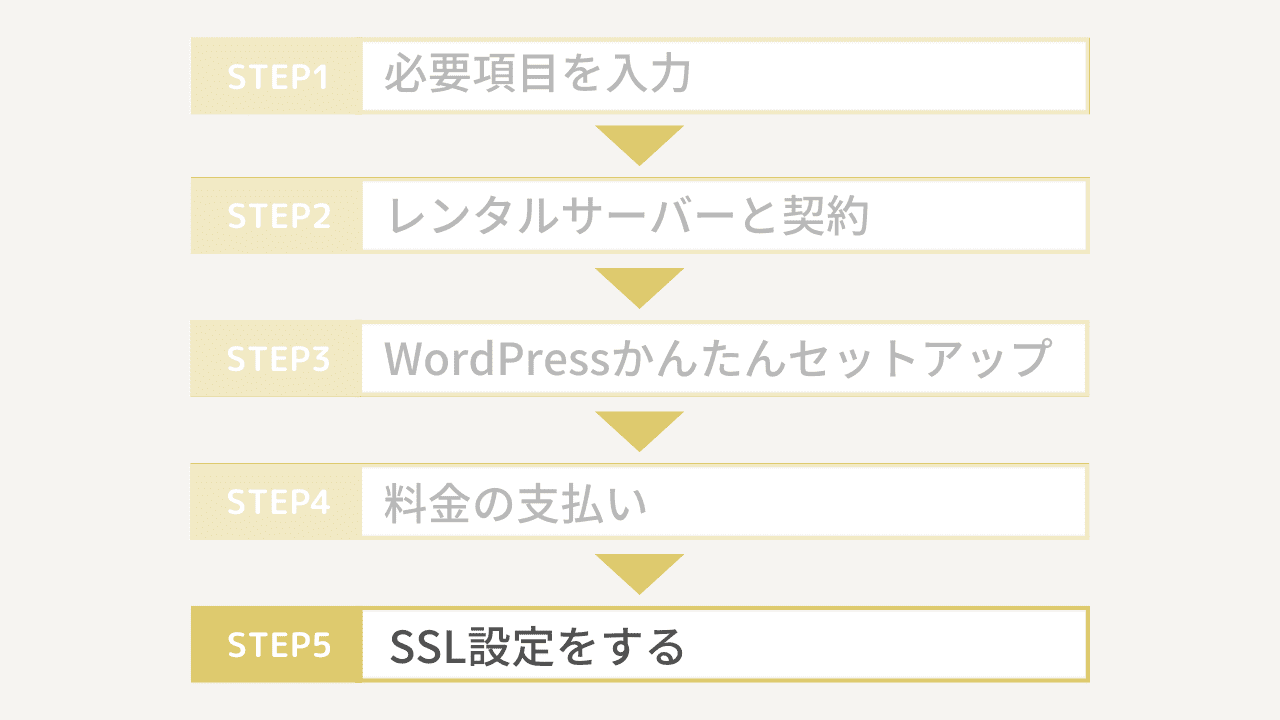
SSL設定するとサイトのセキュリティが向上。
具体的にはURLの「http」を「https」にすることを指します。



自分で設定しなくても、半日もすれば自動でSSL化されるので、わからなければ放置でOK
管理画面トップページから「サイト管理」→「サイト設定」→下矢印タップ→「かんたんSSL化」
30分〜4時間ほどで「SSL有効化」ボタンがタップできるようになります。
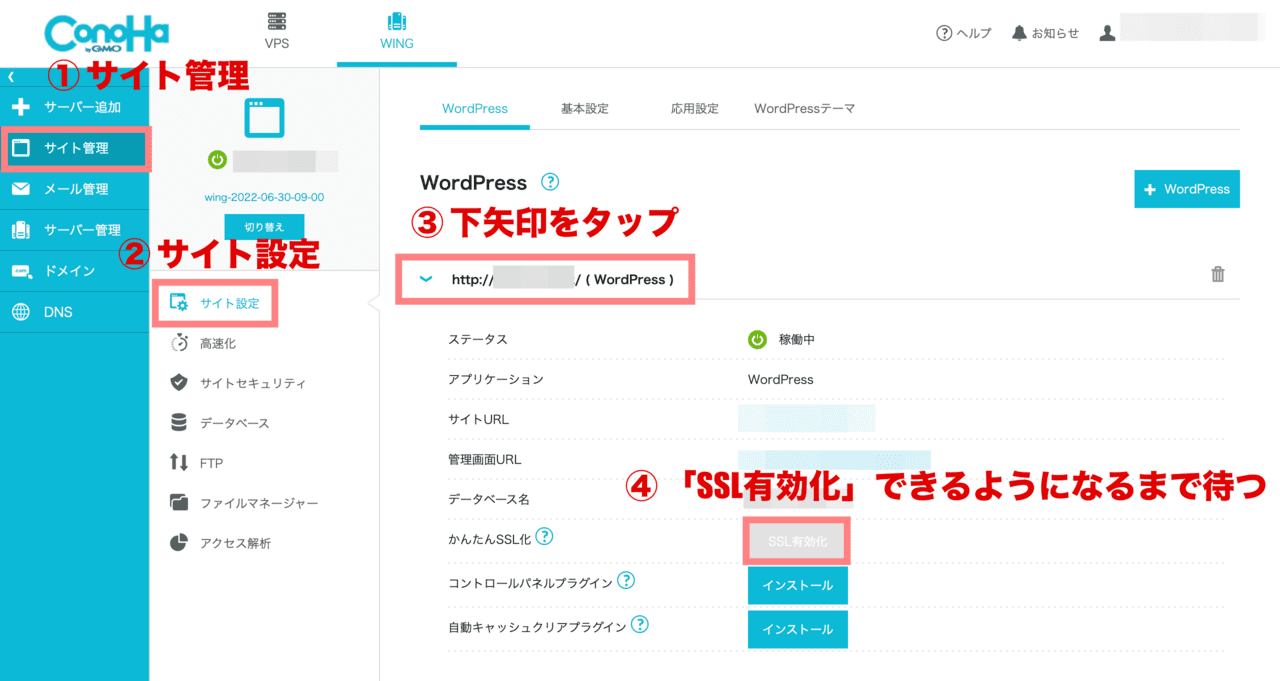
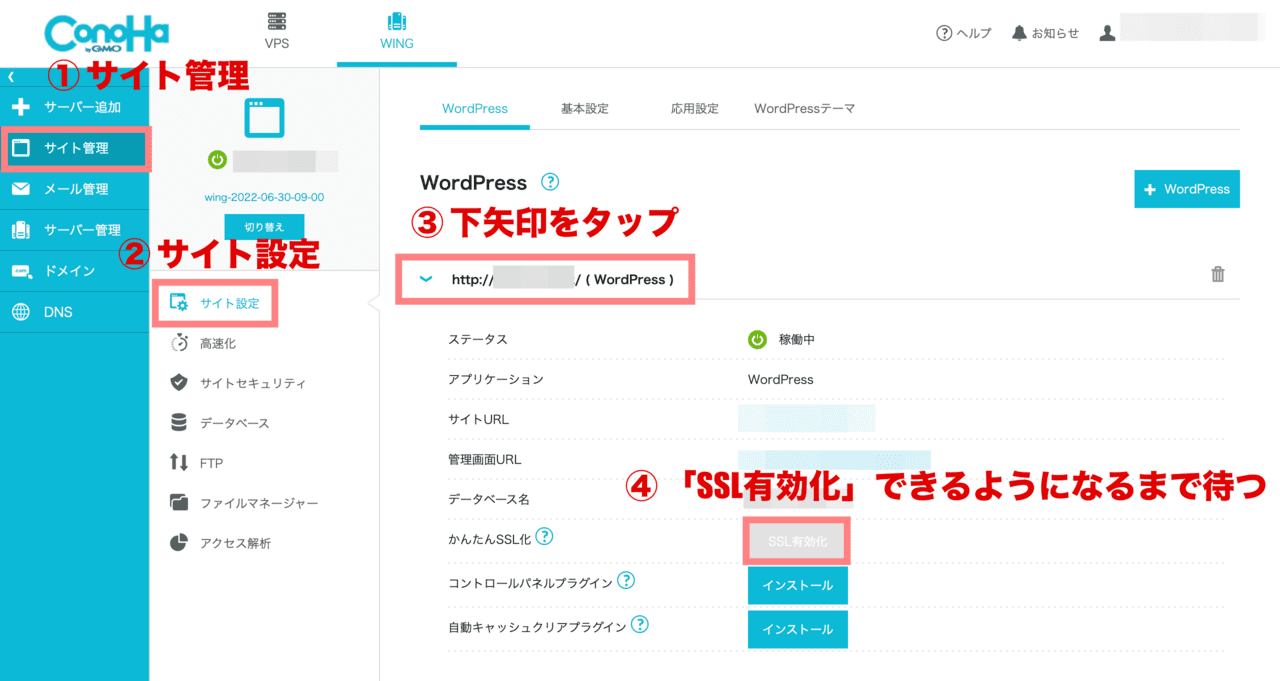
「SSL有効化」をタップすれば完了です。
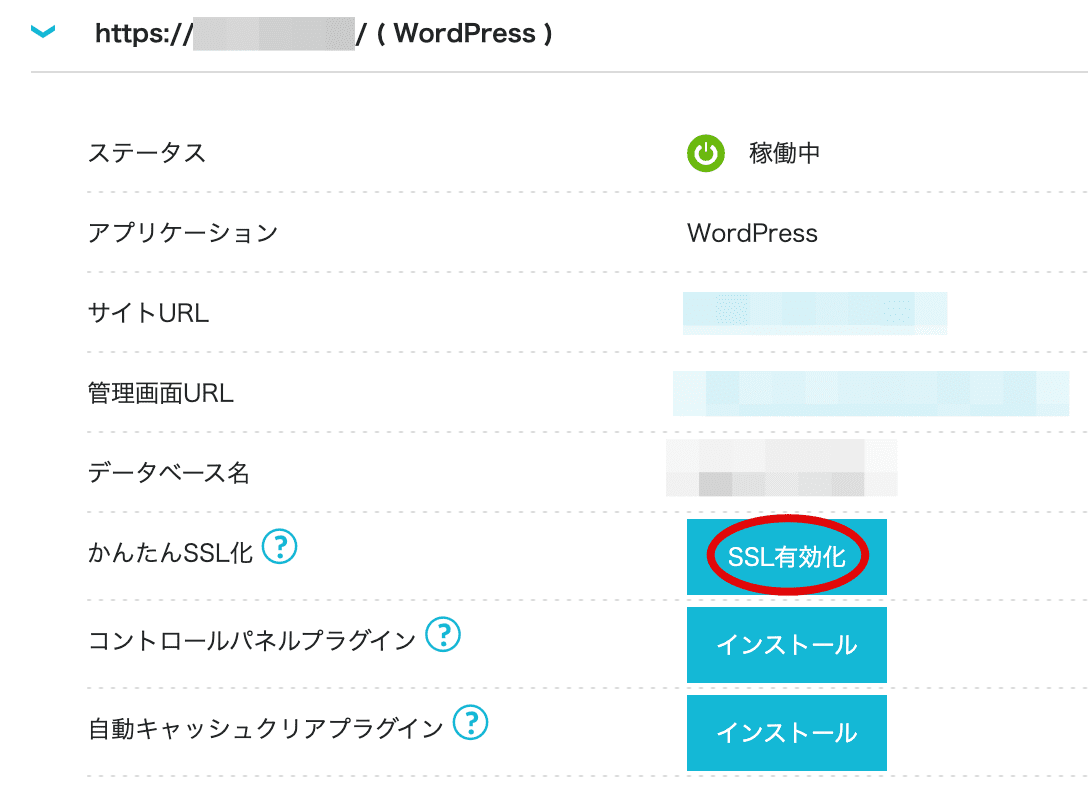
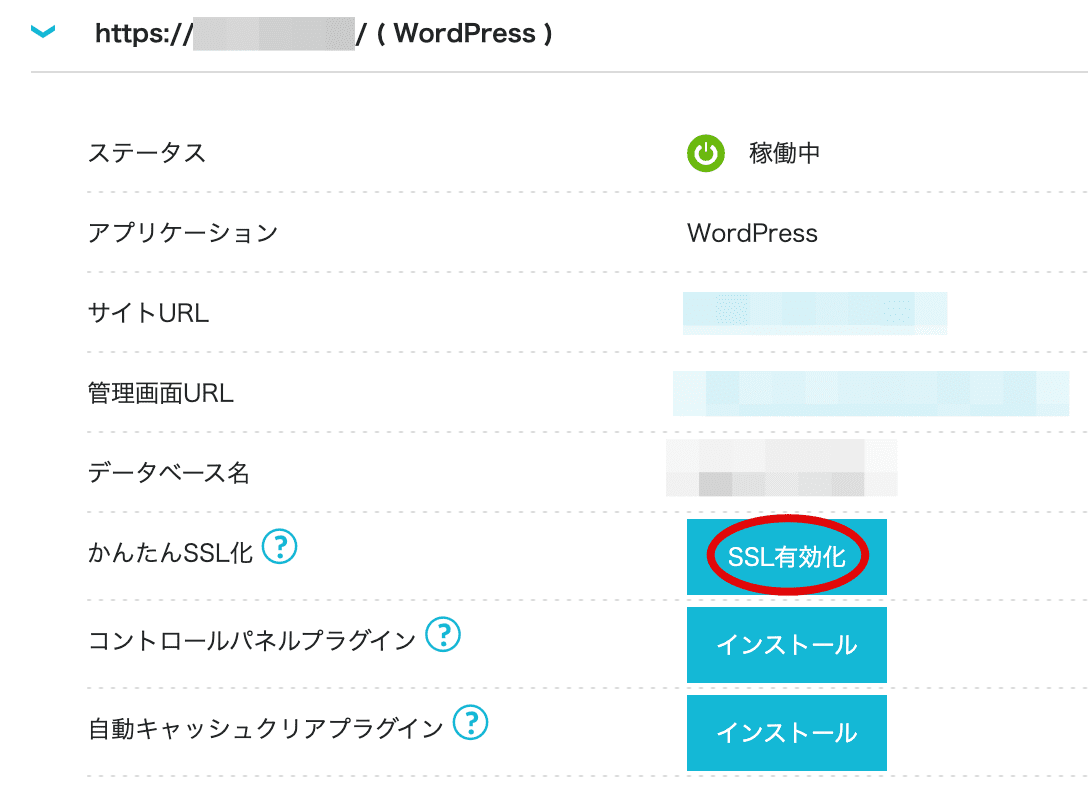
SSL有効化設定できると、画面左下に「成功しました。」とポップアップ表示されます。
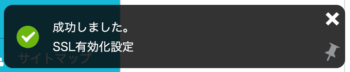
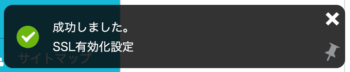
WordPressブログを立ち上げたら「初期設定」を済ませちゃいましょう!
最初にしっかり設定しておけばあとで困りません。
WordPressブログの初期設定
WordPressブログの初期設定は6つです。
- パーマリンクの設定
- WordPressテーマの設定
- プラグインの設定
- サーチコンソールの設定
- アナリティクスの設定
- XMLサイトマップの作成
WordPressにログイン
まずはWordPress管理画面にログインしてみましょう。
管理画面のURLは「https://自分で決めたドメイン名/wp-admin/」です。
【かんたんセットアップ】で設定したユーザー名、パスワードを入力したら「ログイン」をタップ。
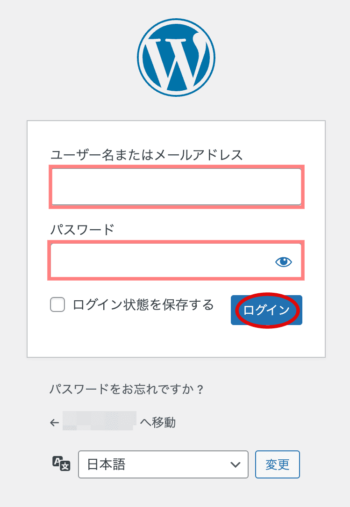
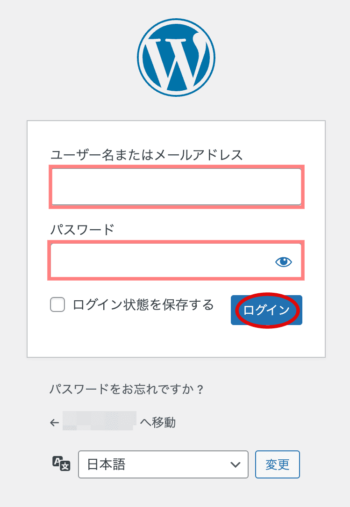
ログインすると以下の画面が表示されます。
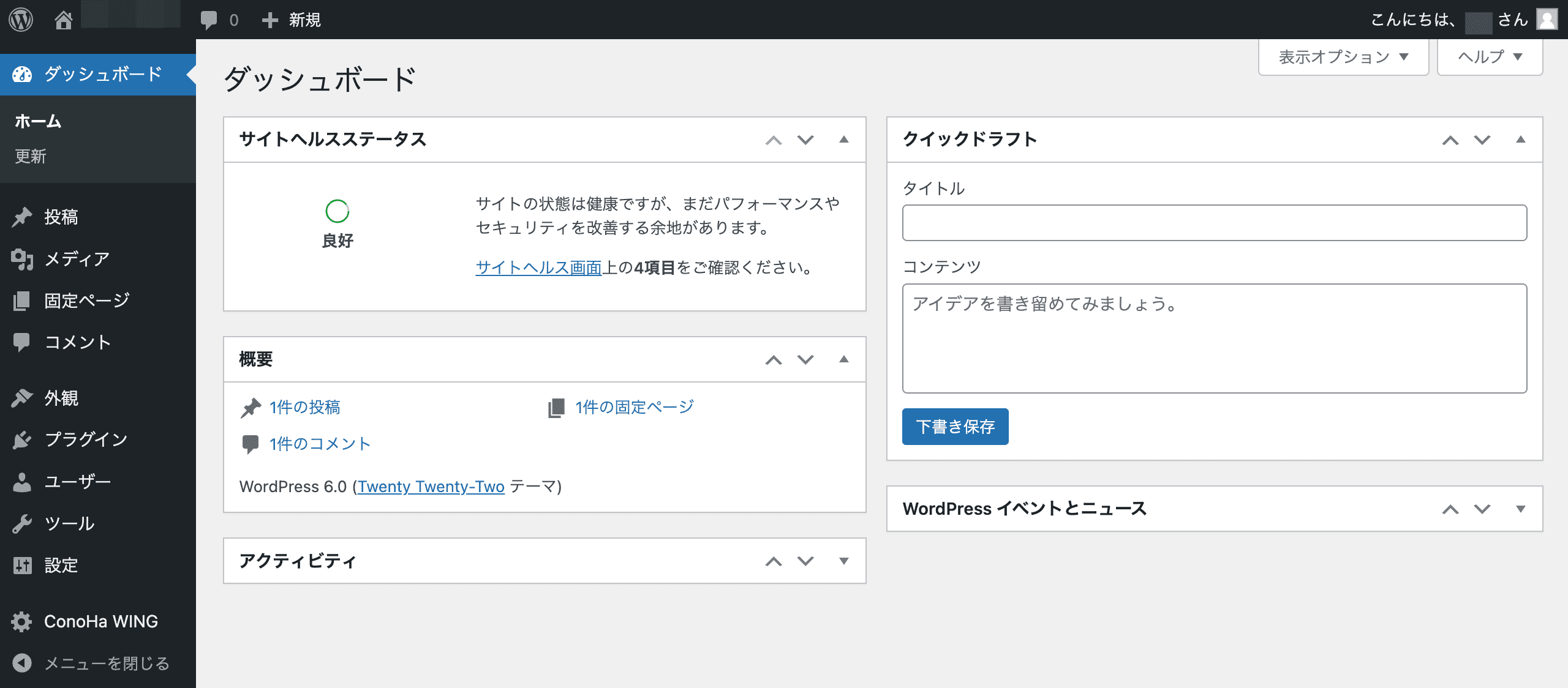
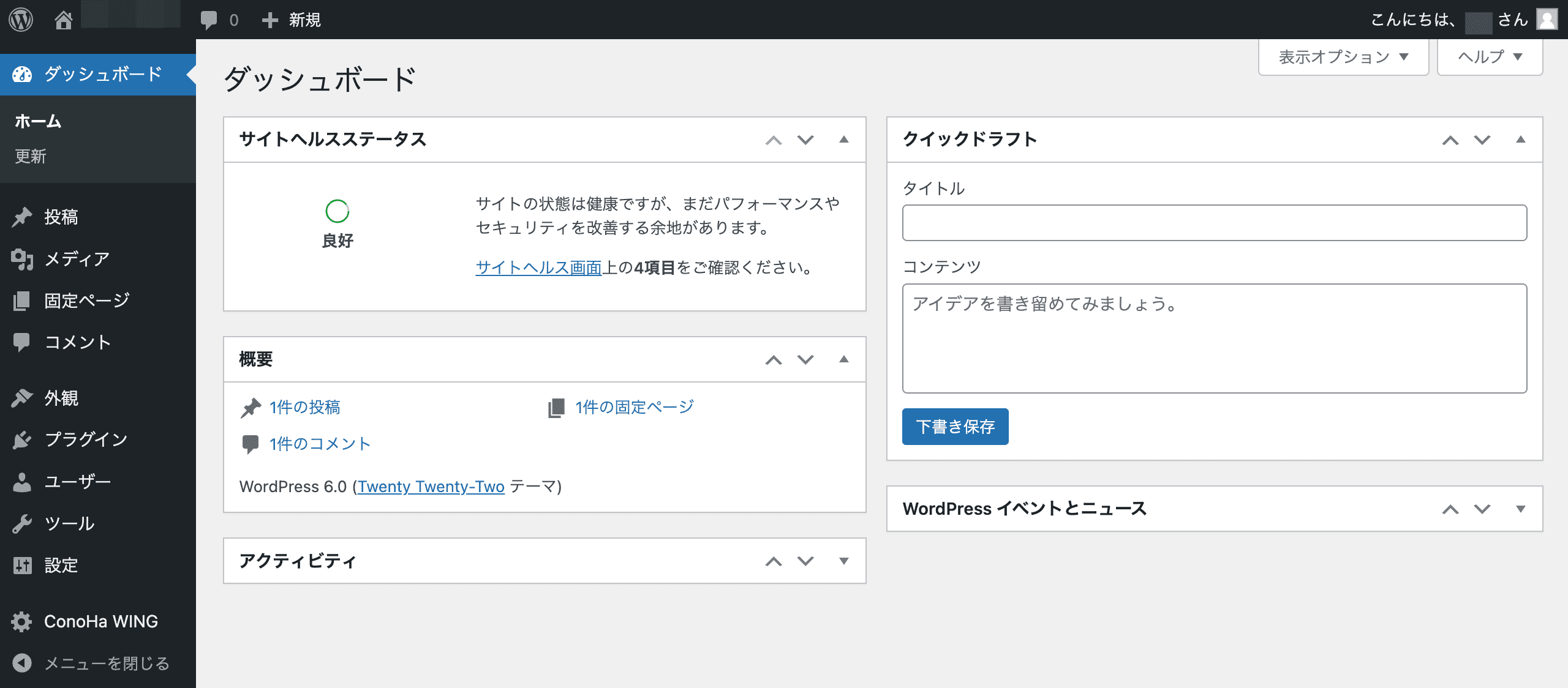



ログイン画面はこれから何度も使うのでブックマークしておこう
パーマリンクの設定
パーマリンクはブログ記事のURL(一部)のことです。
下記URLの例だと「cryptoblog-start」がパーマリンクになります。
(例)https://coin-blog.net/cryptoblog-start/
パーマリンク設定を途中で変更すると、グーグル検索的によくないのではじめに設定しましょう!
WordPress管理画面を開き「設定」→「パーマリンク」
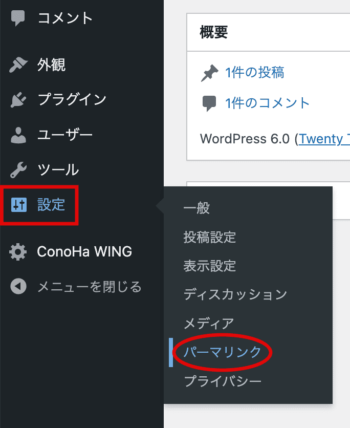
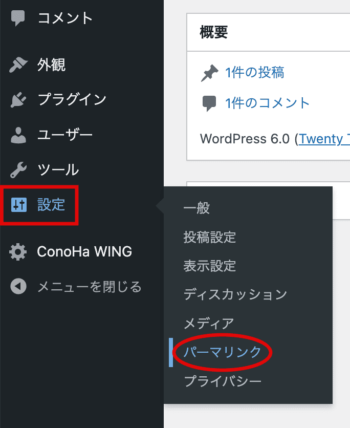
共通設定で「投稿名」を選択すると、カスタム構造の空欄に「/%postname%/」と自動で入力されます。
最後に「変更を保存」をタップすれば完了。
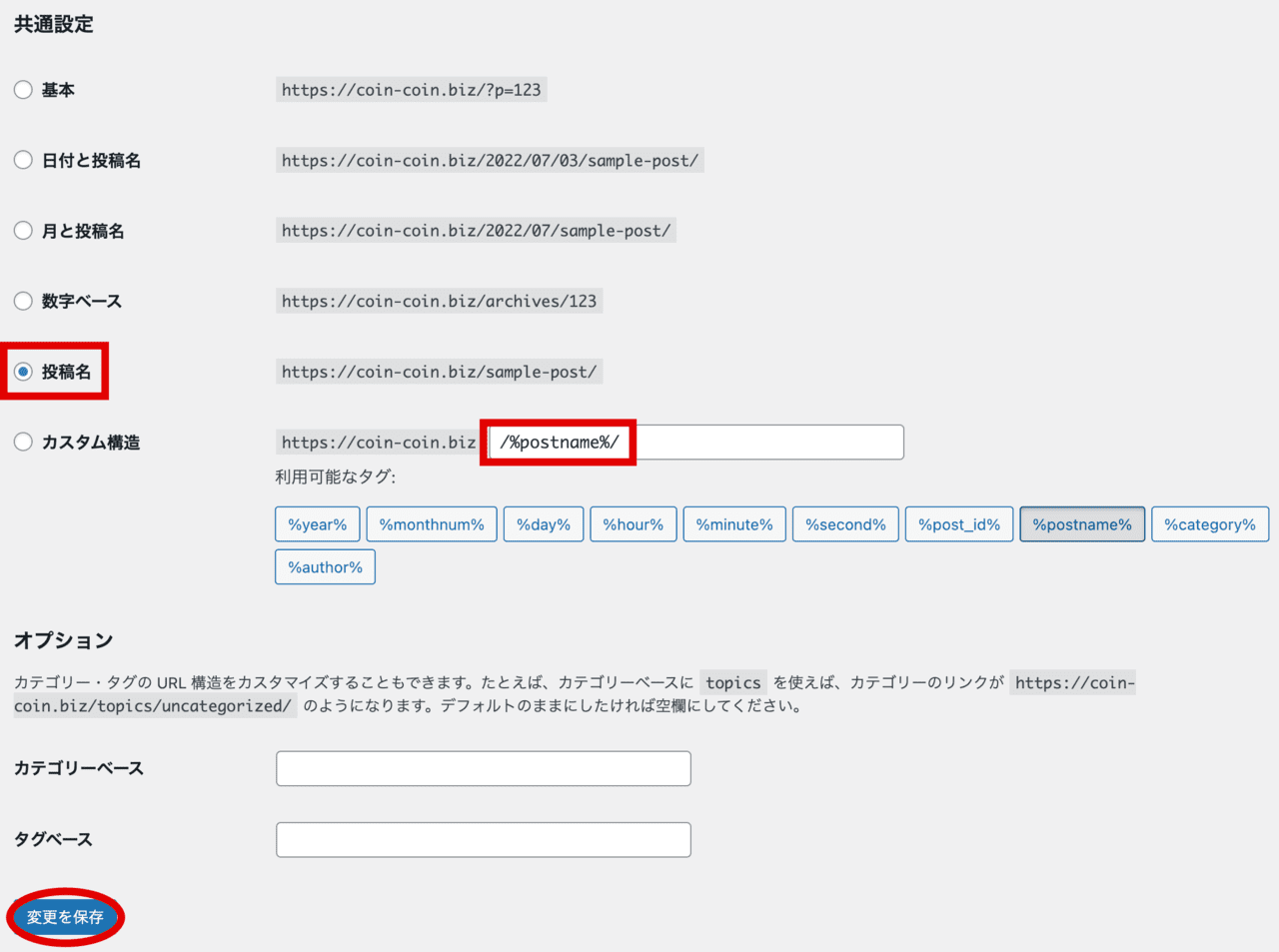
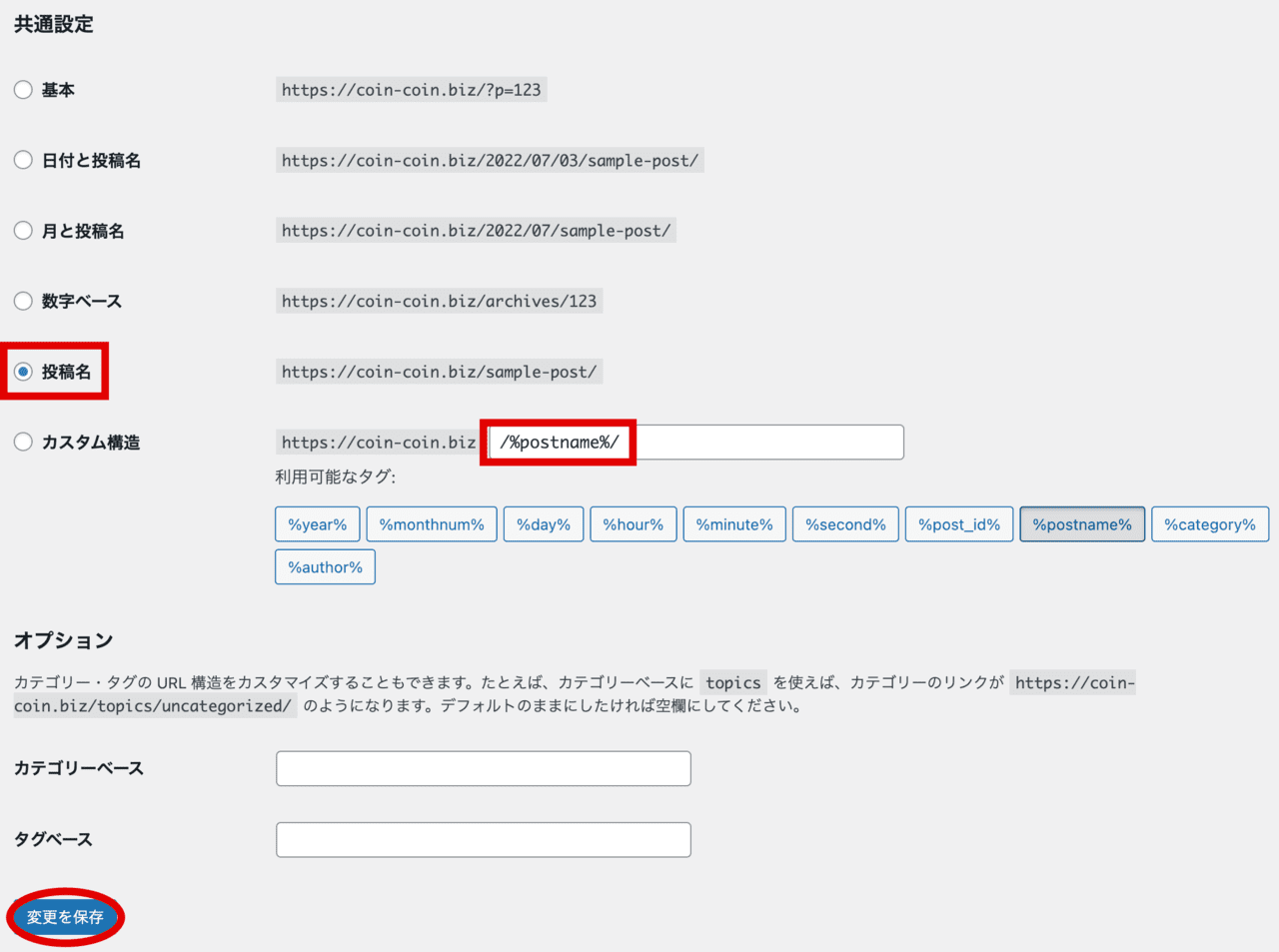
あとは記事を書くときに好きなパーマリンクを設定すればOK
たとえば「コインチェックで仮想通貨を買う方法」なら「coincheck-buy」にするなど。
パーマリンクの設定は記事編集画面の右側「URLスラッグ」から変更可能です。
※「URLスラッグ」が表示されない場合、一度「下書き保存」タップすればでてきます。
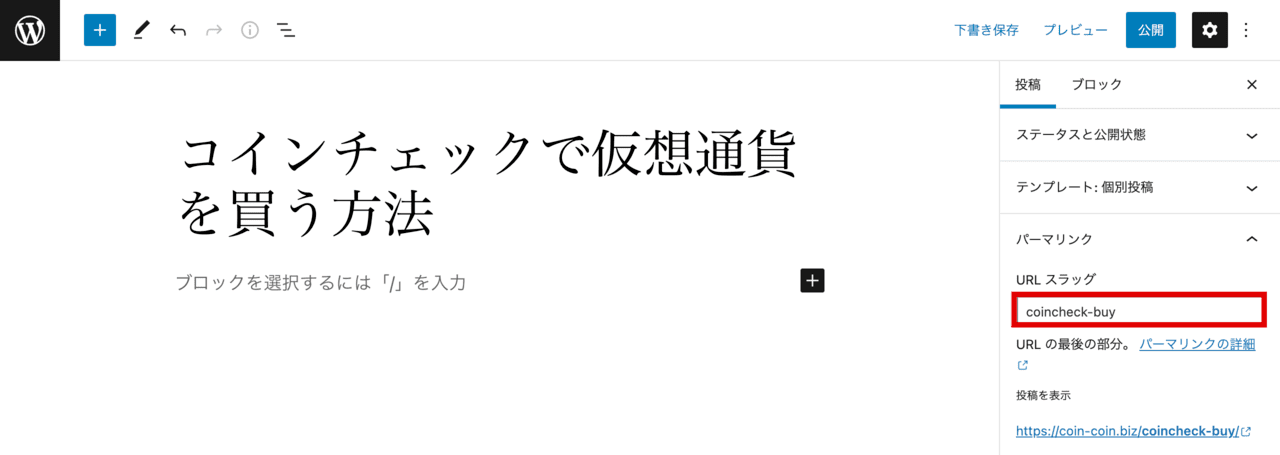
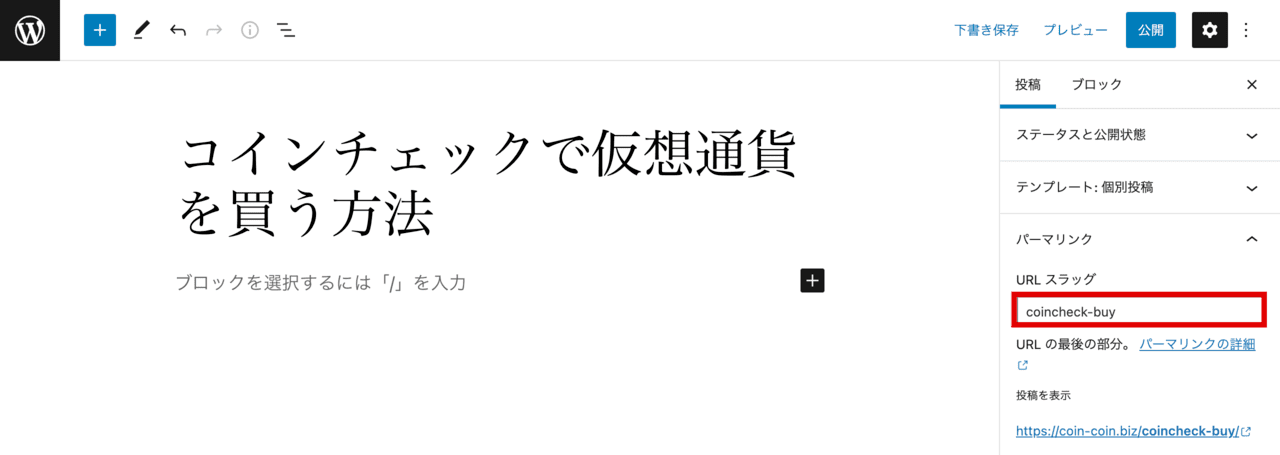
- 記事に関係するキーワードでシンプルに
- 日本語は使わない(文字化けするので)
以上でパーマリンク設定は完了です。
WordPressテーマの設定
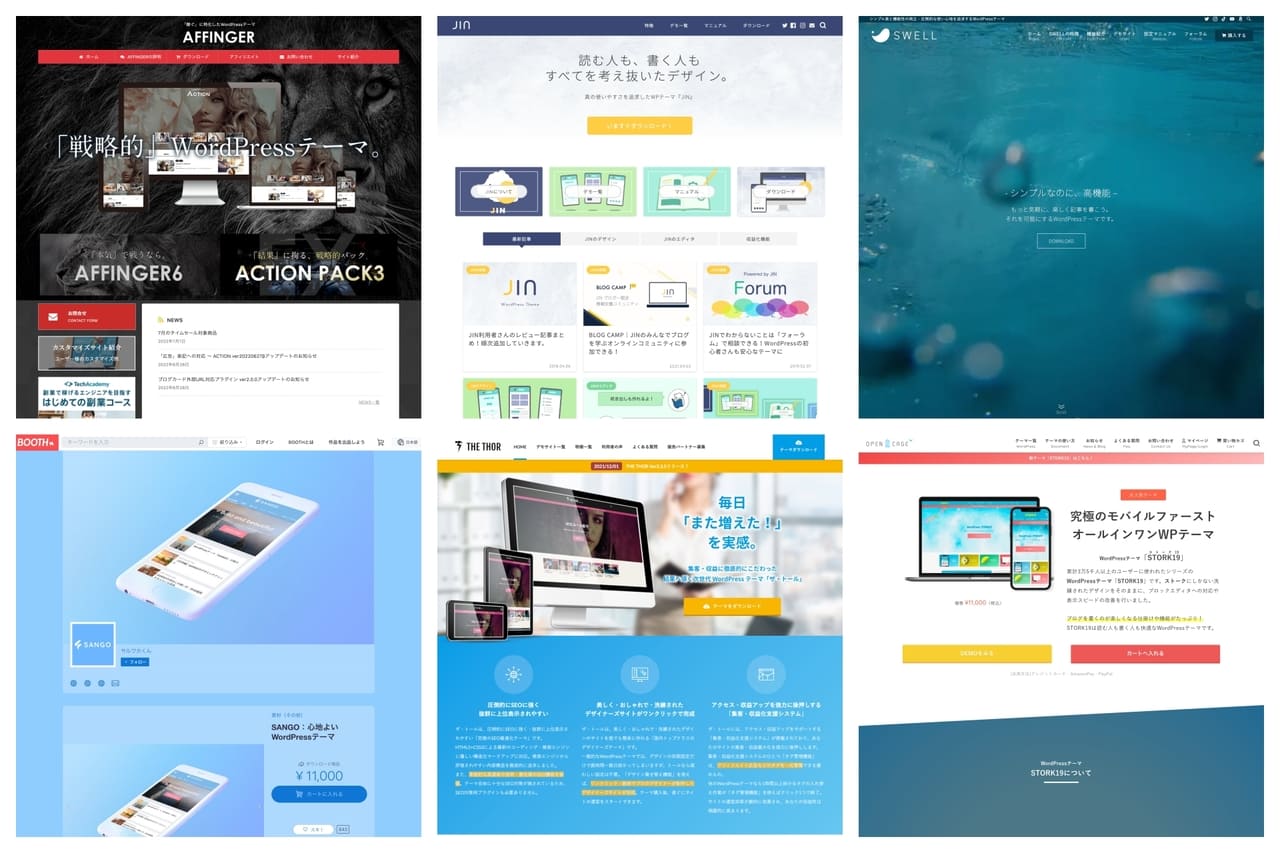
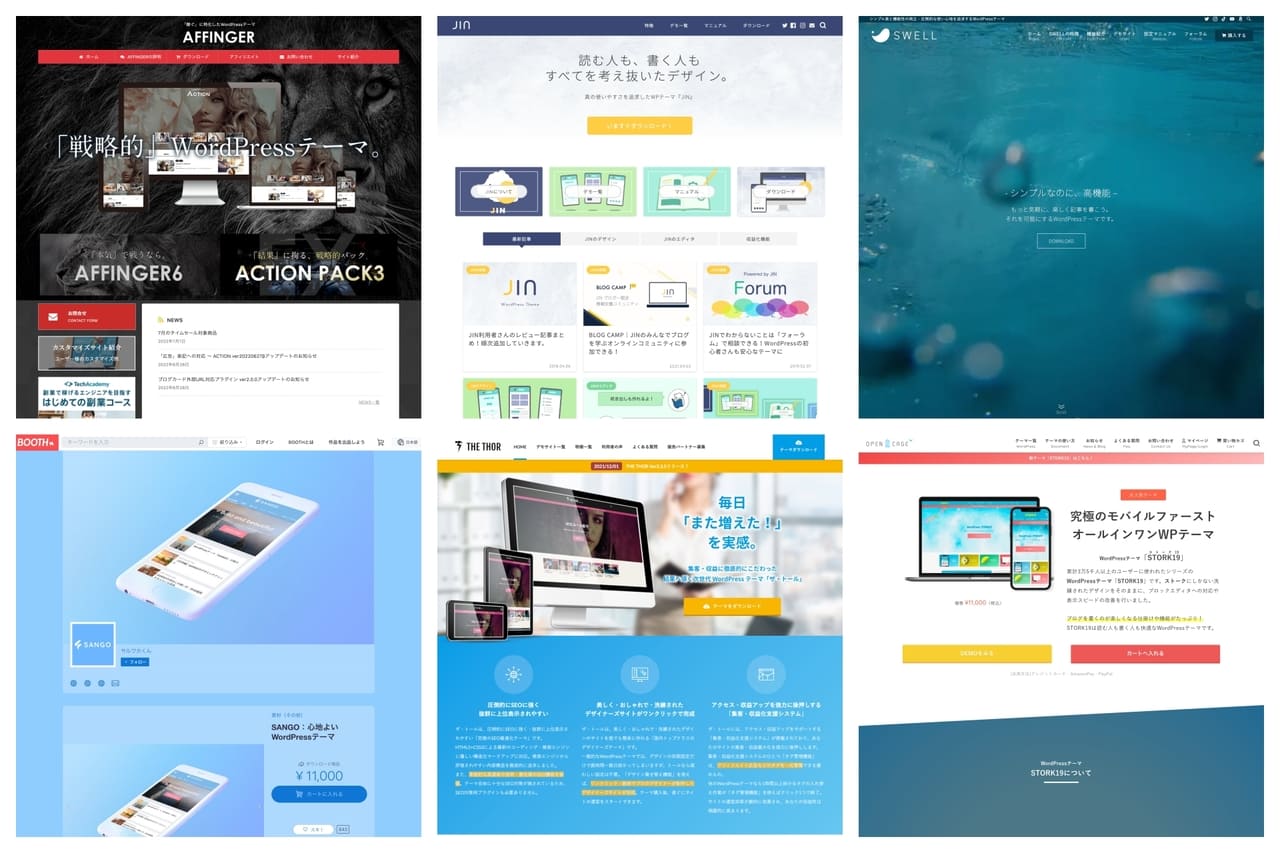
WordPressでは自分の好きなブログテーマを導入できます。
テーマには有料・無料と2種類ありますが、「稼ぐブログ」を作るなら有料テーマ一択です。
というのも、有料テーマには強力なSEO対策が施されているから。
自分でアレコレ設定する必要がないため、時間を大幅に短縮できます。
ちなみに、当ブログでは「SWELL」を利用中。



「すぐ決められない」という方は、優秀な無料テーマ『Cocoon』を入れておこう
プラグインの設定
「プラグイン」とは、WordPressカスタマイズする拡張機能のことです。
さまざまなプラグインをインストールすることで、WordPressが使いやすくなります。



WordPressがスマホだとすると、プラグインはアプリみたいなもの
- Advanced Editor Tools:編集画面カスタマイズ
- Akismet Anti Spam:スパム防止
- BackWPup:バックアップ
- Contact Form 7:問い合わせフォーム
- EWWW Image Optimizer:画像圧縮
- Rich Table of Contents:目次作成
- SiteGuard WP Plugin:セキュリティ向上
- XML Sitemap & Google News:サイトマップ作成
とりあえず、必要最低限の上記8つは入れておきましょう。
サーチコンソールの設定


サーチコンソールでは以下のようなことができます。
- どんな言葉で自分のブログが検索されているのか見れる
- 記事を書いたらグーグルにお知らせできる
- ページに問題が生じているか確認
- グーグル上でのクリック数・順位など確認
サーチコンソールは、グーグルがあなたのブログをどう評価しているのかわかるツールです。
最初はわからないことの方が多いかと思いますが、ブログ運営の必須ツール。かならず導入しましょう。
アナリティクスの設定
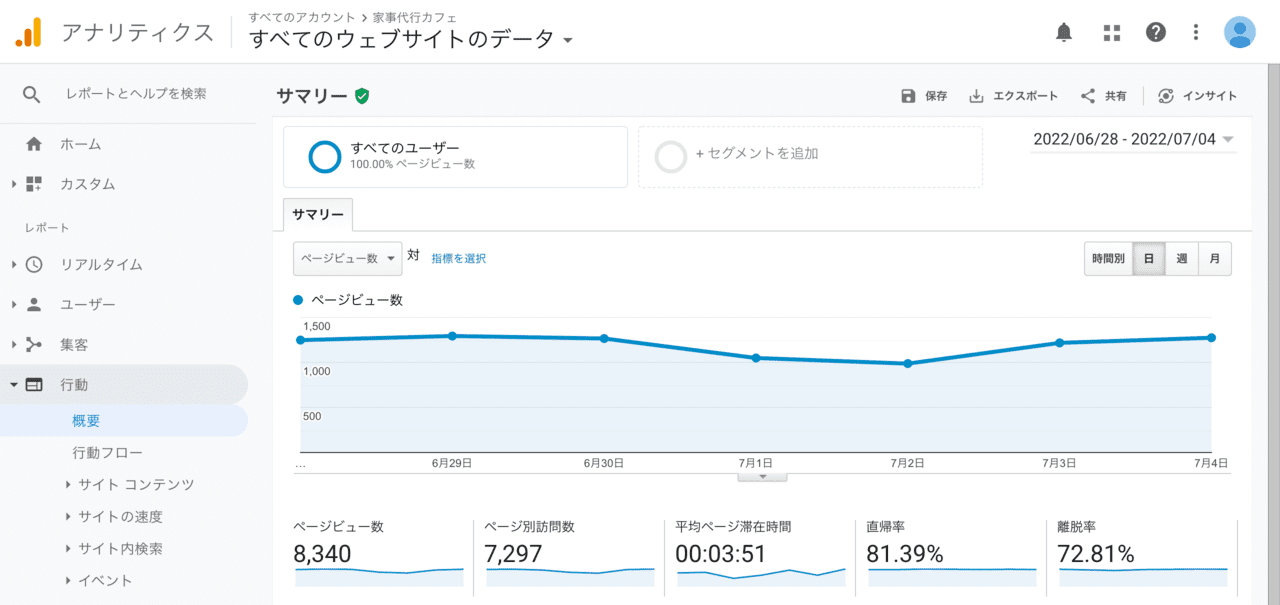
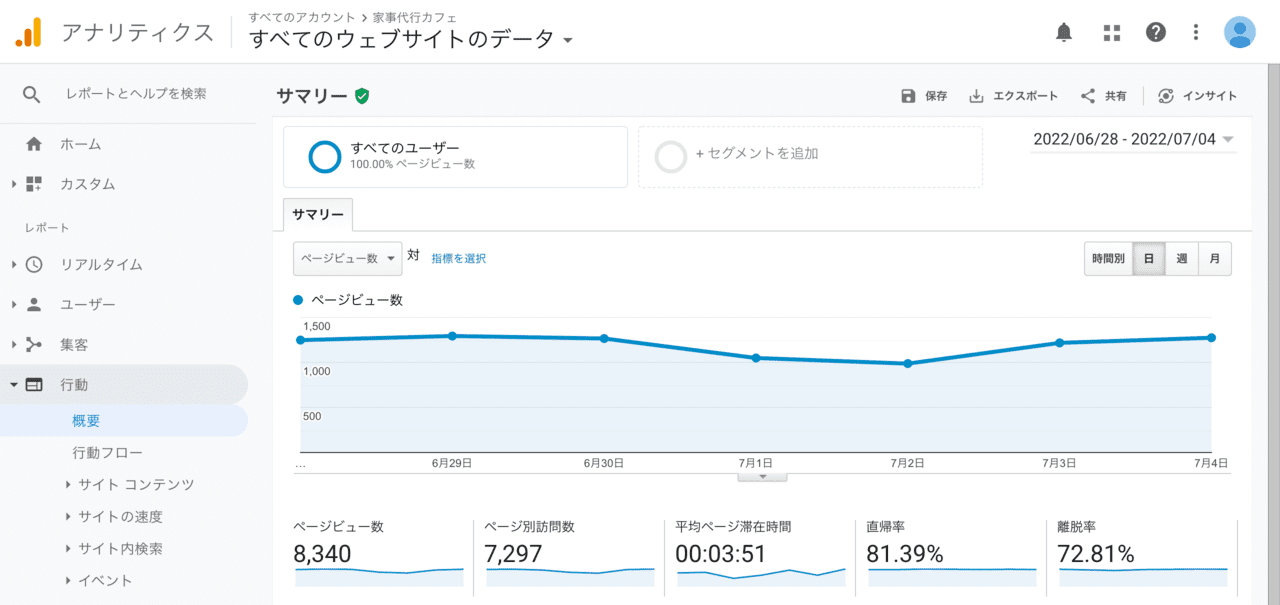
アナリティクスでは以下のようなことがわかります。
- ページビュー(PV)数
- ユーザー数
- 平均ページ滞在時間
- 直帰率
- 離脱率
アナリティクスは、あなたのブログに訪れた人の行動が分析できるツール。
サーチコンソールと同じく、最初は見てもよくわからないと思いますが、ブログ運営にはかかせません。
XMLサイトマップの作成
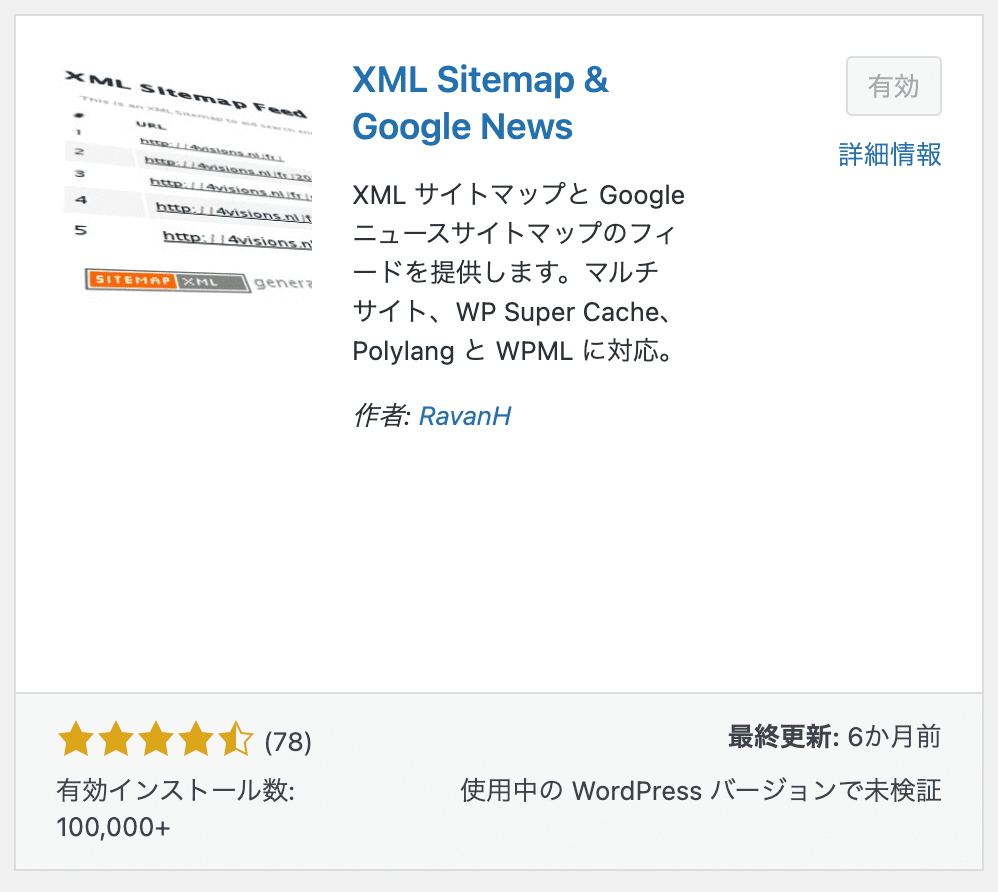
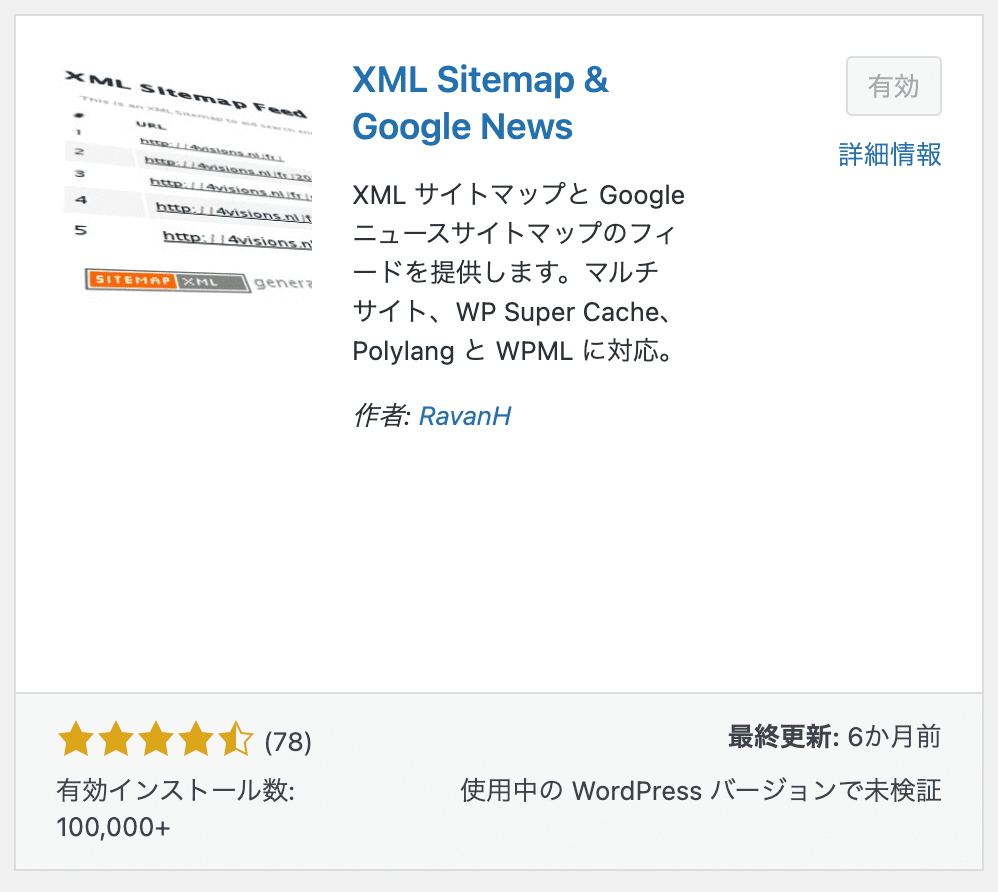
XMLサイトマップとは、検索エンジンのクローラー(グーグルロボット)向けに見せる設計図のようなもの。
XMLサイトマップがあることによって、グーグルロボットはあなたのブログをスムーズに巡回できるのです。
導入方法はかんたん。ワードプレスプラグインで「XML Sitemap & Google News」をインストールし、有効化するだけ。
XMLサイトマップは多数ありますが、ド定番を使っておけば間違いありません。



当ブログでも「XML Sitemap & Google News」を使用
XMLサイトマップについて
WordPressブログに関するよくある質問
最後によくある質問をまとめておきます。参考にしてください。
初期設定したあとは何をすればいい?
さっそく、仮想通貨ブログを書いてみましょう。
すでにビットコインをおもちの方は「運用実績」や「ビットコインの買い方」などが書きやすいですよ。
以下の「月1万円を稼ぐ仮想通貨ブログのはじめ方」にある1-03「記事を書く」を参考にしてください。
ブログにログインできない…
ログインできないときは次を確認!
- ConoHa WINGの「DBユーザー名」「DBパスワード」を入力している
- WordPress「.org」と「.com」を間違えている
WordPressのログイン画面は、あなたが決めたブログURLの末尾に「/wp-admin」を付けると表示されます。
https://自分で決めたドメイン名/wp-admin/
それでもログインできないときは、URLの末尾を確認。「.com」ではなく「.org」が正しいURL
以下は両者のログイン画面。(左が正しいログイン画面)
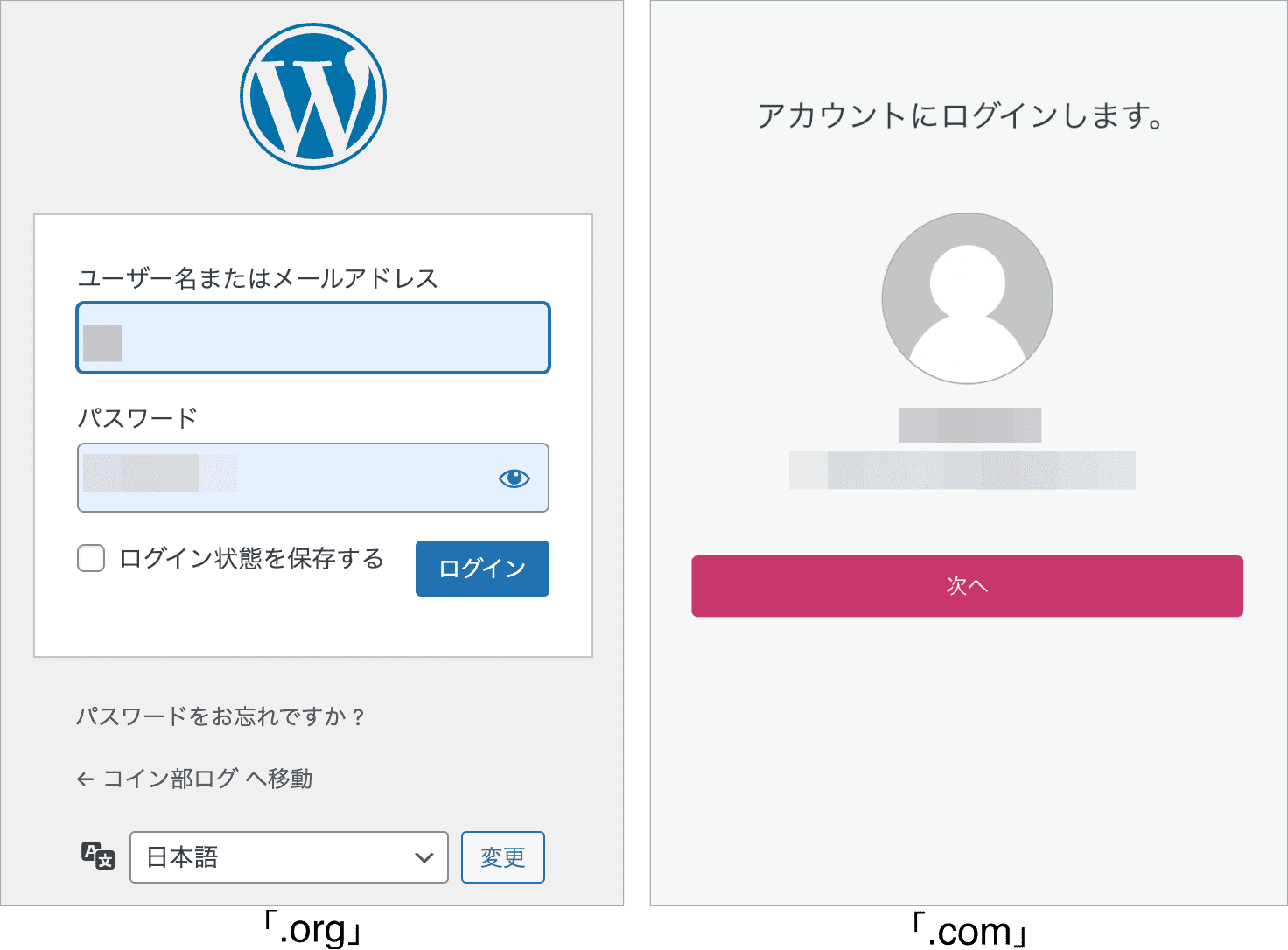
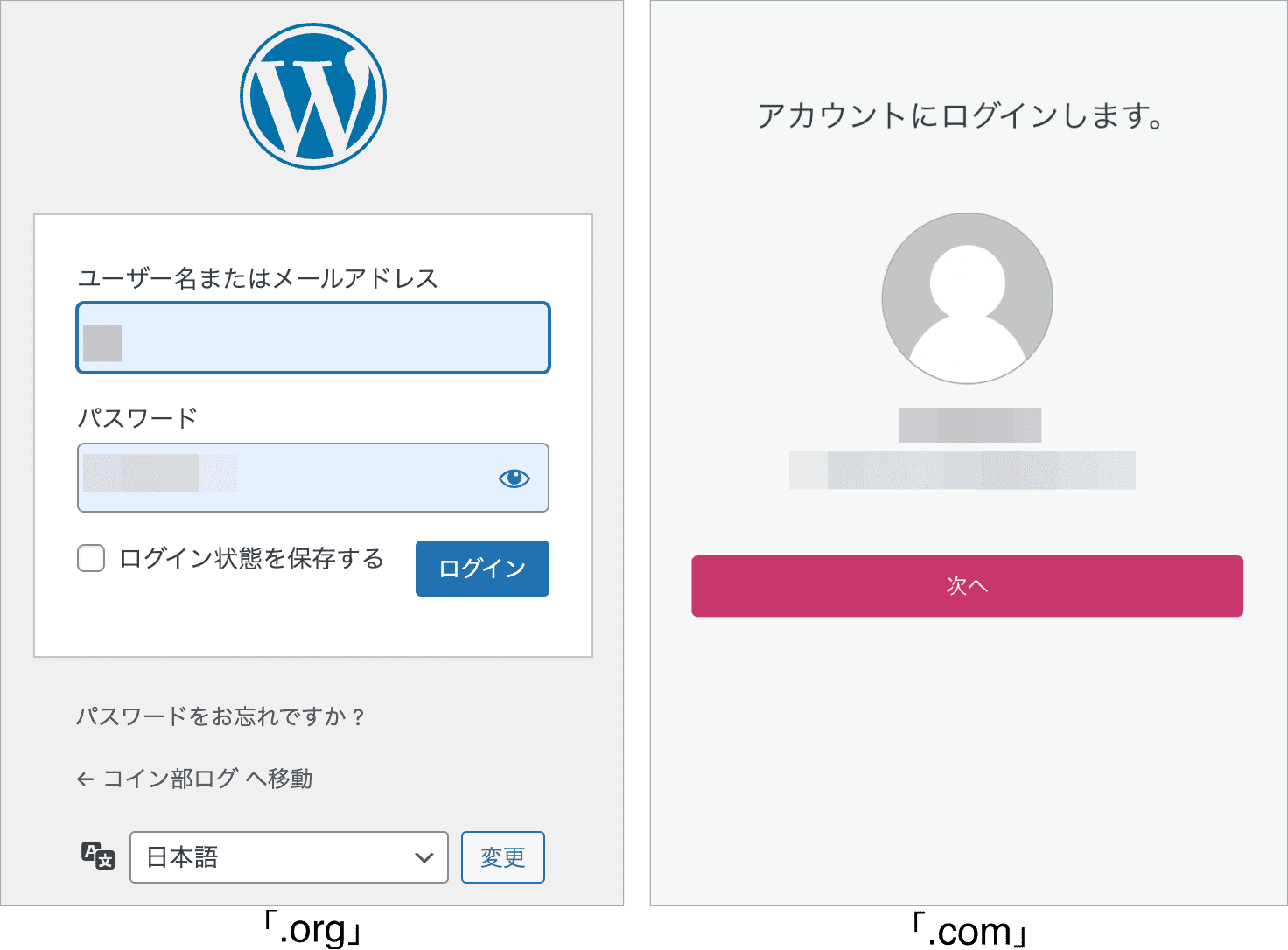
WordPressには有料と無料の2種類があります。
右側「WordPress.com」はワードプレスが提供する無料ブログサービス。
アメーバブログやはてなブログみたいなものです。
ワードプレスのログイン画面をグーグル検索すると、「.com」が一番上に表示されるのでご注意を。



管理画面はブックマークしておこう
WordPressはスマホから作成できる?
スマホからも作成できます。手順はパソコンとほぼ同じ。
しかし、操作性や効率を考えるとパソコンで作業するほうが捗りますよ!
WordPressは無料ではじめられる?
可能です。前述した「WordPress.com」を利用すればOK
さらに、「.org」ではじめた場合でも、無料プランを提供しているサーバー会社があります。
ただし、記事内にサーバー会社の広告が表示されたり、サーバー速度が遅いなどデメリットも多数。
どうしても無料ではじめたい方は、WordPressより使いやすいアメーバやはてなブログを使うといいでしょう。
自分のブログが検索してもでてこない
ブログを作ってすぐグーグル検索しても、あなたのブログは表示されません。
というのも、グーグルにあなたのブログがインデックス(登録)されるのに時間がかかるから。
おおよそ2週間〜1ヶ月は見ておいた方がいいですよ。



ほかの設定や記事執筆に取りかかろう
WordPressブログを作ったら記事を書こう!
今回は、初心者の方向けにWordPressブログの始め方を超やさしく解説しました。
ブログの立ち上げができたら、さっそく記事を書いてみましょう!
「手順どおりにやったけどうまくいかない…」という方は、ツイッター(@et_kjwr)で質問してください。
また、ブログに関するノウハウもつぶやいているので、よかったらフォローもお願いします。
それでは、素敵な仮想通貨ブログライフを。



