 初心者さん
初心者さんスマホの機種変更したけど、メタマスクを復元できるか心配
このような疑問にお答えします。
結論、「シークレットリカバリーフレーズ」があれば、新機種でも機種変更前と同じ状態に復元できます。
前半では「注意点」や「機種変更したときの手順」を紹介し、後半では「アカウントが表示されない原因・対処法」などを解説。
この記事を読めば、スマホで機種変更したときの手順がわかりますよ!


取引所からメタマスクへ送金すると1,000円ほど手数料が発生します。
※コインチェック・ビットフライヤーは0.005ETH(約1,250円)
GMOコインならメタマスクへの送金手数料が無料!
\ 最短10分 /
メタマスク:スマホを機種変更するときの注意点
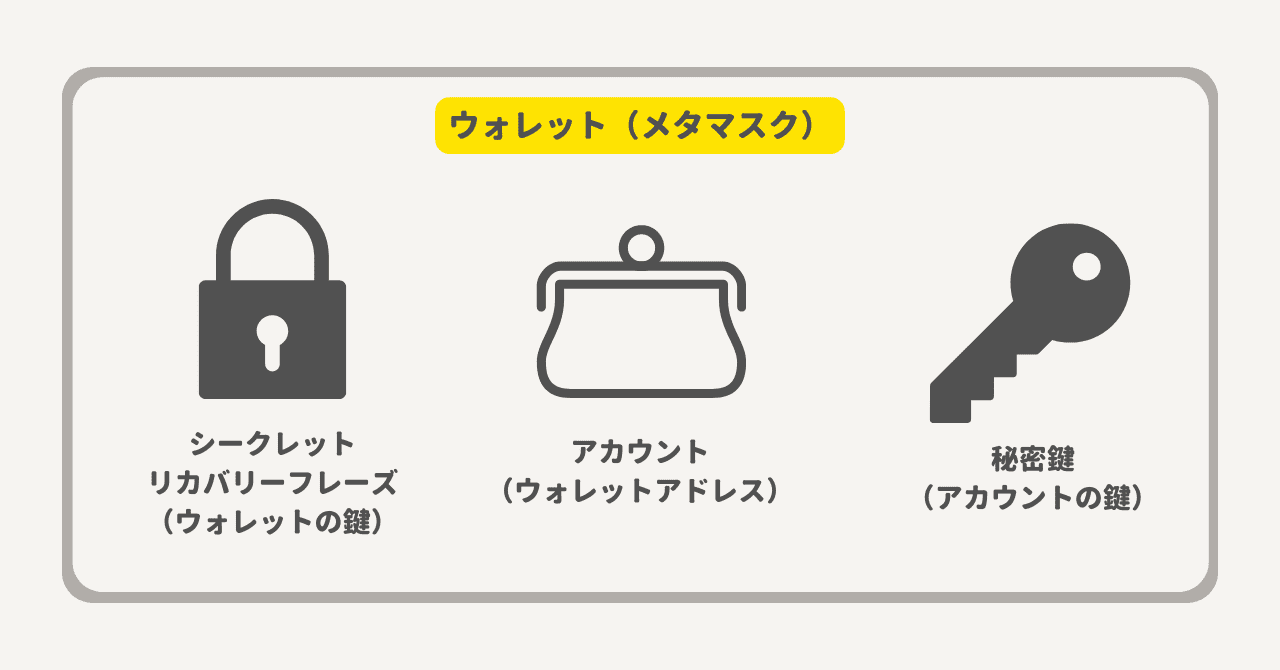
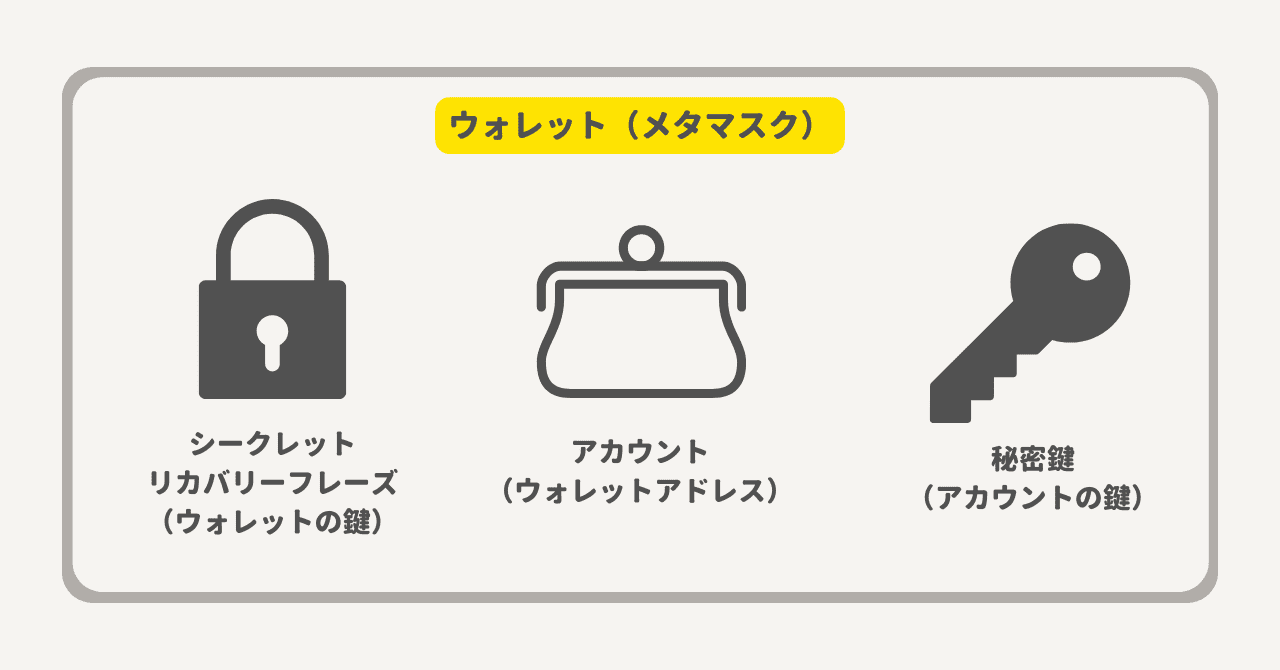
| 用語 | 説明 |
|---|---|
| ウォレット(MetaMask本体) | お財布のこと |
| アカウント(ウォレットアドレス) | お財布の「小銭入れ」のようなもの |
| シークレットリカバリーフレーズ | ウォレットを管理する鍵 |
| 秘密鍵 | アカウントを管理する鍵 |
スマホを機種変更する際、以下に注意しましょう。
上記2つは機種変更後、メタマスクを復元するのに必要です。
万が一、無くすとメタマスクにログインできなくなり資産を失います。
秘密鍵とシークレットリカバリーフレーズの違い
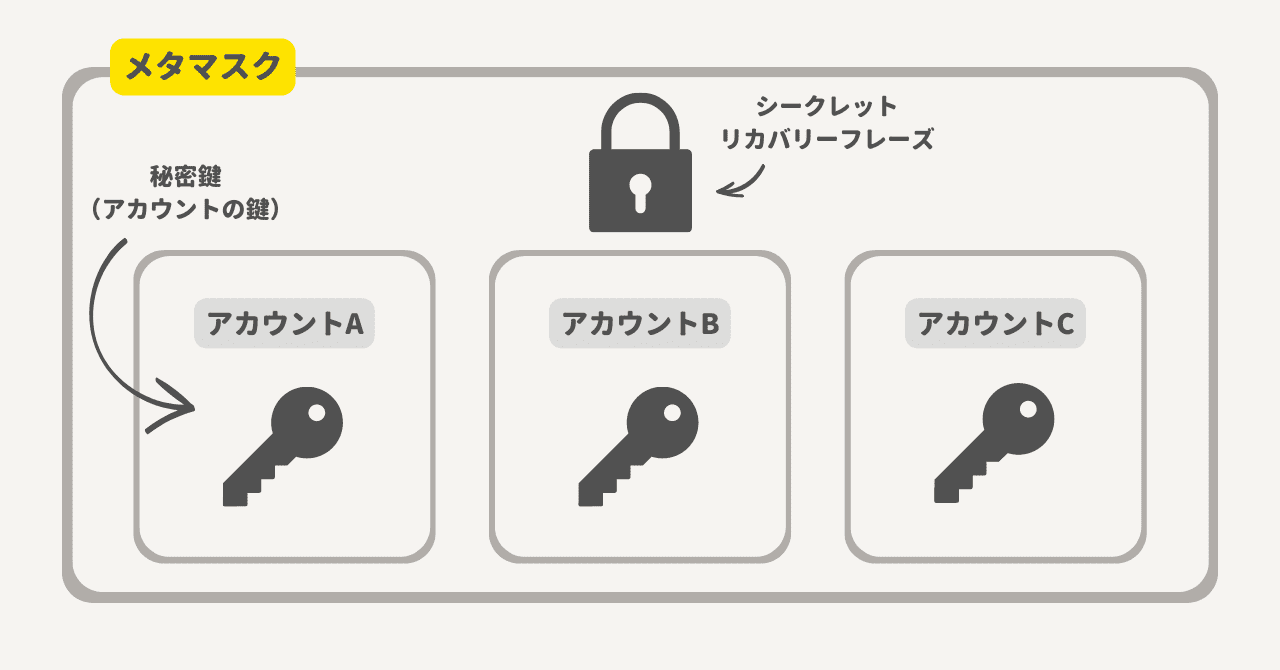
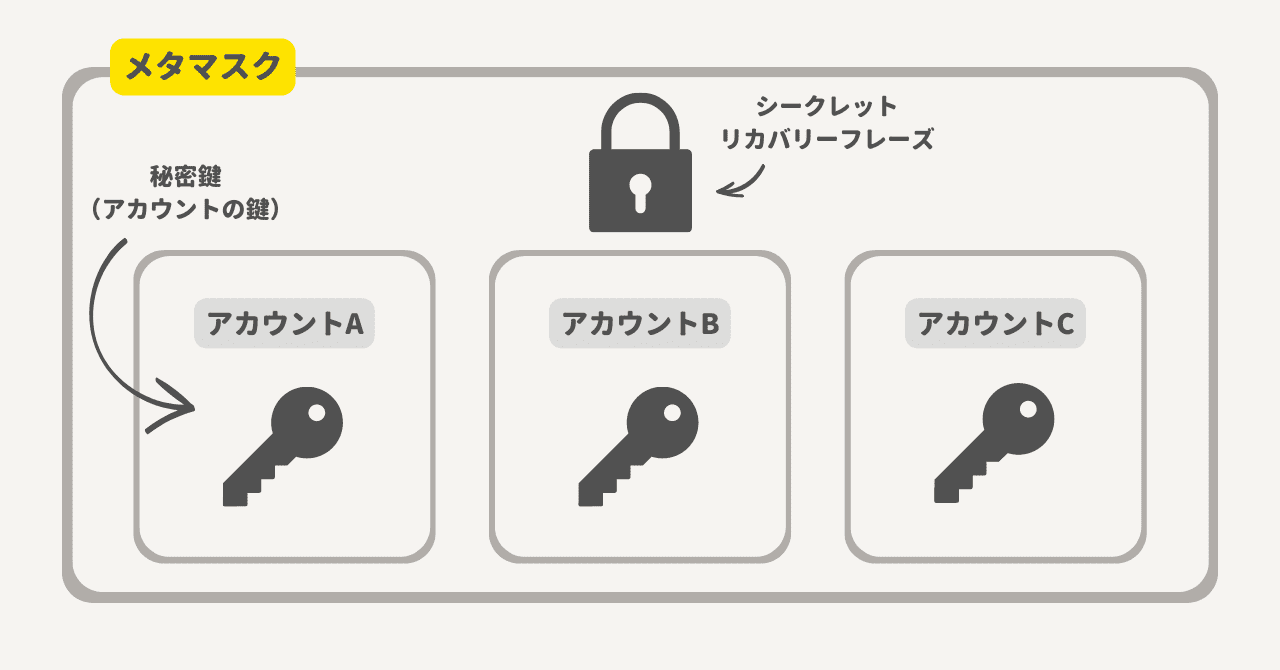
シークレットリカバリーフレーズはウォレットごとに1つ発行。
一方、秘密鍵はアカウントごとにいくつも発行されます。
- シークレットリカバリーフレーズ:パスワードを忘れたときなど、復元するときに使用
- 秘密鍵:アカウントのインポート時のみ使用
仮想通貨やNFTの取引で、秘密鍵の入力を求められることはありません。
【スマホ版メタマスク】機種変更したときの手順
機種変更したときの手順スマホ版です。
- 旧端末:シークレットリカバリーフレーズをメモ
- 新機種:メタマスクをインストール
- アカウントをインポート
旧端末:シークレットリカバリーフレーズをメモ
機種変更する前のスマホでメタマスクを開きます。
設定→セキュリティとプライバシー
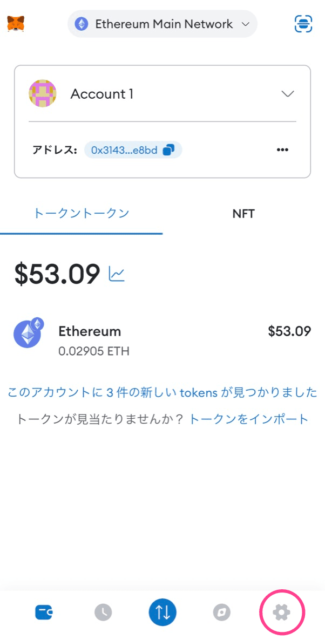
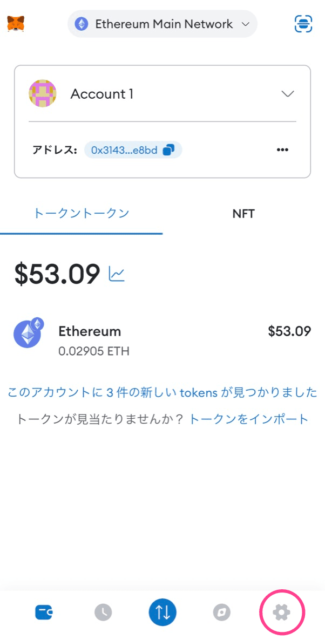
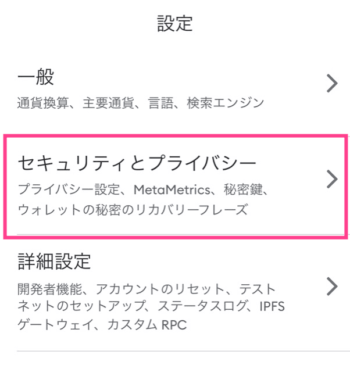
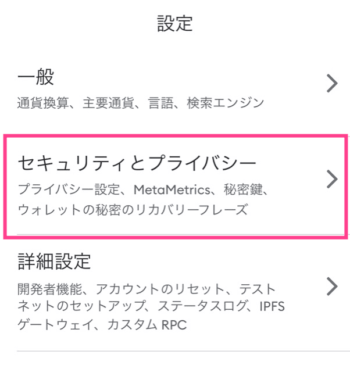
秘密のリカバリーフレーズを表示→開始
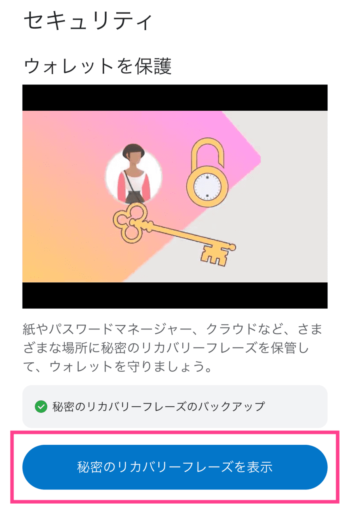
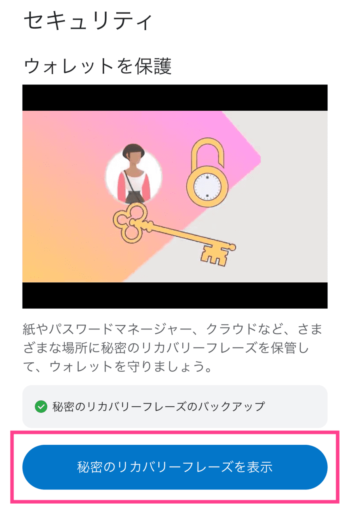


パスワード入力→次へ→長押ししてSRPを表示
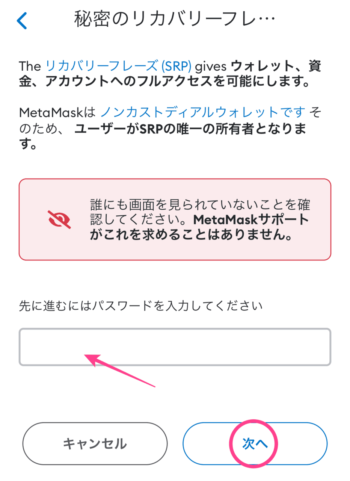
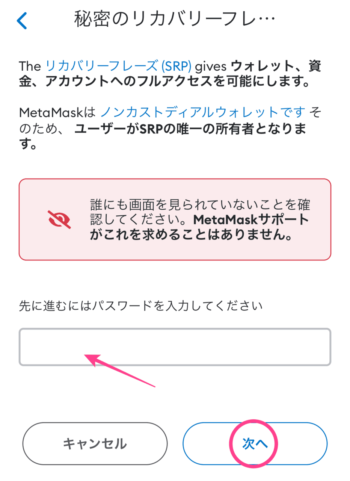
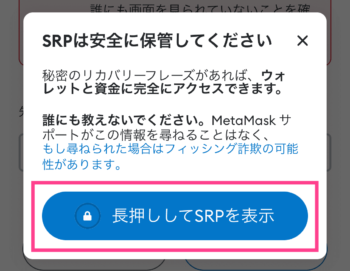
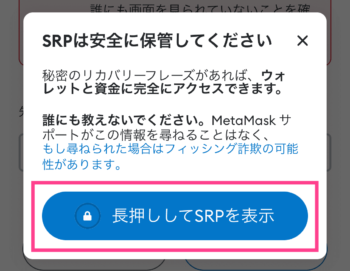
シークレットリカバリーフレーズが表示されます。
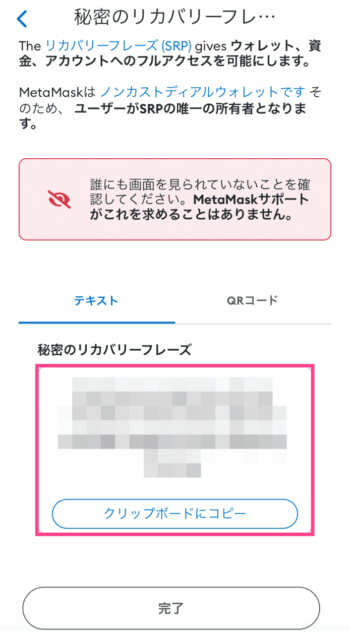
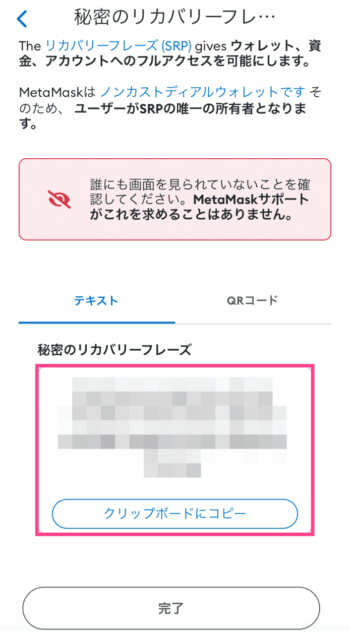



紙にメモして大切に保管
新機種:メタマスクをインストール
新機種でメタマスクのスマホアプリをインストールします。
アカウントをインポート
旧端末の情報を新機種へインポートします。
新機種でメタマスクのスマホアプリを開きましょう。
開始→秘密のリカバリーフレーズを使用してインポートします
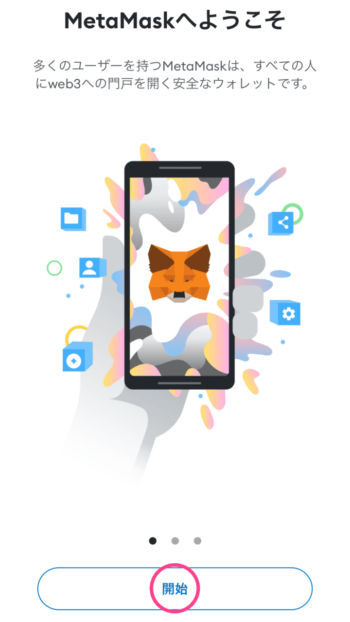
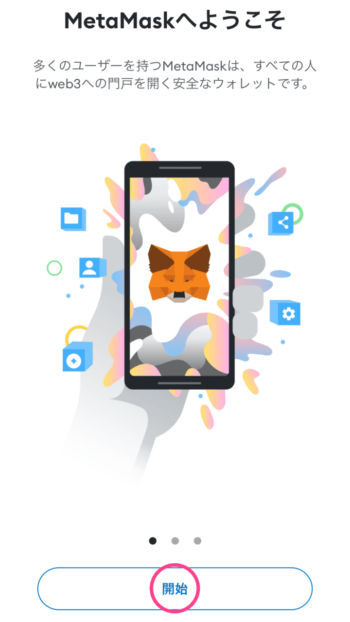
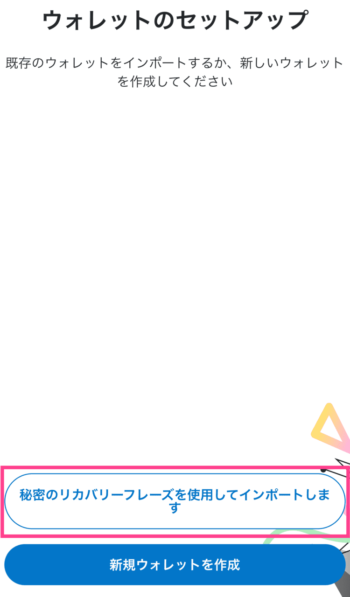
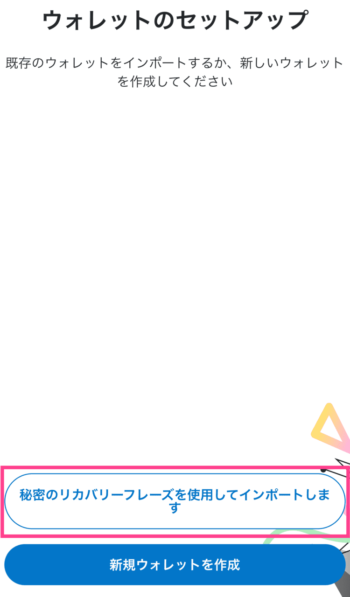
同意します→チェック→同意する
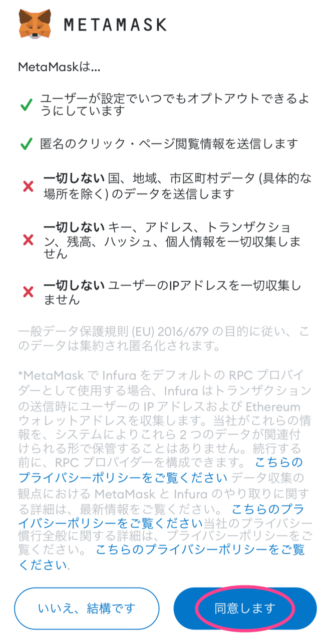
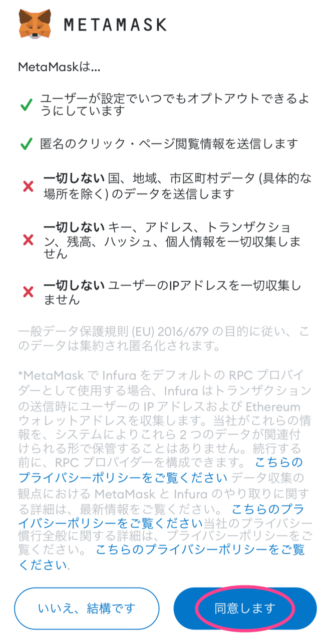
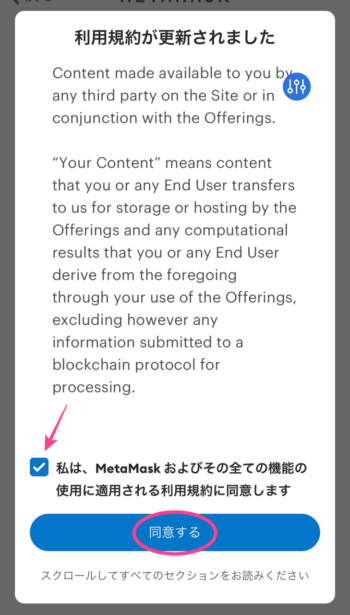
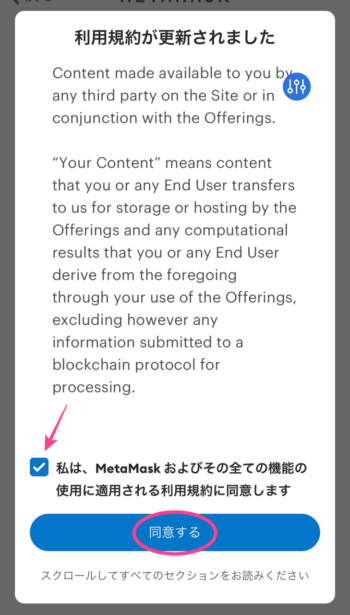
シークレットリカバリーフレーズ、パスワード入力→インポート
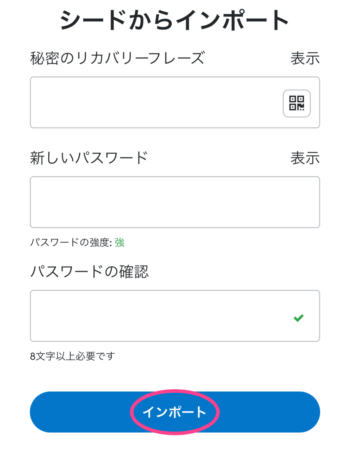
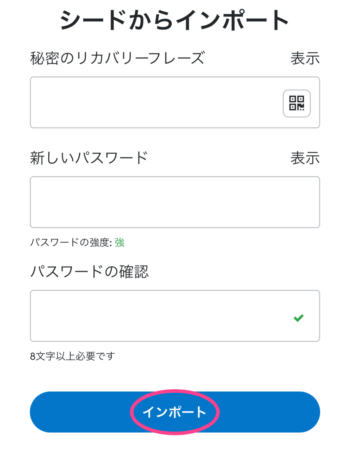



パスワードはPCと同じでも変えてもOK
自動セキュリティチェックを有効にする→インポート完了!
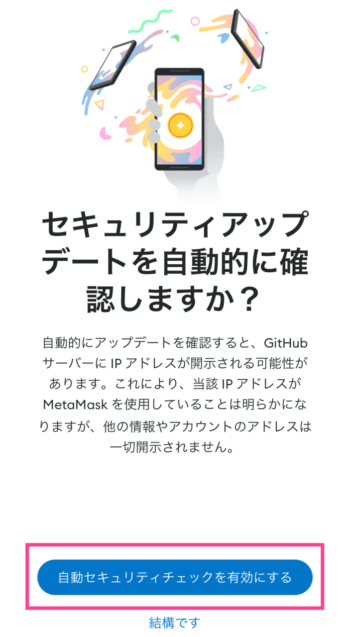
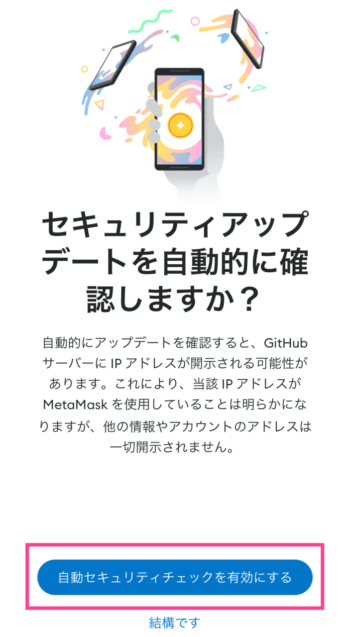


【PC版メタマスク】機種変更したときの手順
PCを機種変更(買い替え)したときの手順です。
- 旧端末:シークレットリカバリーフレーズをメモ
- 新機種:メタマスクをインストール
- アカウントをインポート
旧端末:シークレットリカバリーフレーズをメモ
元々使っていたパソコンでメタマスクを開きます。
メニュー→設定→セキュリティとプライバシー
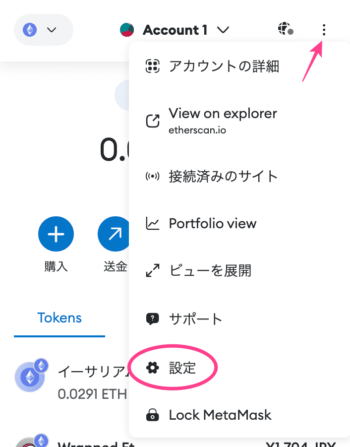
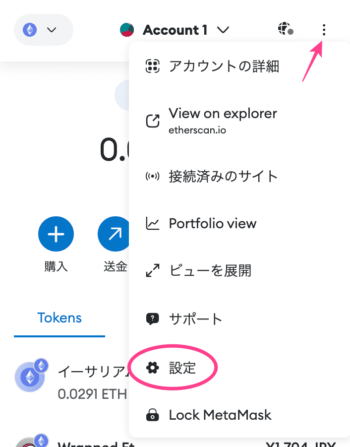
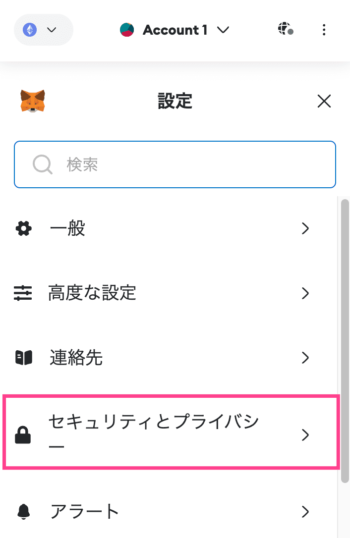
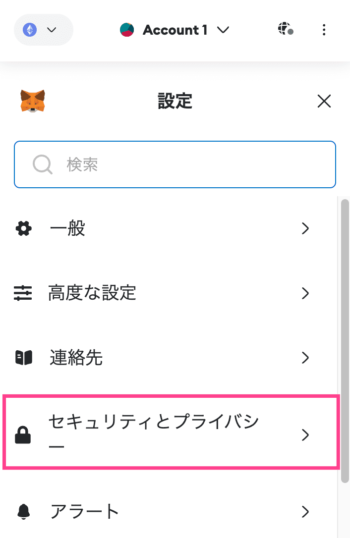
シークレットリカバリーフレーズを公開→開始
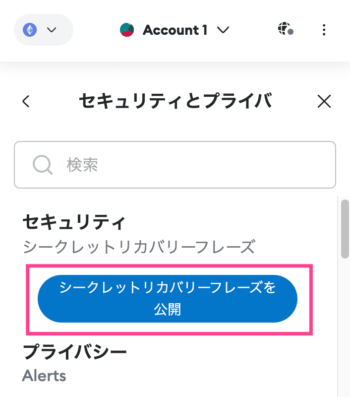
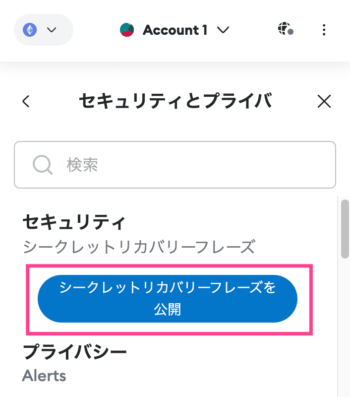
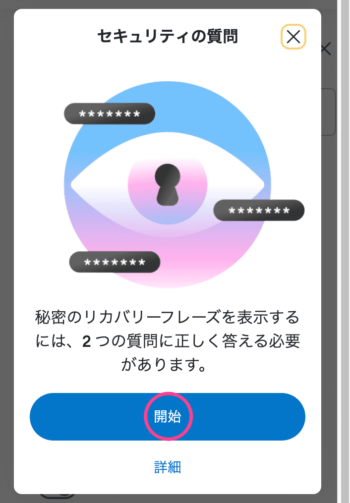
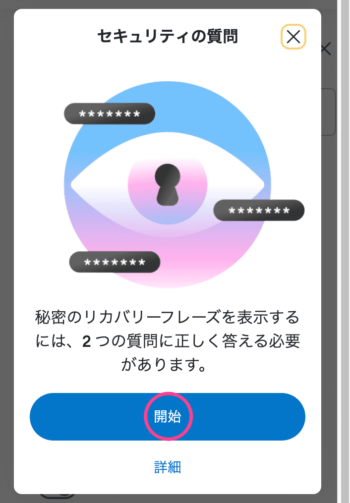
パスワード入力→次へ→長押ししてSRPを表示
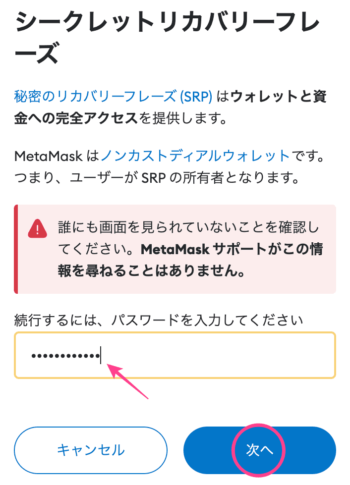
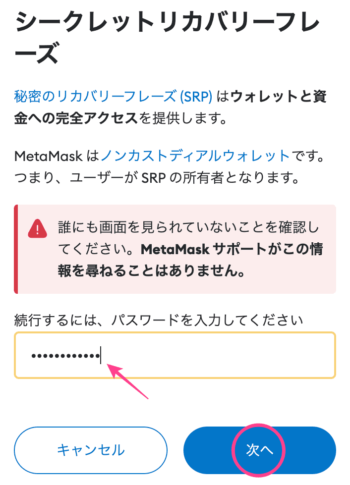
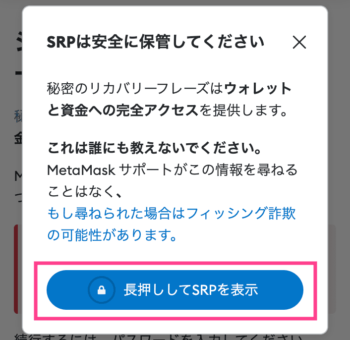
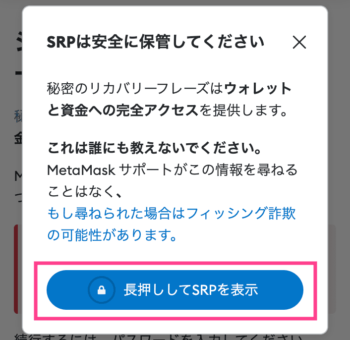
シークレットリカバリーフレーズが表示されます。
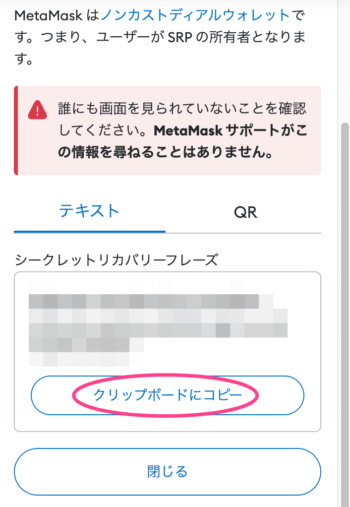
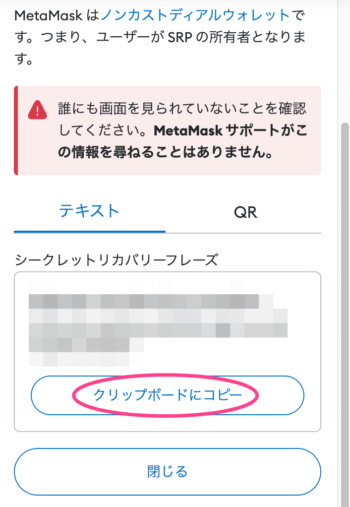
新機種:メタマスクをインストール
新しいパソコンでメタマスク公式サイトを開きます。
Download


Install MetaMask for Chrome(クローム以外の方は矢印からブラウザを選択)
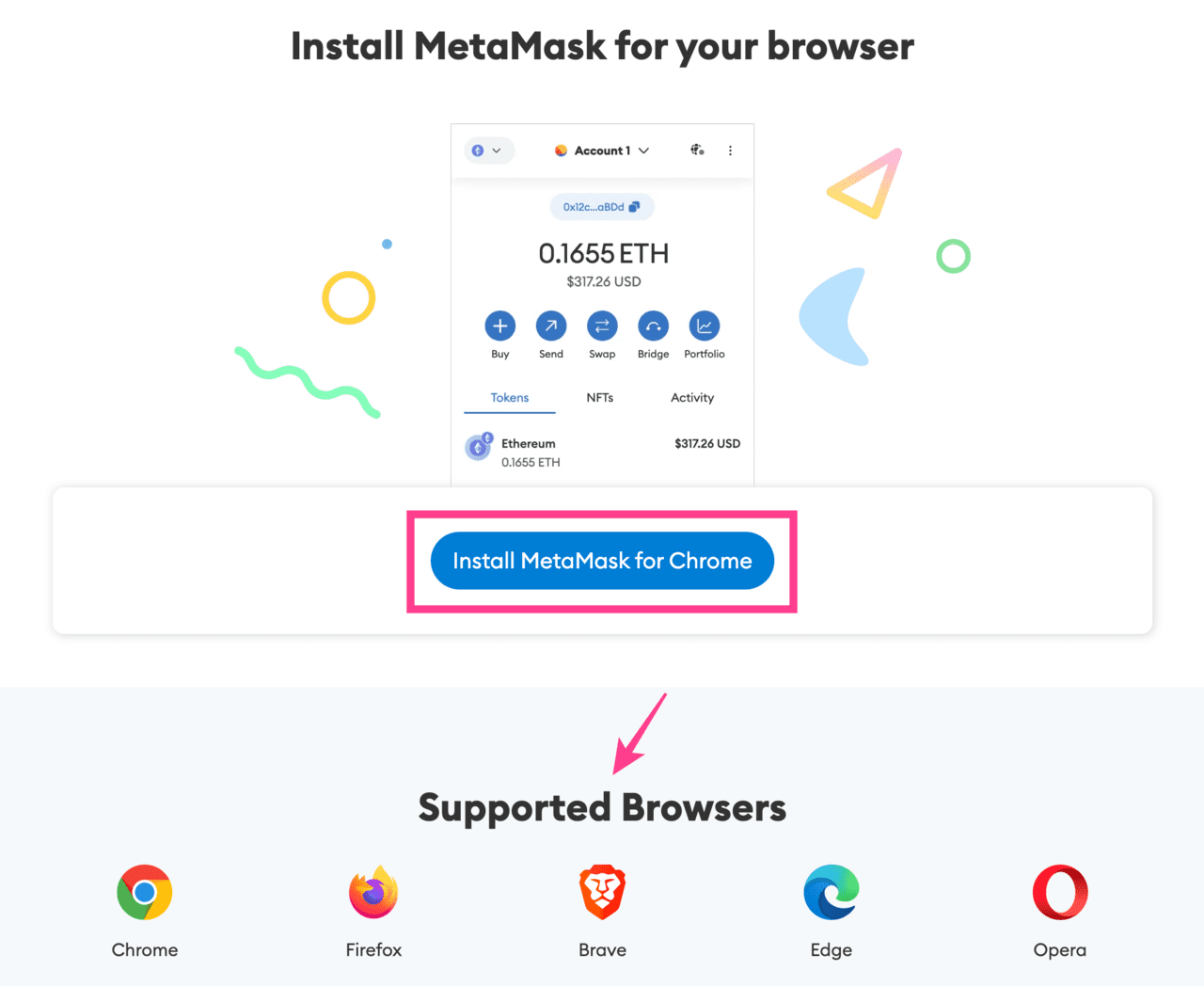
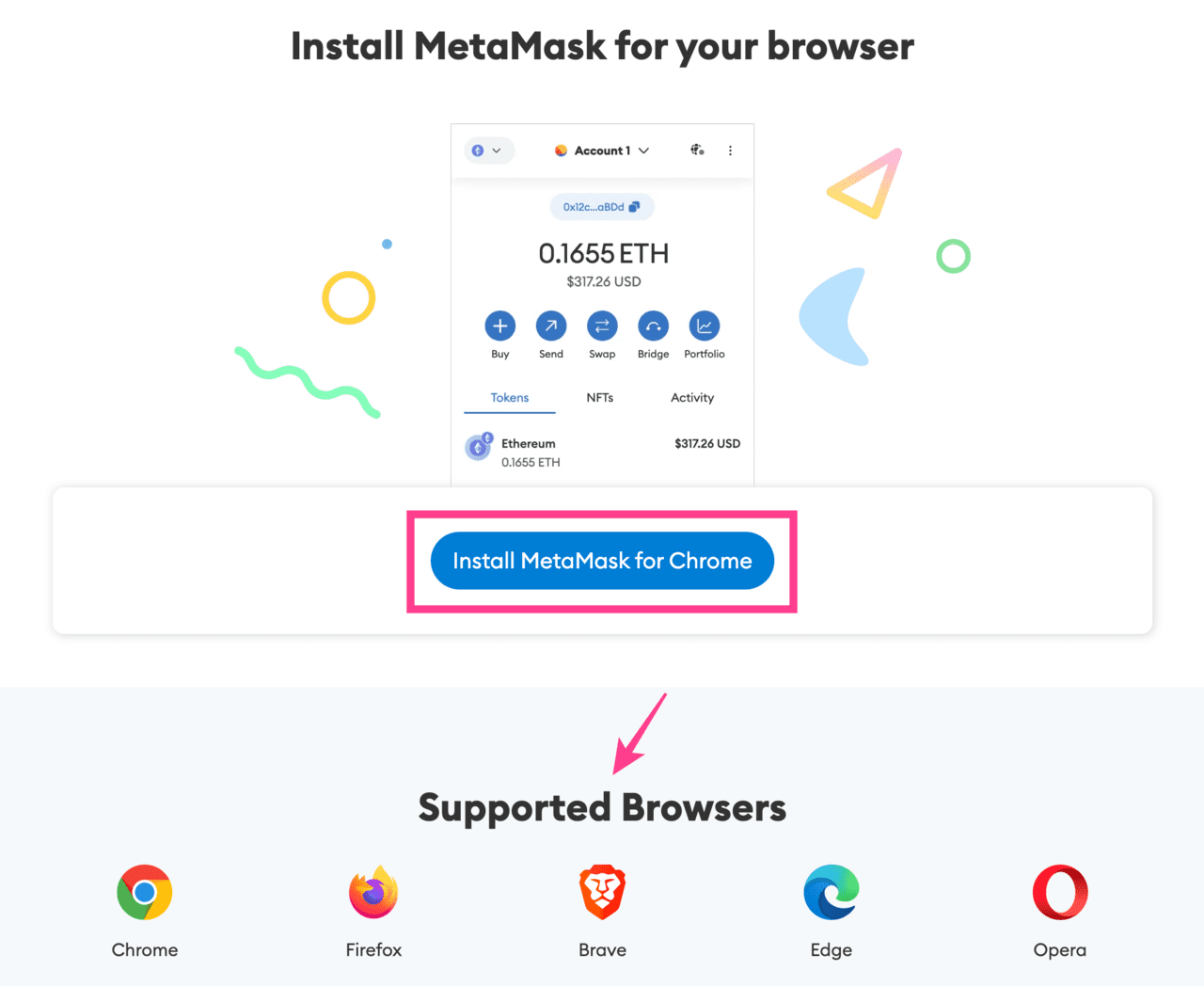
Chromeに追加
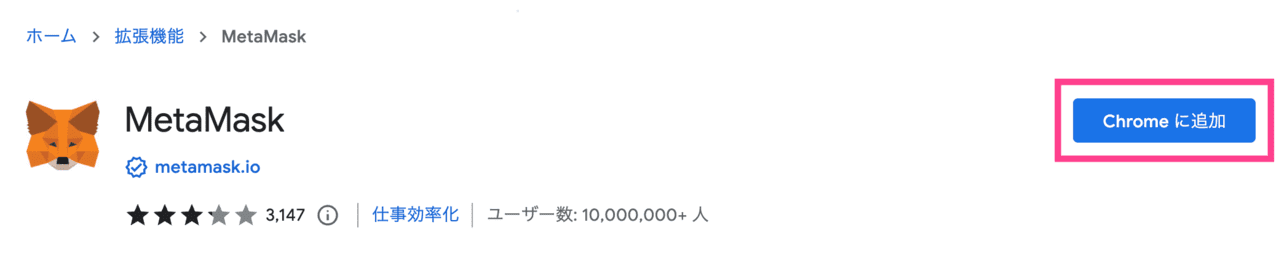
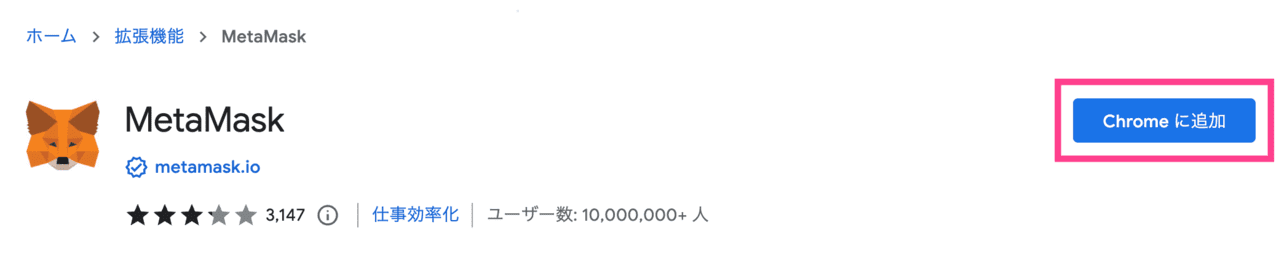
拡張機能を追加
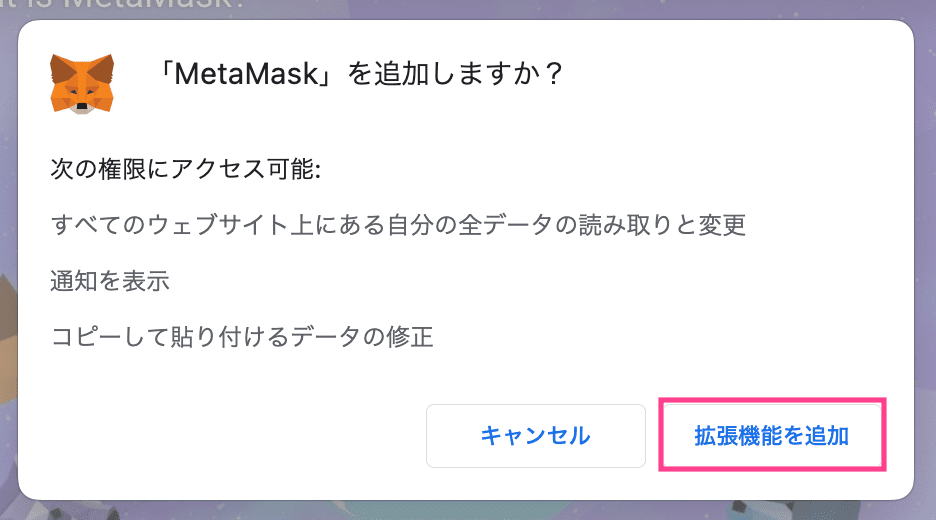
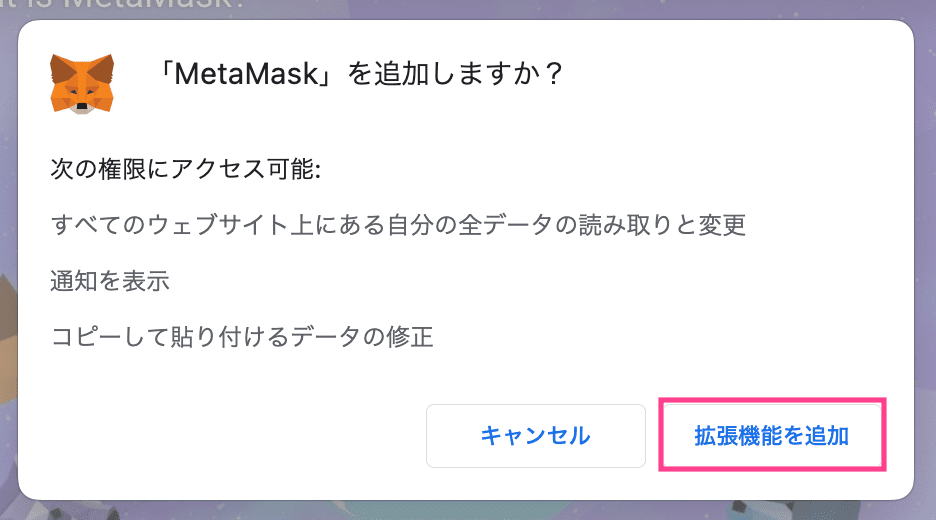
アカウントをインポート
旧パソコンで使っていたメタマスクの情報を、新機種へインポートします。
既存のウォレットをインポート→同意します
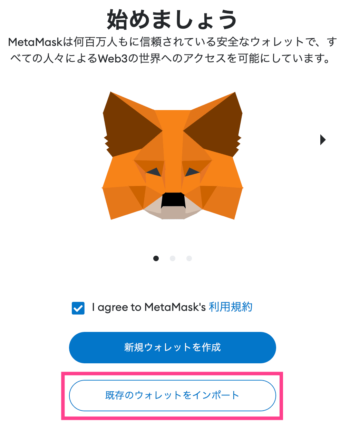
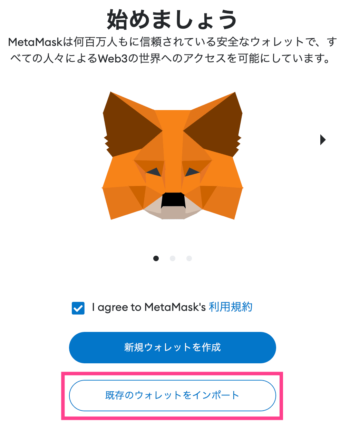
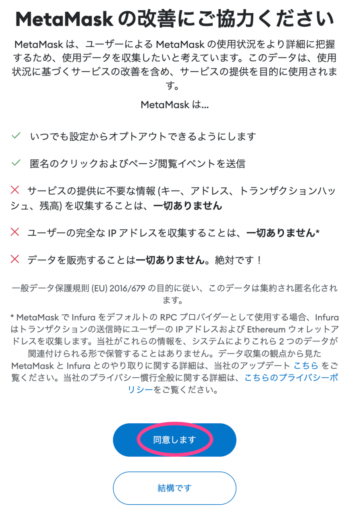
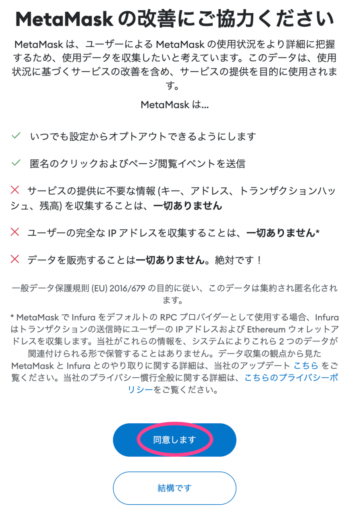
秘密のリカバリーフレーズを入力→シークレットリカバリーフレーズの確認
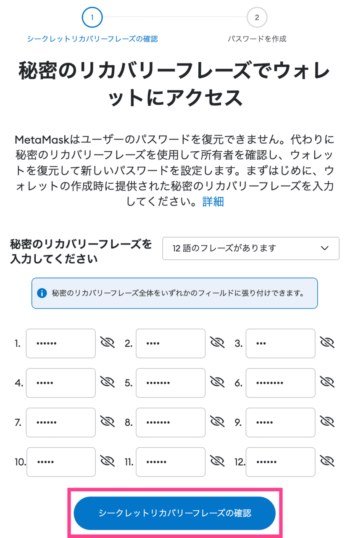
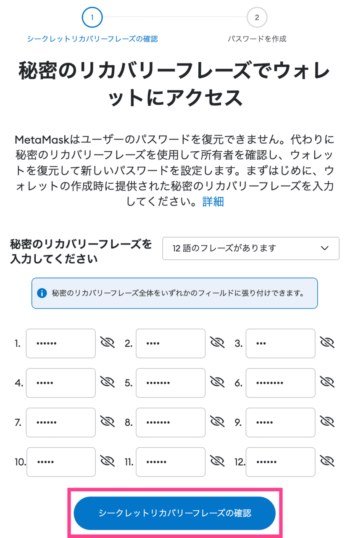
パスワード入力→ウォレットをインポート
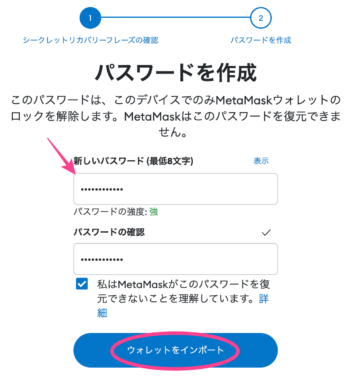
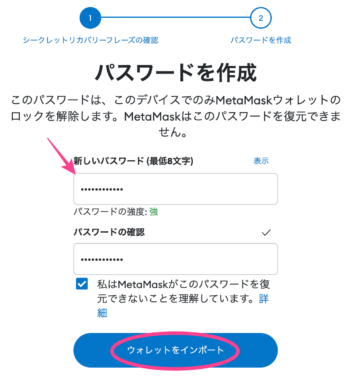
インポート(同期)完了です!
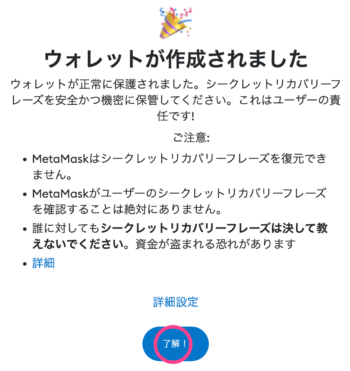
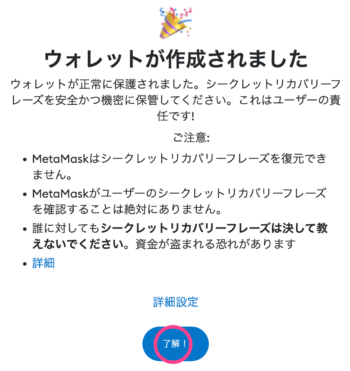
メタマスクでアカウントが表示されない原因・対処法
メタマスクでアカウントが表示されないときの原因、対処法です。
- イーサリアムの残高がない
- 別ウォレットから追加していたアカウント
イーサリアムの残高がない
ウォレット内のイーサリアム(ETH)残高がゼロのアカウントは、インポート後に表示されません。
イーサリアム以外の仮想通貨が入っているアカウントを表示するには「新規アカウントの作成」をタップすればOK
スマホ
アカウントまたはハードウェアウォレットを追加→新しいアカウントを追加
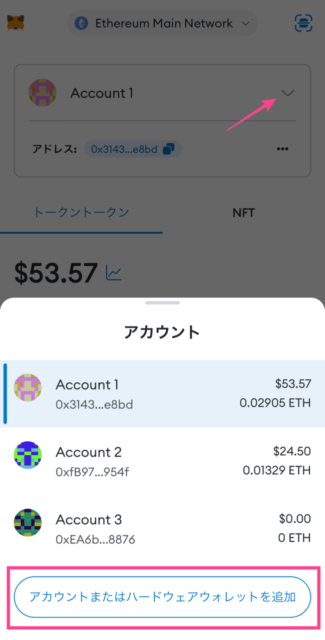
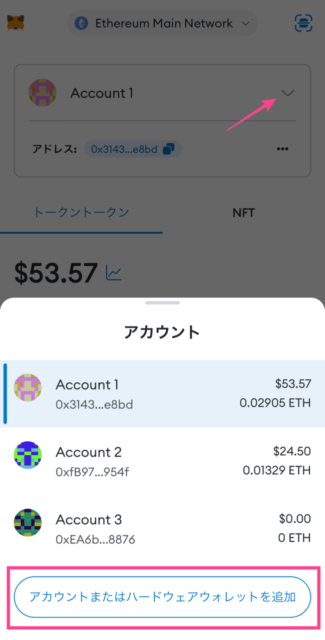
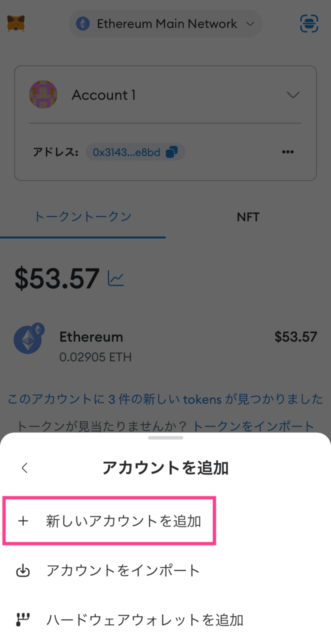
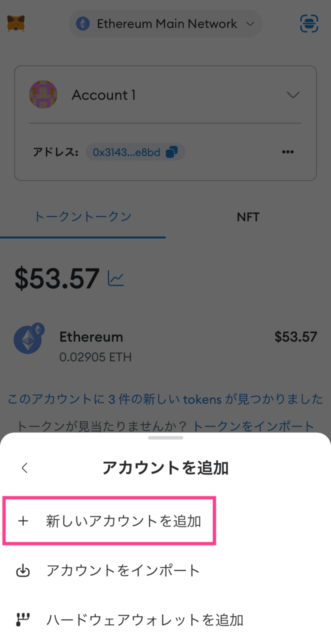
PC
アカウント矢印→Add account
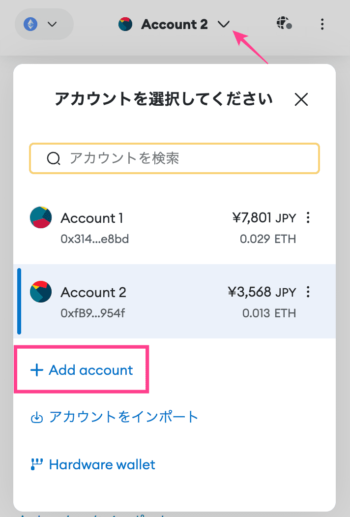
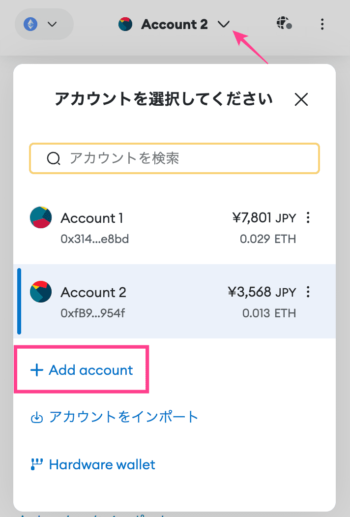
別ウォレットから追加していたアカウント
新機種でメタマスクを再インストールしても、インポートしていたアカウントは表示されません。
「秘密鍵」を使って再度インポートする必要があります。
スマホ
✔ 旧端末
秘密鍵を確認します。
設定→セキュリティとプライバシー→秘密鍵を表示
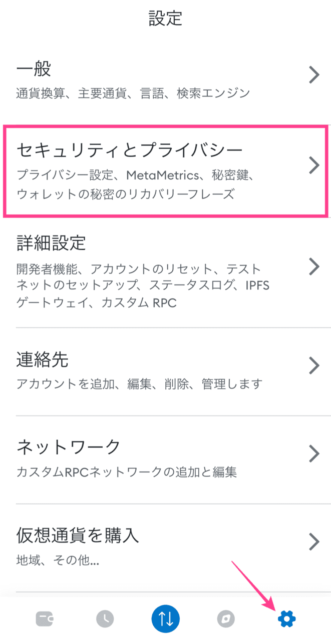
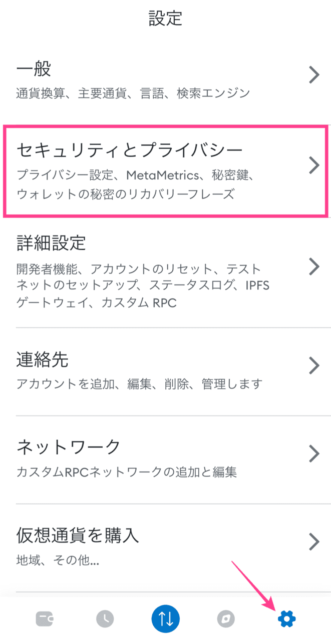
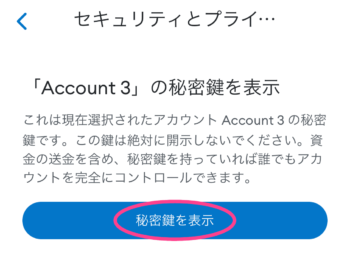
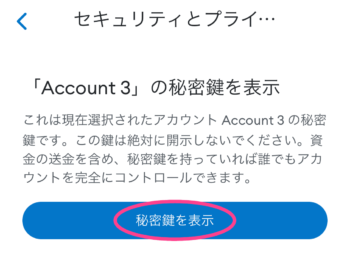
パスワード入力→次へ→長押しして秘密鍵を表示
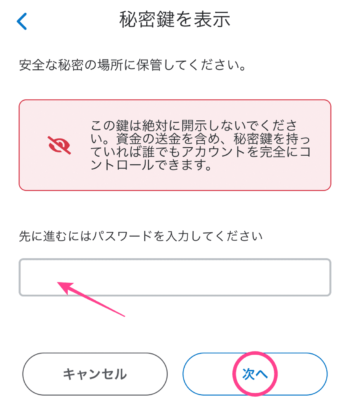
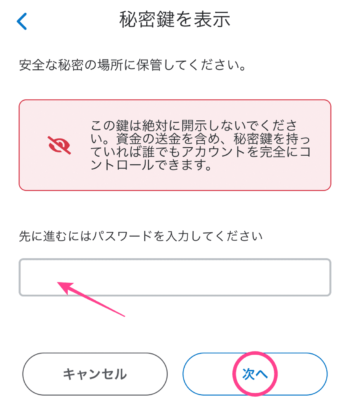
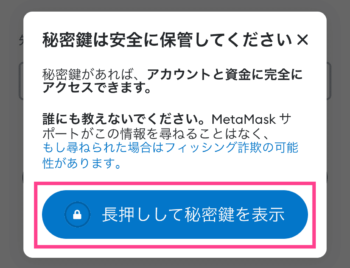
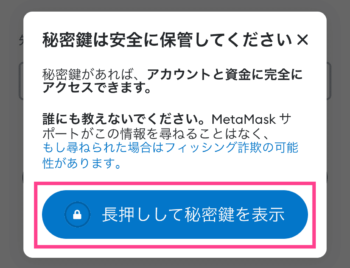
秘密鍵が表示されます。
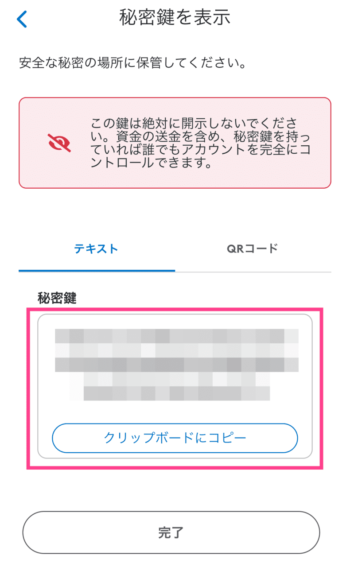
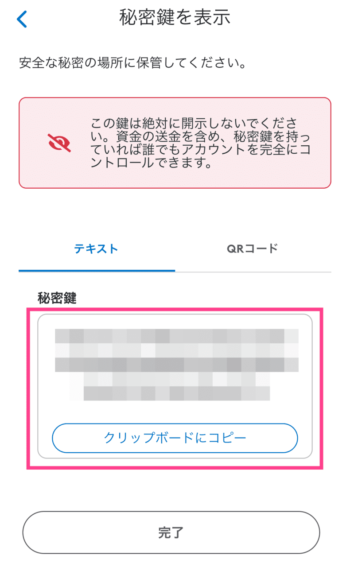
✔ 新機種
アカウント矢印→アカウントまたはハードウェアウォレットを追加→アカウントをインポート
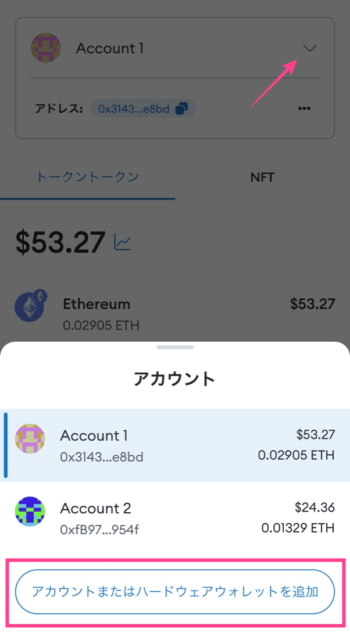
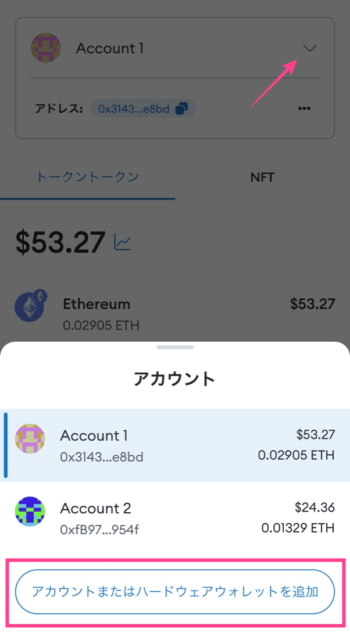


秘密鍵を貼り付け→インポート
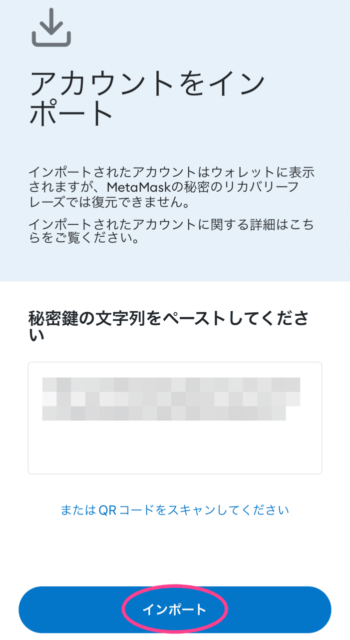
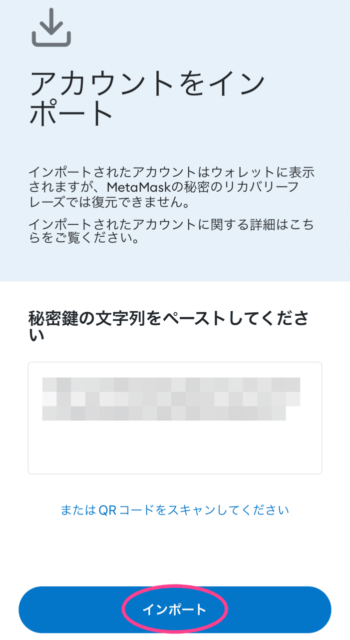
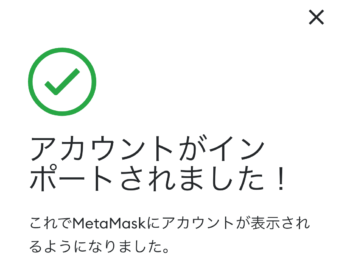
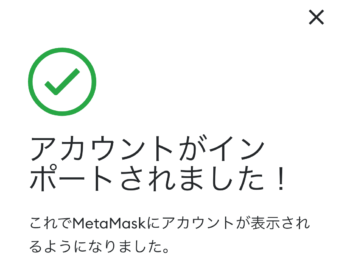
インポートされました!
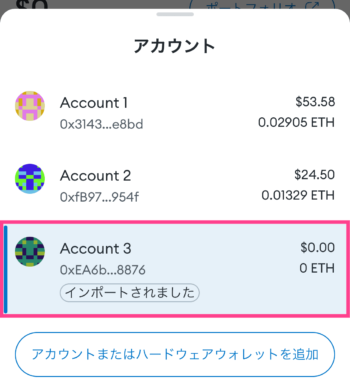
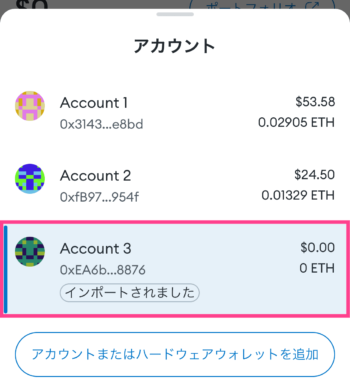
PC
✔ 旧PC
秘密鍵を確認します。
アカウント→メニュー→アカウントの詳細
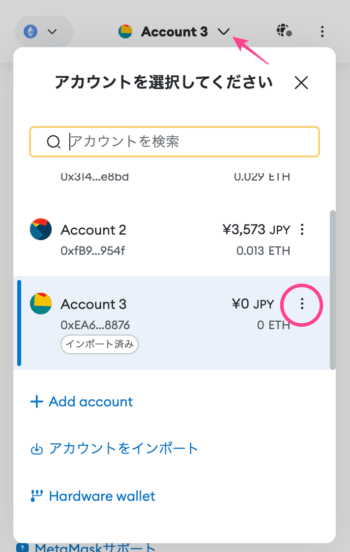
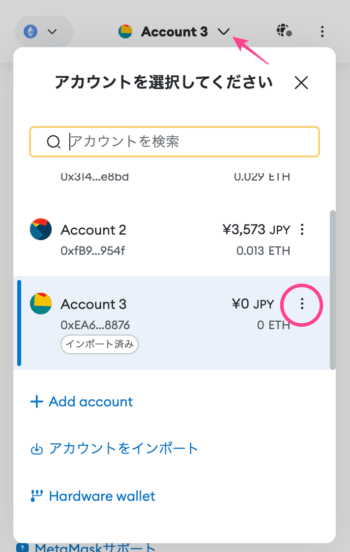
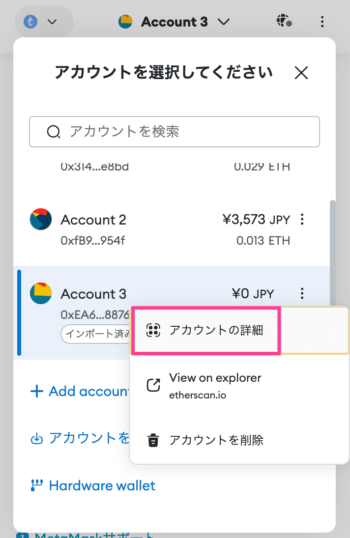
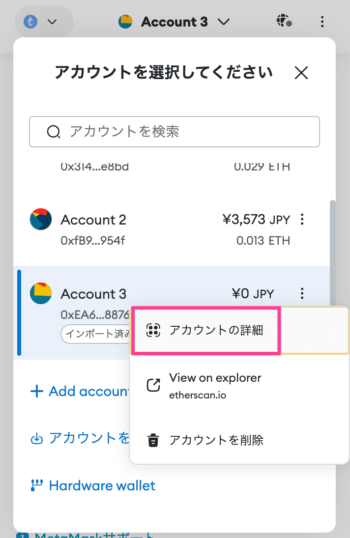
Show private key→パスワード入力→確認
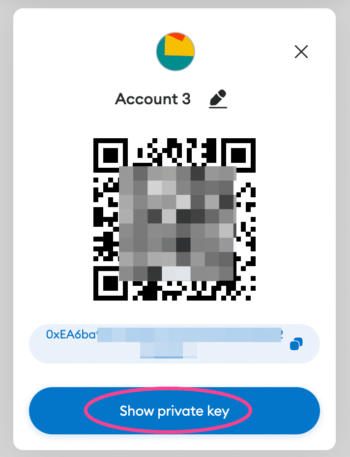
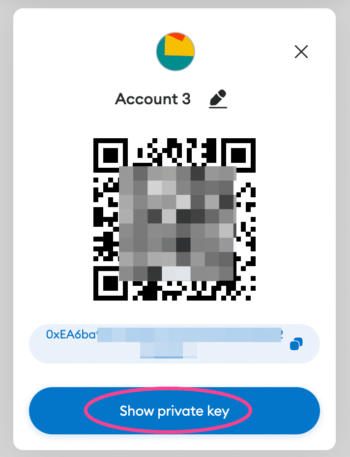
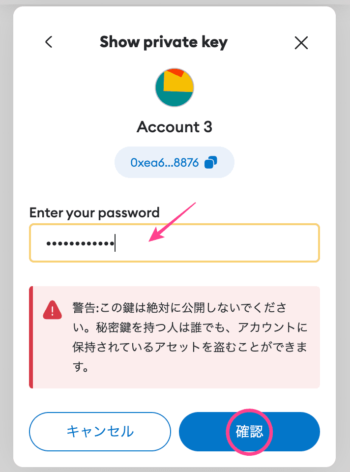
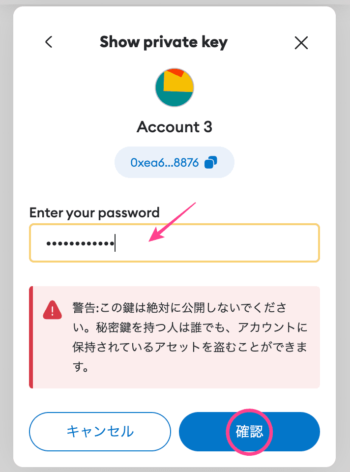
秘密鍵をコピーします。
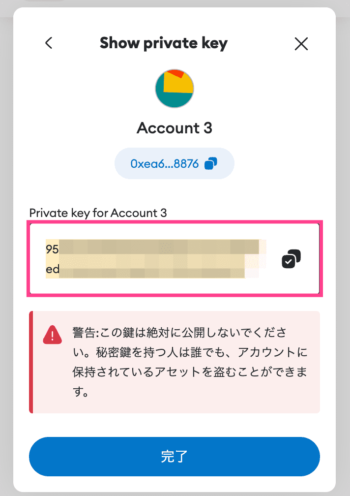
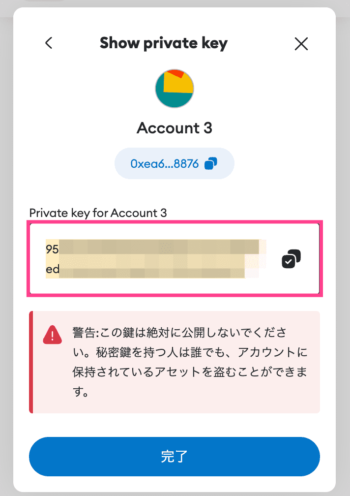
✔ 新機種
矢印→アカウントをインポート
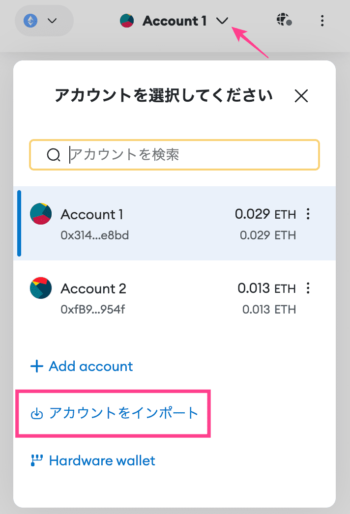
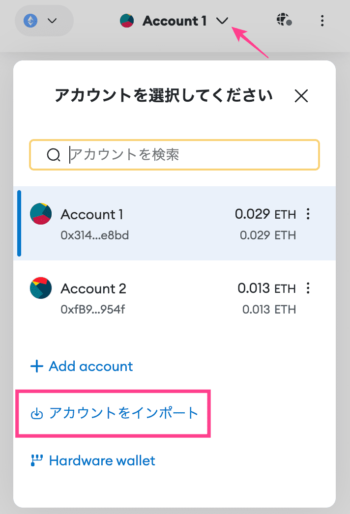
秘密鍵を貼り付け→インポート
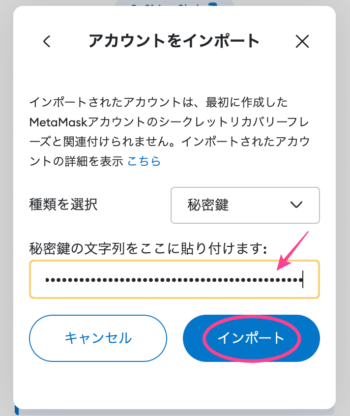
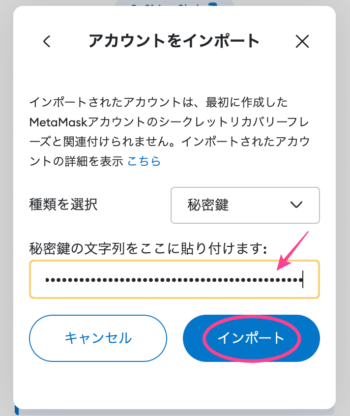
アカウントがインポートされました。
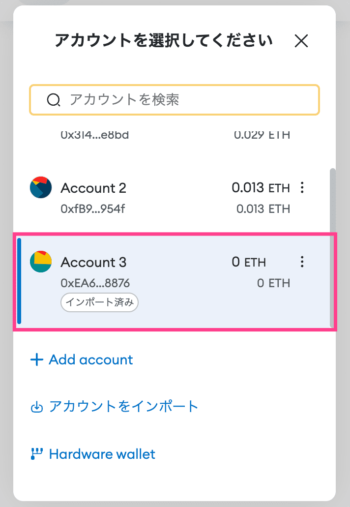
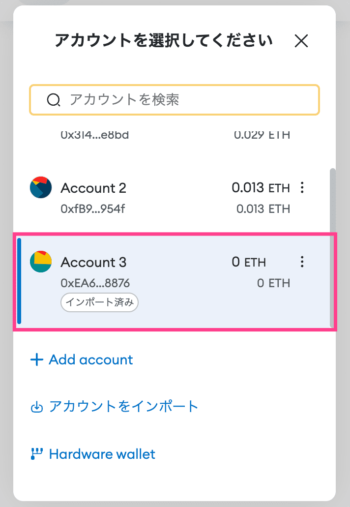
メタマスクにトークン・NFTを表示させる方法
機種変更した際、メタマスクにイーサリアム以外のトークン・NFTは表示されません。
手動で表示させる必要があります。
- トークンの表示方法
- NFTの表示方法
トークンの表示方法
スマホ画面で解説しますが、PCでも手順は同じです。
このアカウントに3件の新しいtokensが見つかりました


3件をインポート
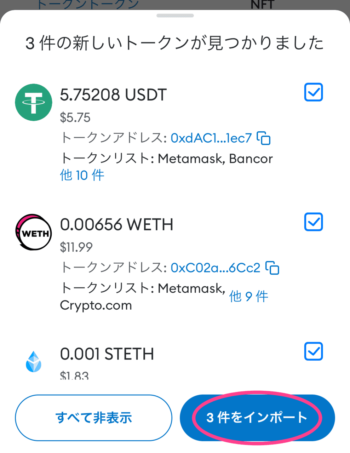
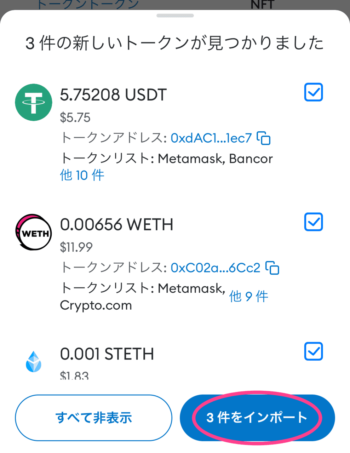
トークンが表示されました。
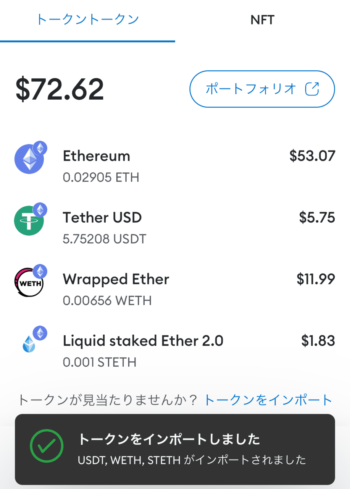
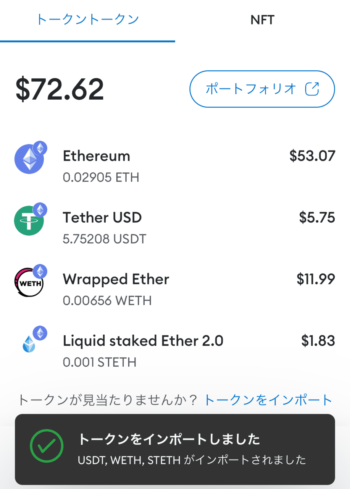
NFTの表示方法
保有しているNFTをメタマスクに表示する手順は以下のとおり。
NFT→設定でNFTの検出をオンにしてください
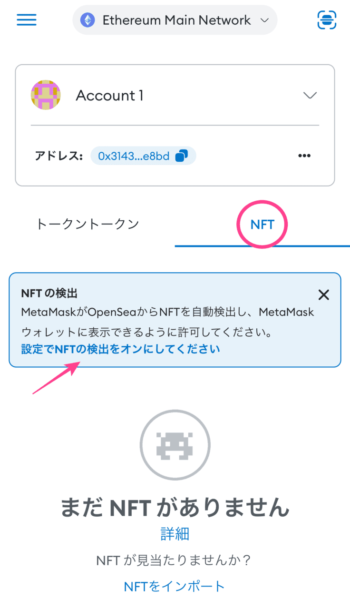
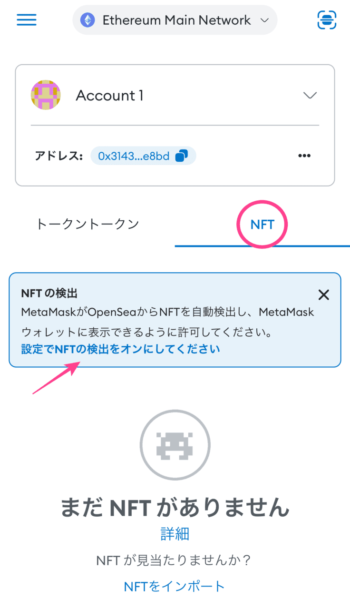
「OpenSea APIを有効にする」「NFTを自動検出」をオン。
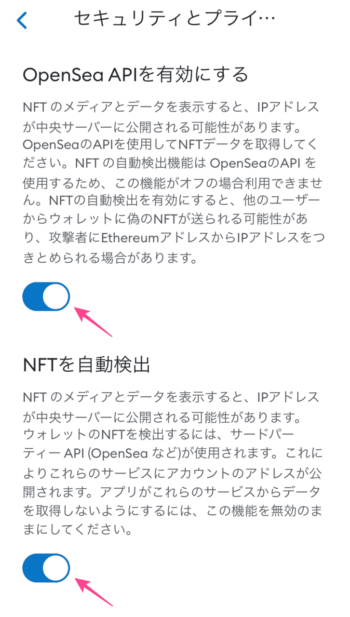
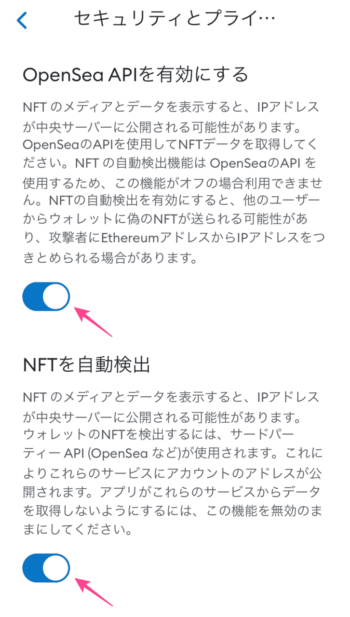
保有するNFTが表示されました。
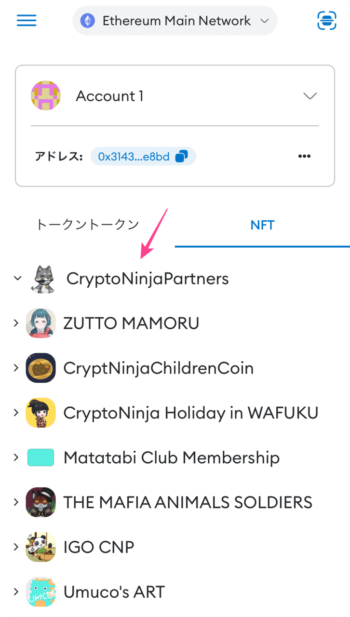
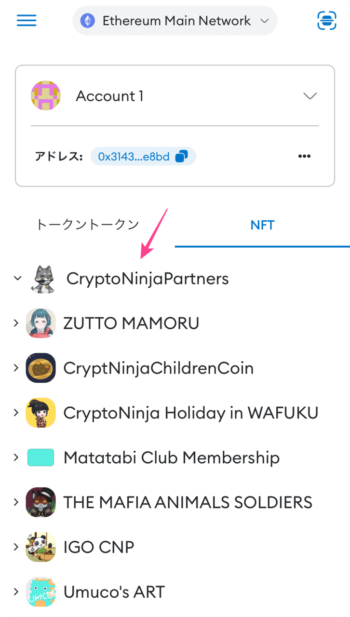
メタマスク:機種変更に関するよくある質問
最後に、メタマスクの機種変更に関するよくある質問をまとめておきます。
- シークレットリカバリーフレーズはどこで確認できる?
- 秘密鍵はどこで確認できる?
- パスワードを忘れたらどうすればいい?
- アカウントを複数に分ける方法は?
- アカウント名を変更する方法は?
シークレットリカバリーフレーズはどこで確認できる?
メタマスクを開きます。
秘密のリカバリーフレーズ確認手順
- 設定
- セキュリティとプライバシー
- 秘密のリカバリーフレーズを表示
- 質問に回答
- パスワード入力
秘密鍵はどこで確認できる?
メタマスクを開きます。
秘密鍵の確認手順
- 設定
- セキュリティとプライバシー
- 秘密鍵を表示
- パスワード入力
パスワードを忘れたらどうすればいい?
メタマスクのパスワードを忘れたら以下の手順で再設定しましょう。
- ウォレットをリセット
- 新しいパスワードを設定
なお、パスワードの再設定にはシークレットリカバリーフレーズが必要です。
アカウントを複数に分ける方法は?
新しいウォレットを作成し、メタマスクで複数アカウントを作る方法は以下のとおり。
- プロファイルの設定・追加
- メタマスクのインストール
アカウント名を変更する方法は?
アカウント名を変更する手順です。
PC
アカウント→メニュー→アカウントの詳細
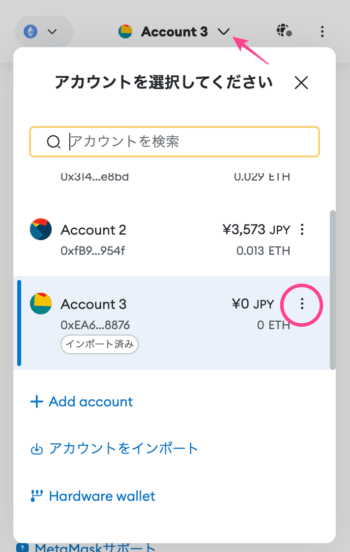
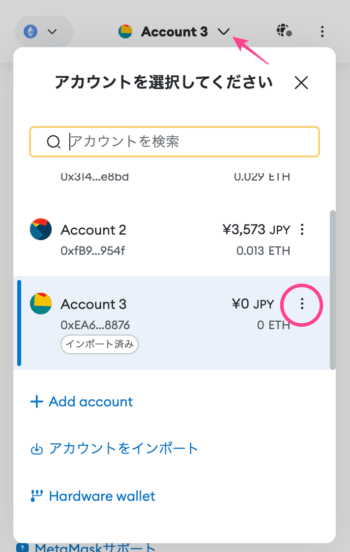
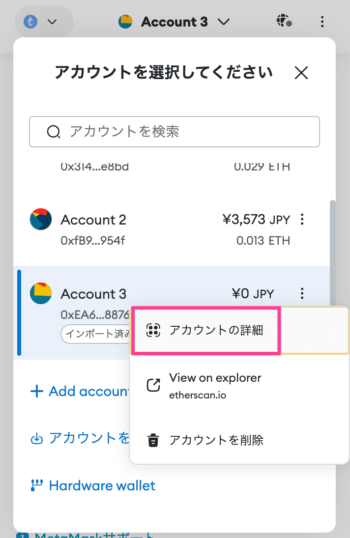
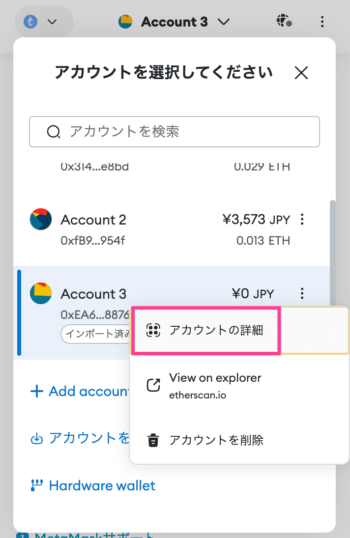
アイコン→名称変更→チェックで完了!
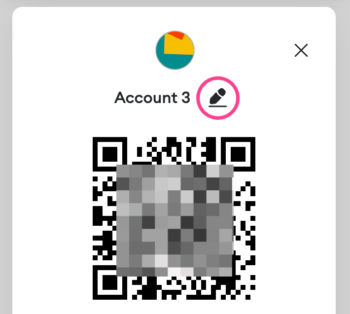
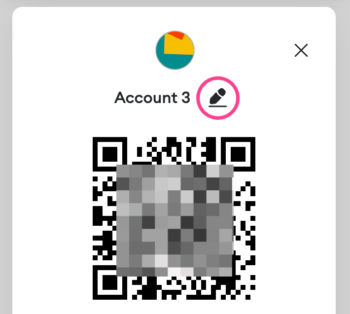
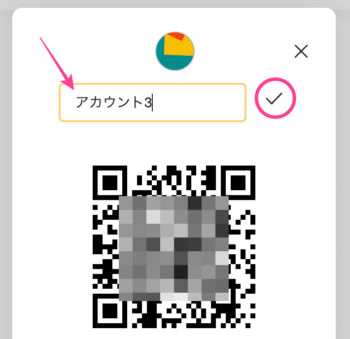
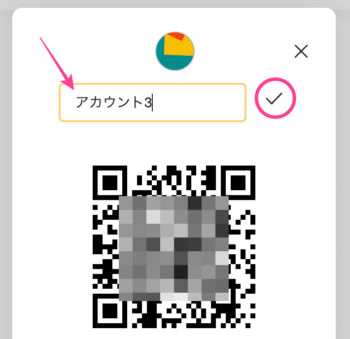
スマホ
メニュー→アカウント名を編集
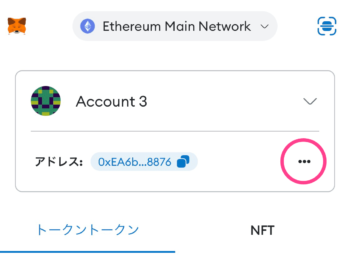
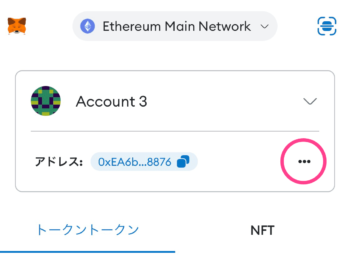
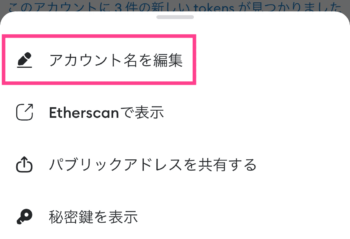
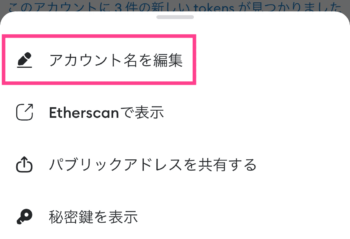
アカウント名を入力→保存
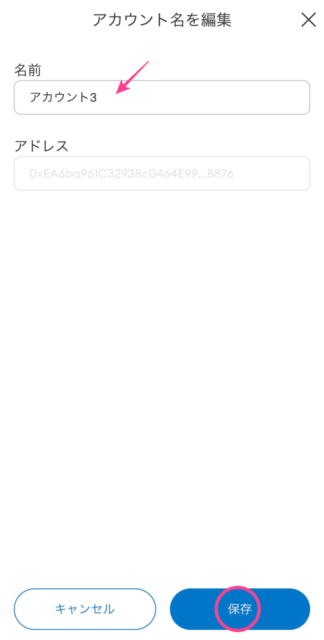
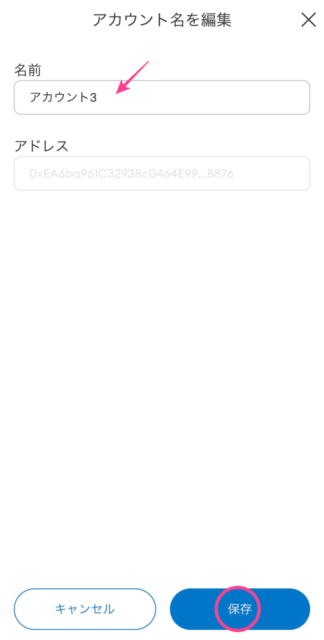
まとめ|【メタマスク】スマホ・PCを機種変更したときの手順
今回は、スマホ・PCを機種変更したときのメタマスクの手順をまとめました。
- 旧端末:シークレットリカバリーフレーズをメモ
- 新機種:メタマスクをインストール
- アカウントをインポート
スマホ、PC共に手順は同じです。
肝心なのはシークレットリカバリーフレーズをメモし、無くさないこと。



落ち着いて進めてね
取引所からメタマスクへ送金すると1,000円ほど手数料が発生します。
※コインチェック・ビットフライヤーは0.005ETH(約1,250円)
GMOコインならメタマスクへの送金手数料が無料!
送金手数料で損したくない方はGMOコインがおすすめ。
\ 最短10分 /




