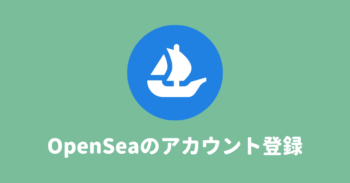初心者さん
初心者さんOpenSea(オープンシー)のアカウント登録がよくわからない
このような疑問を解決します。
OpenSeaは海外サイトですし不安ですよね。
でも安心してください。はじめて利用した僕でも登録は5分で完了しました。
この記事では、OpenSeaのアカウント登録から設定まで画像つきでていねいに解説します。
すでにアカウント登録がお済みの方は「OpenSea(オープンシー)のNFTアート購入方法」をご覧ください。


取引所からメタマスクへ送金すると1,000円ほど手数料が発生します。
※コインチェック・ビットフライヤーは0.005ETH(約1,250円)
GMOコインならメタマスクへの送金手数料が無料!
\ 最短10分 /
OpenSeaのアカウント登録と設定方法
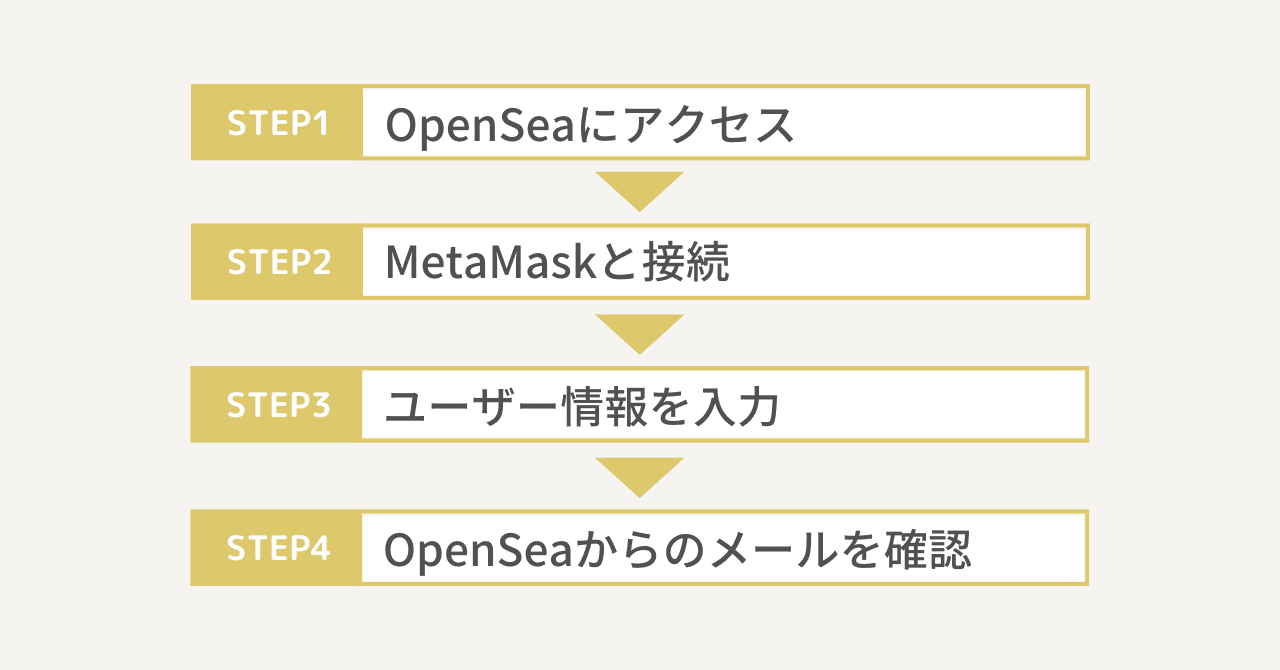
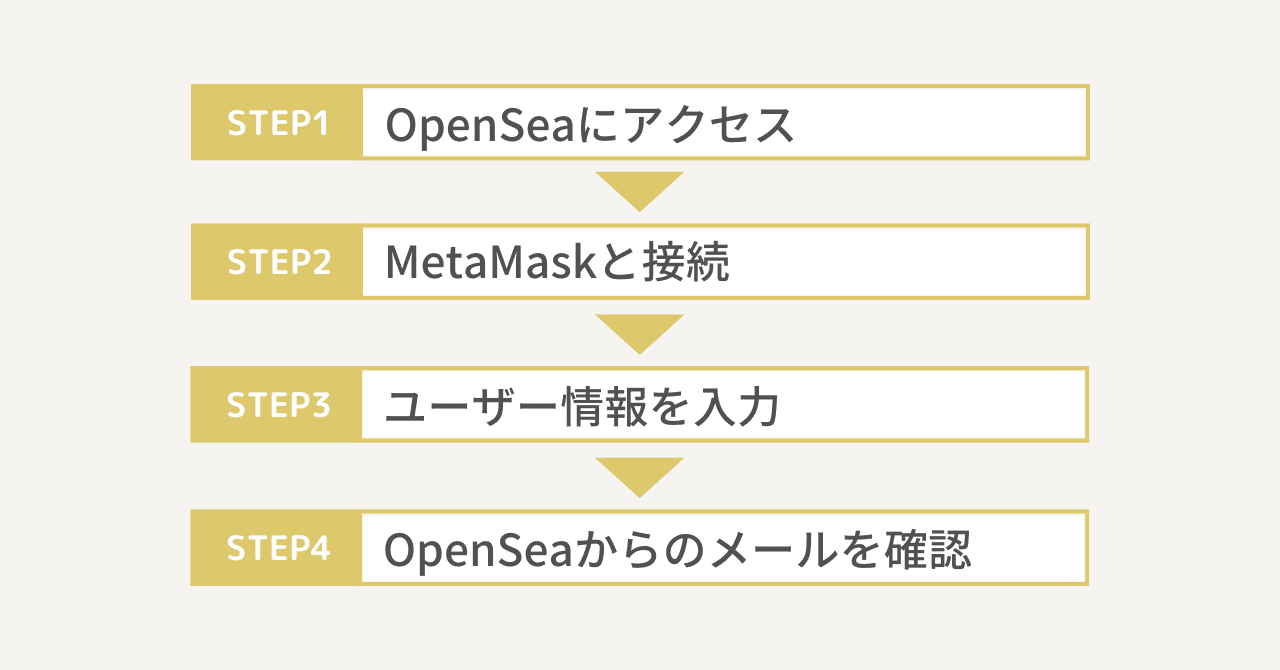
さっそくOpenSeaのアカウント登録と設定方法を見ていきましょう。
- OpenSeaにアクセス
- MetaMask(メタマスク)と接続
- ユーザー情報を入力
- OpenSea(オープンシー)からのメールを確認
OpenSeaにアクセス
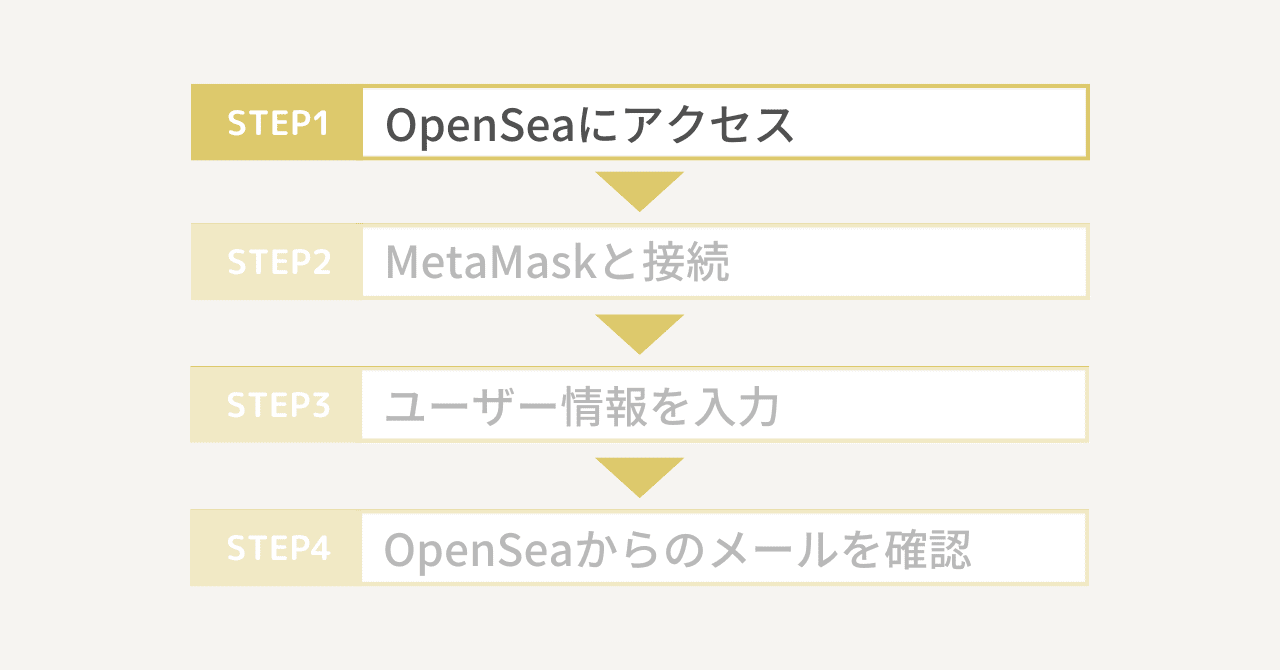
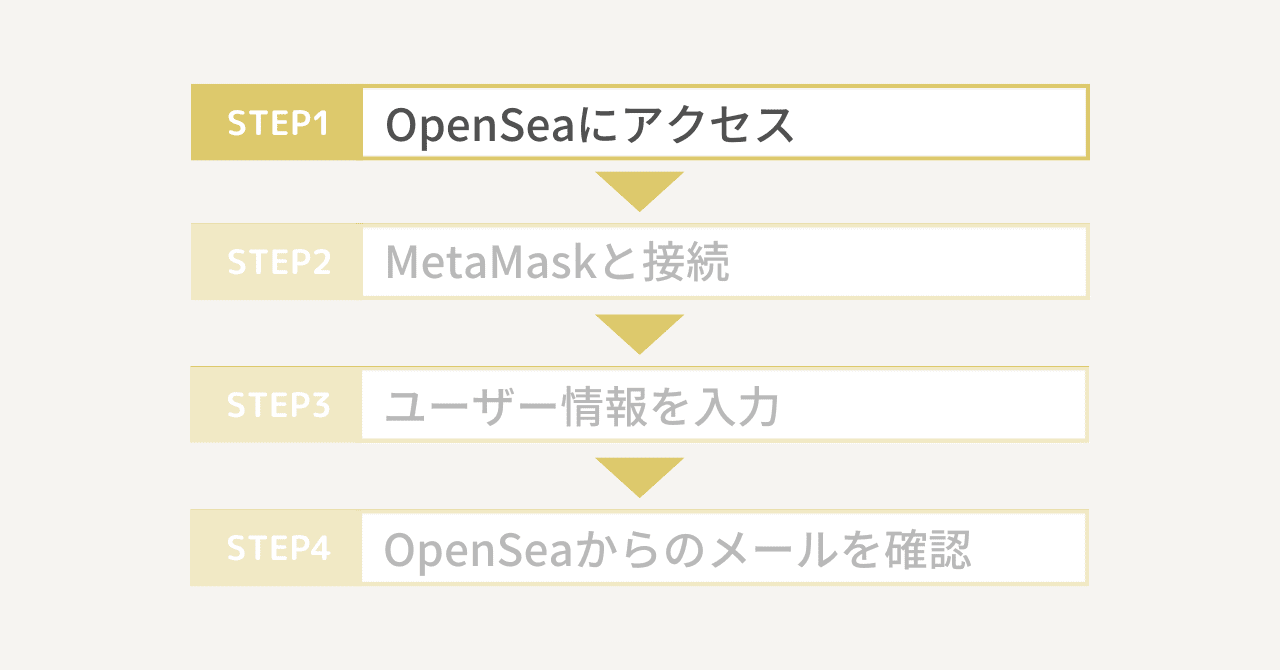
まずはOpenSeaの公式サイトを開きましょう。
サイトが表示されたら、右上のプロフィールアイコンをタップします。
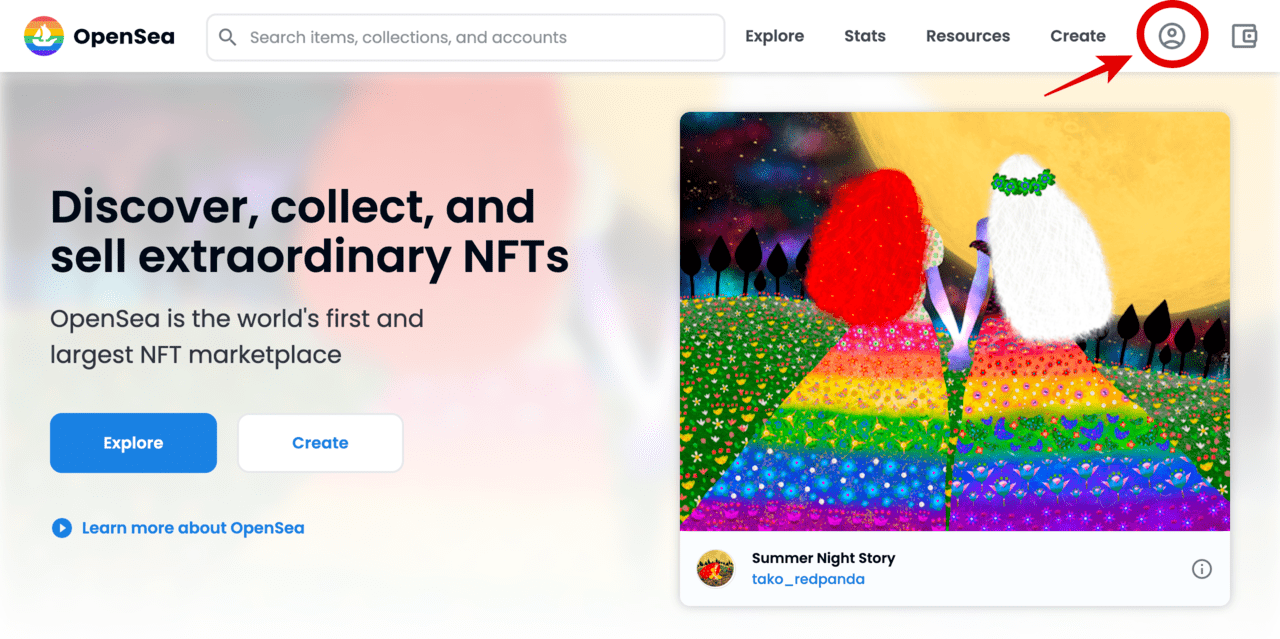
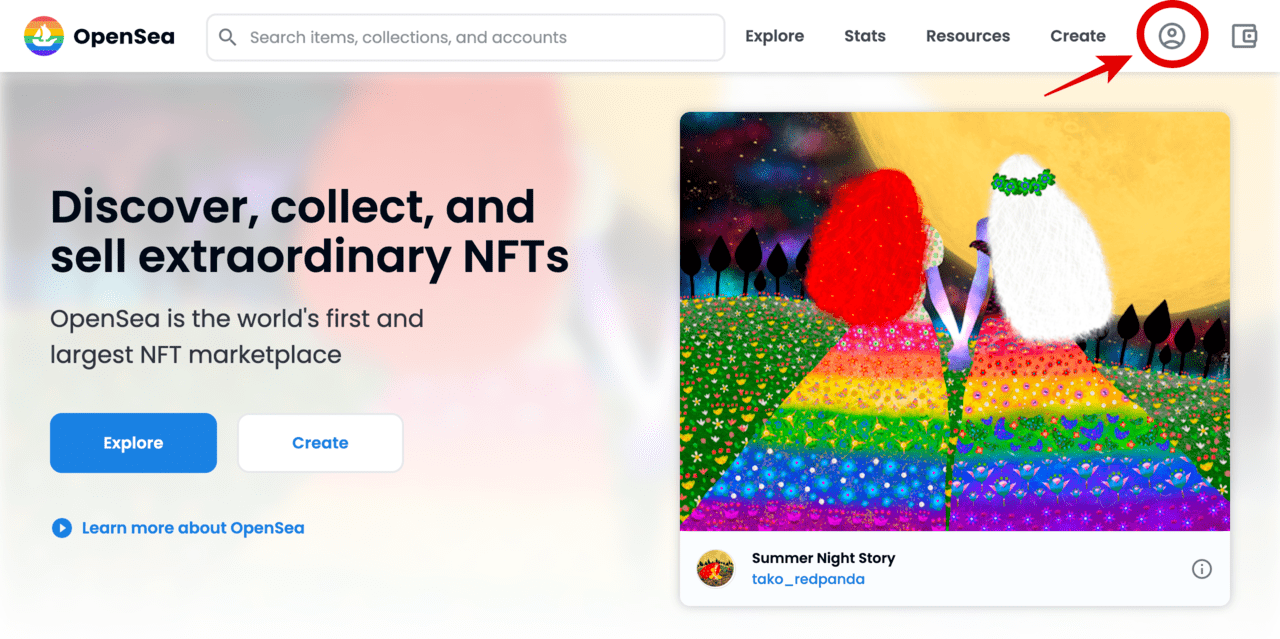
MetaMaskと接続
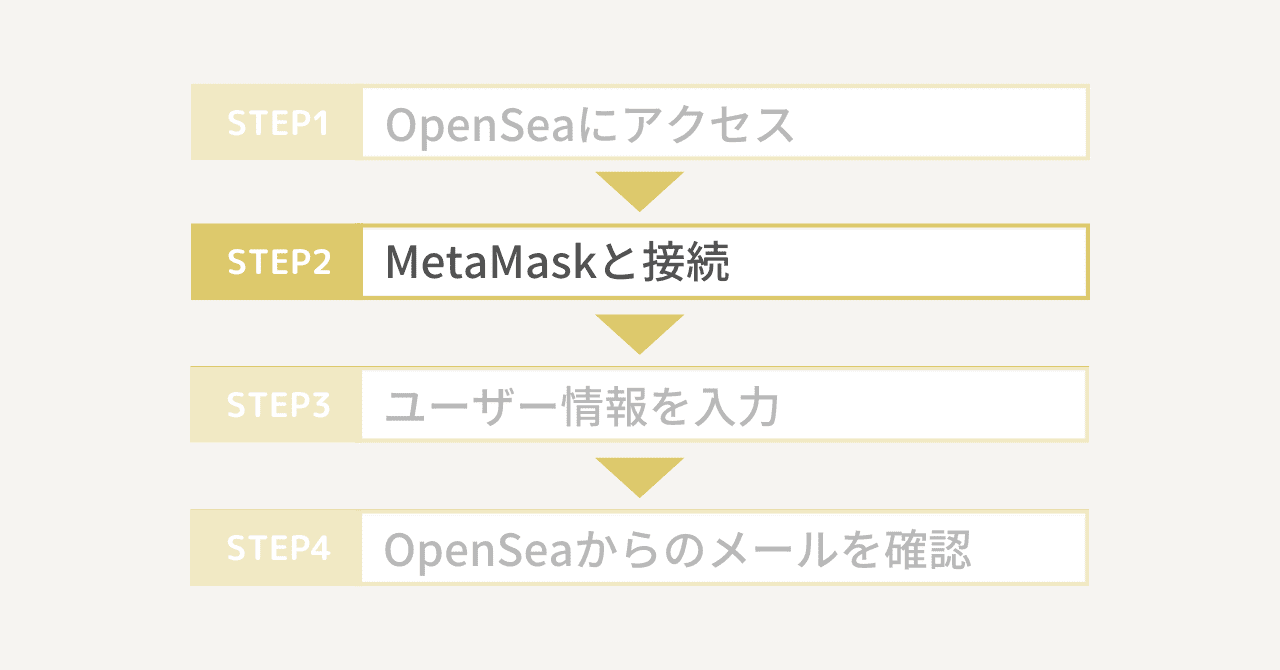
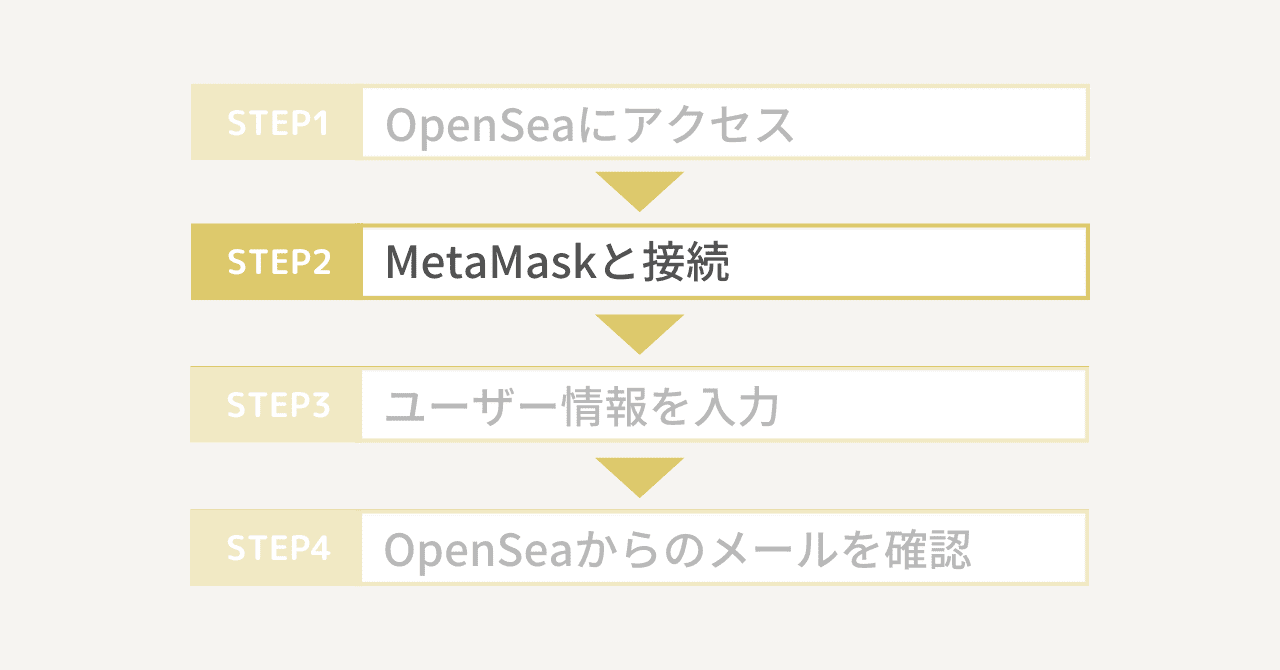
次に、仮想通貨ウォレットのMetaMask(メタマスク)とOpenSea(オープンシー)を接続します。
「MetaMask」をタップ。
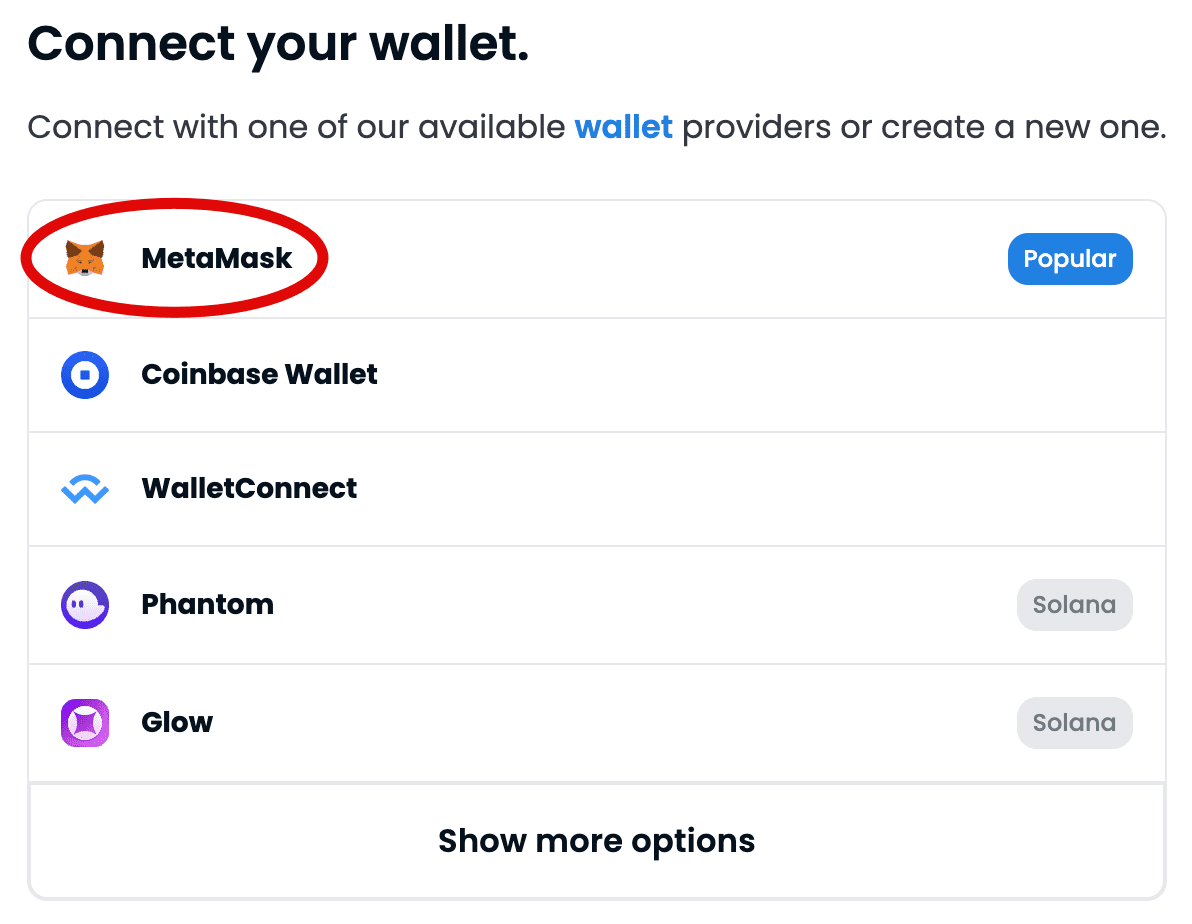
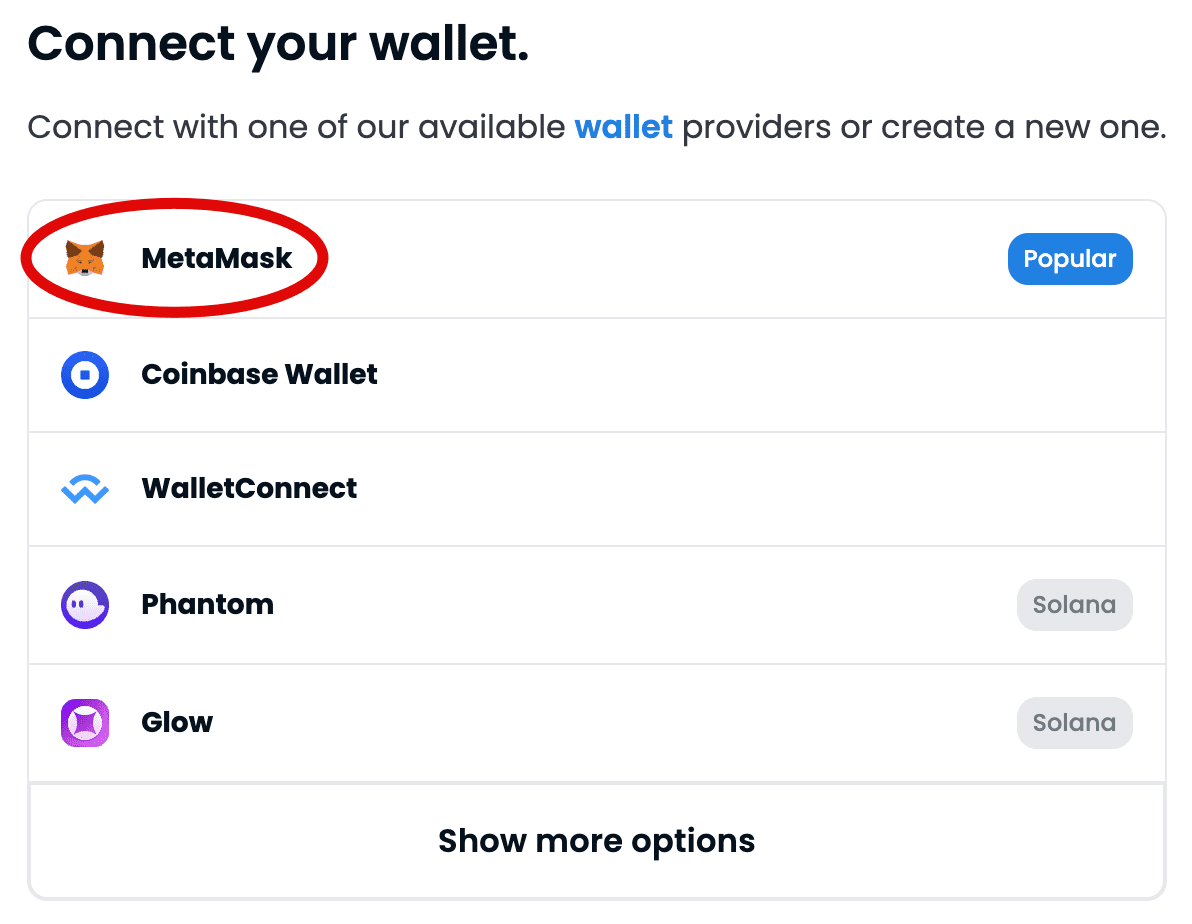
メタマスクが起動するので、パスワードを入力し「ロック解除」をタップします。
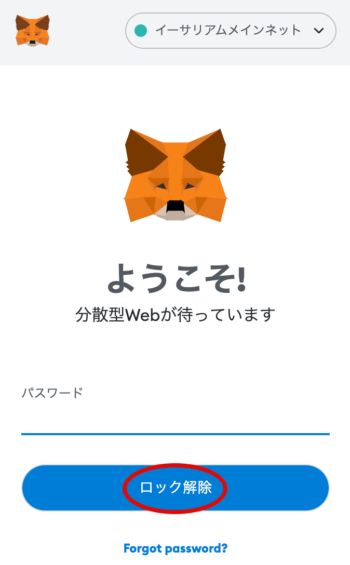
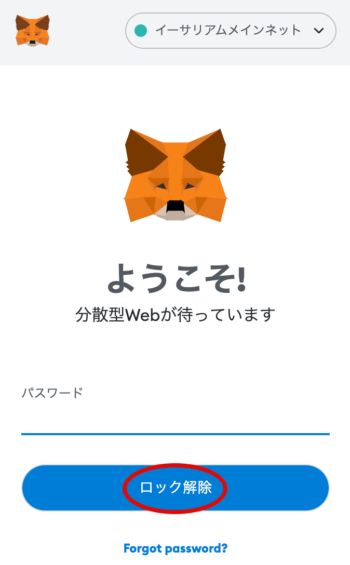
使用するアカウントを選択し「次へ」をタップ。
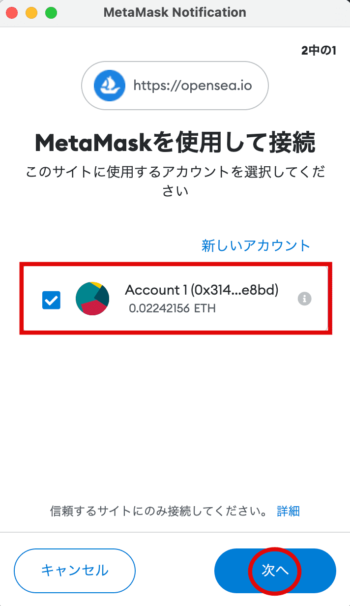
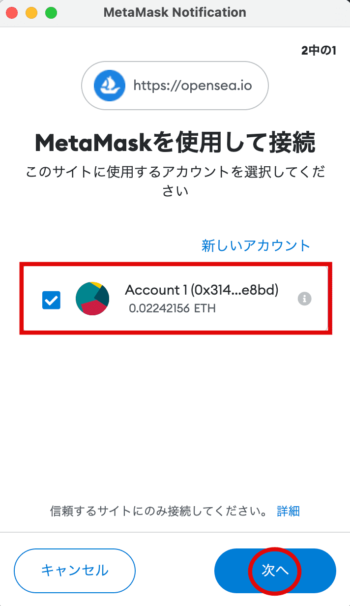
「接続」をタップします。
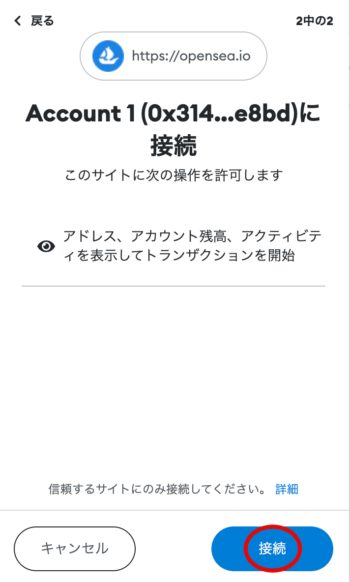
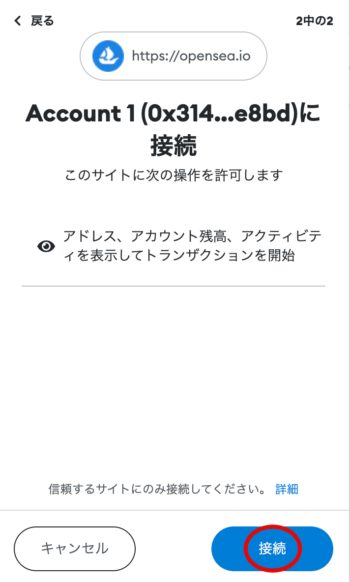
ユーザー情報を入力
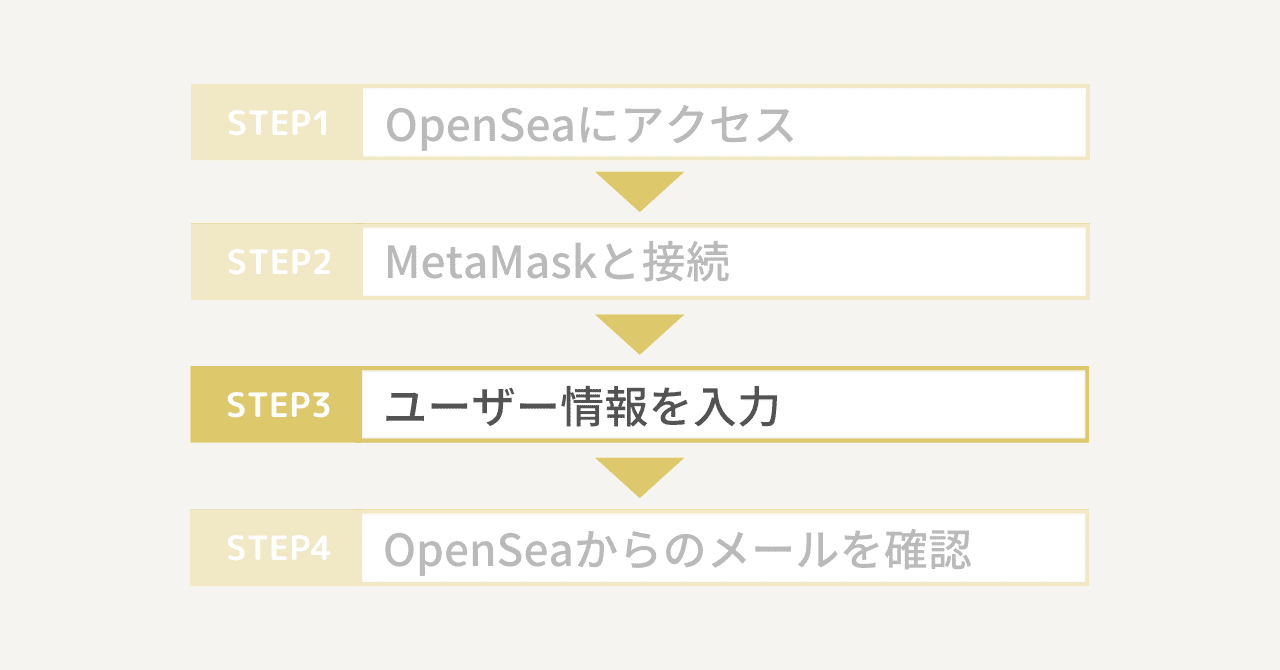
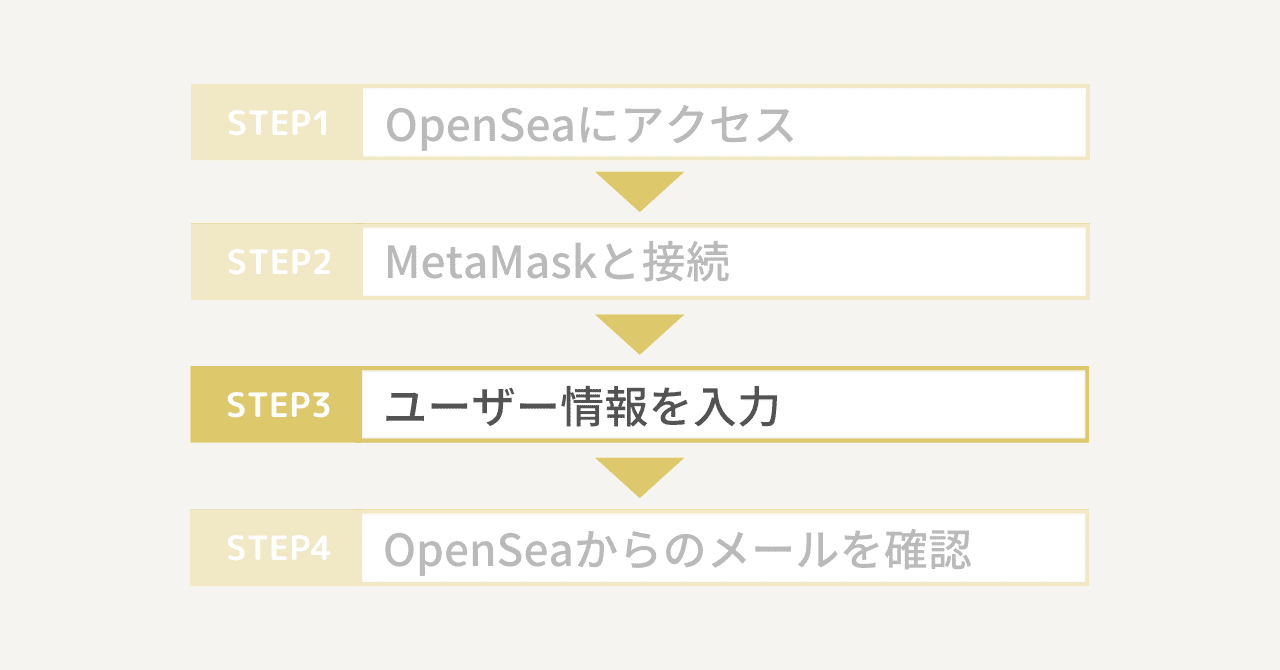
それではユーザー情報を入力していきましょう。
「トップページ」→「アイコンマーク」→「Settings」
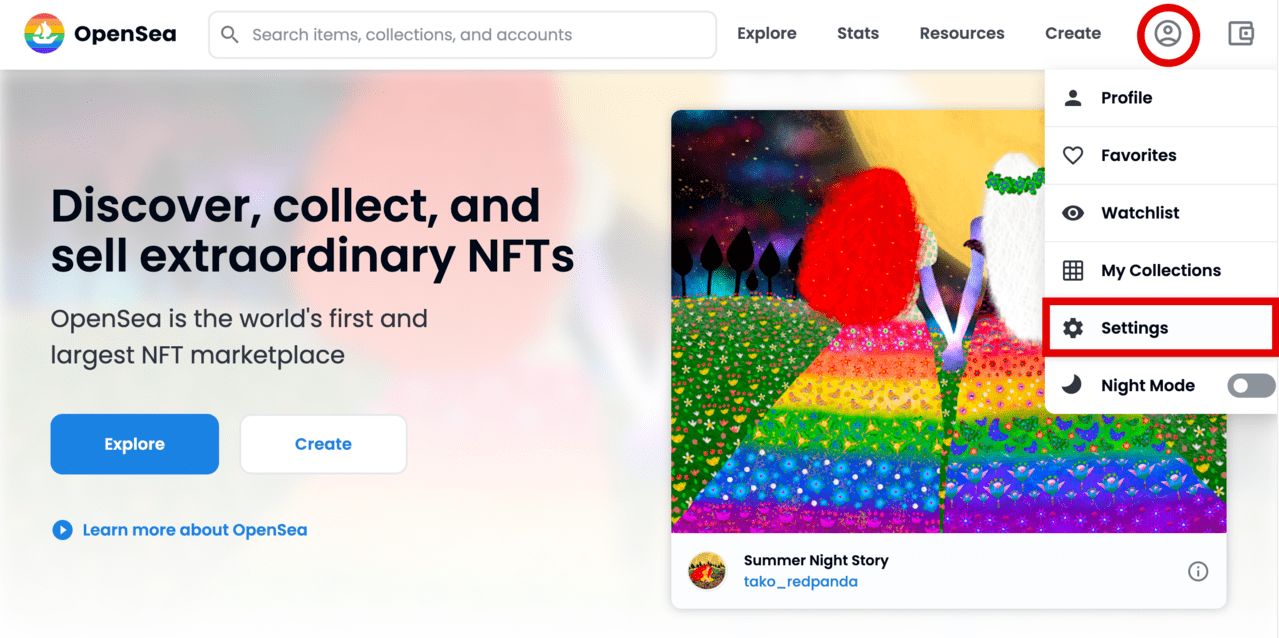
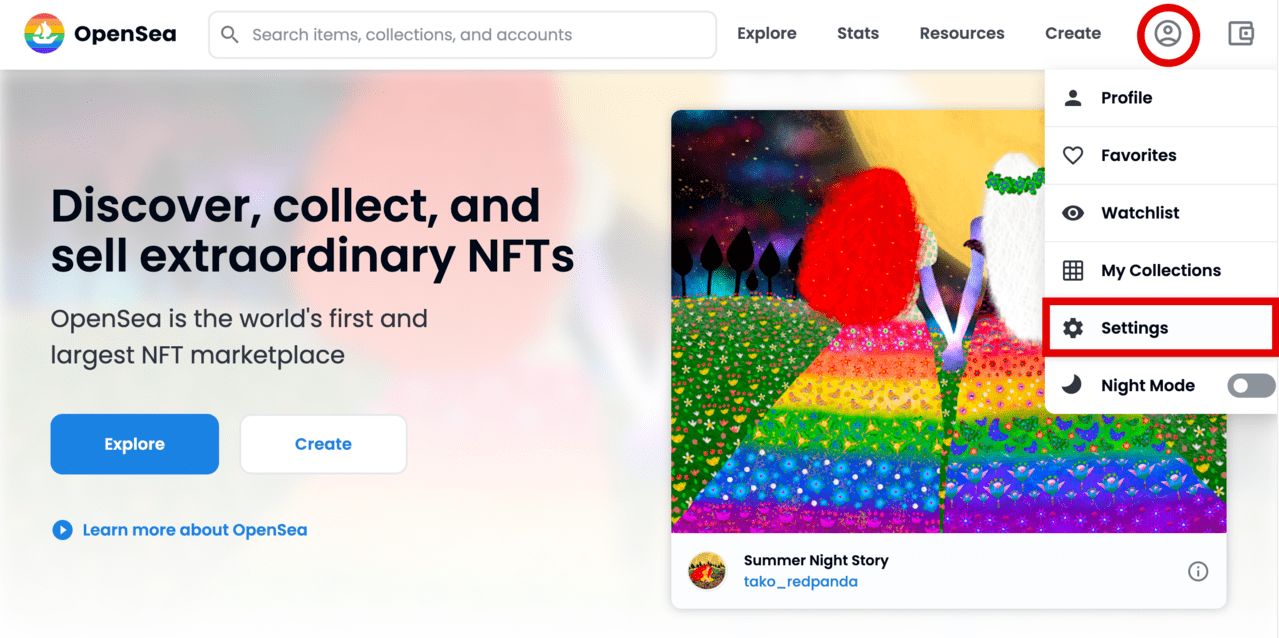
メタマスクで【署名の要求】をされるので「署名」をタップ。


画面が切り替わったらユーザー情報を入力します。
プロフィール画像やバナー、Twitterの連携はお好みで設定しましょう。
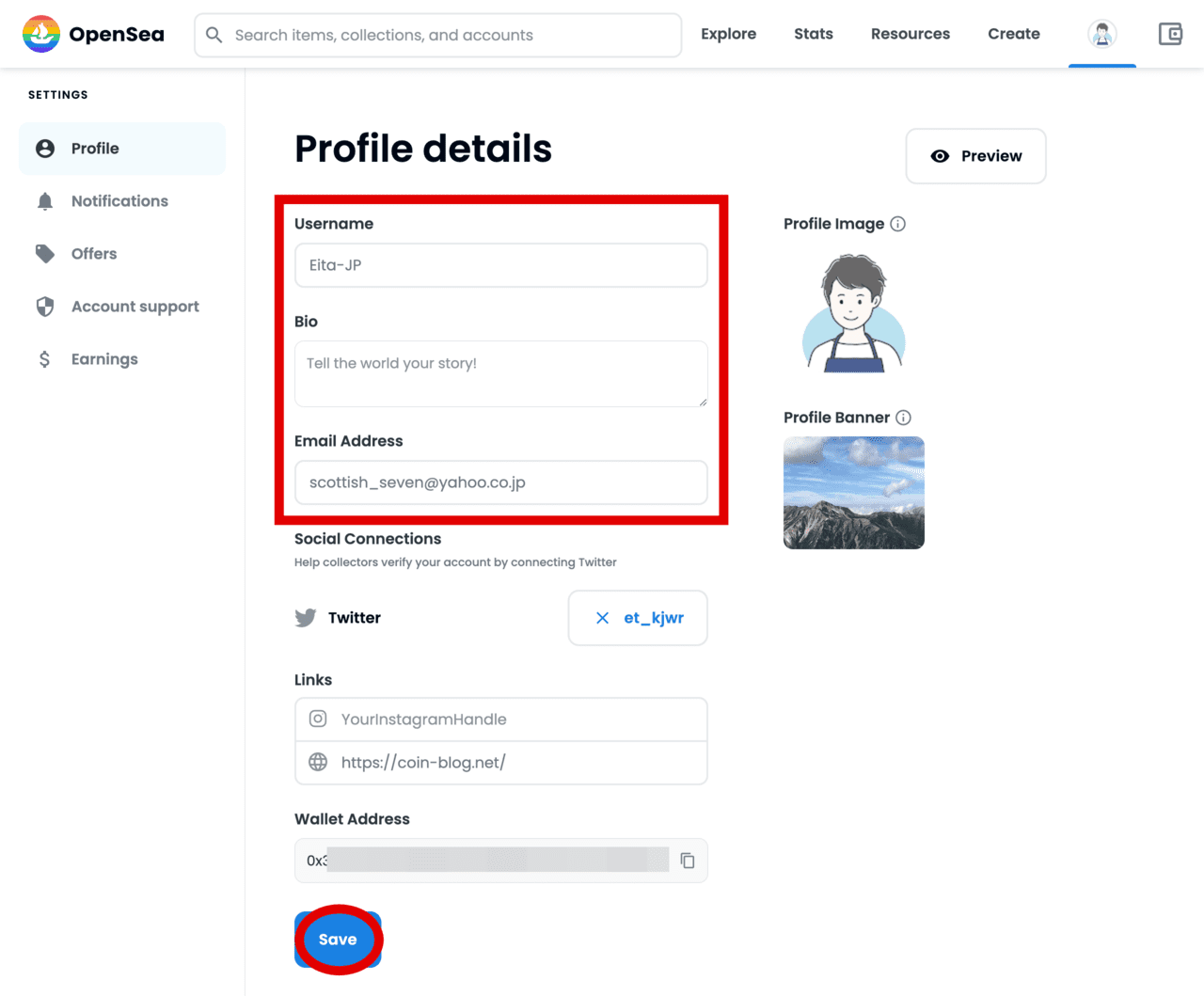
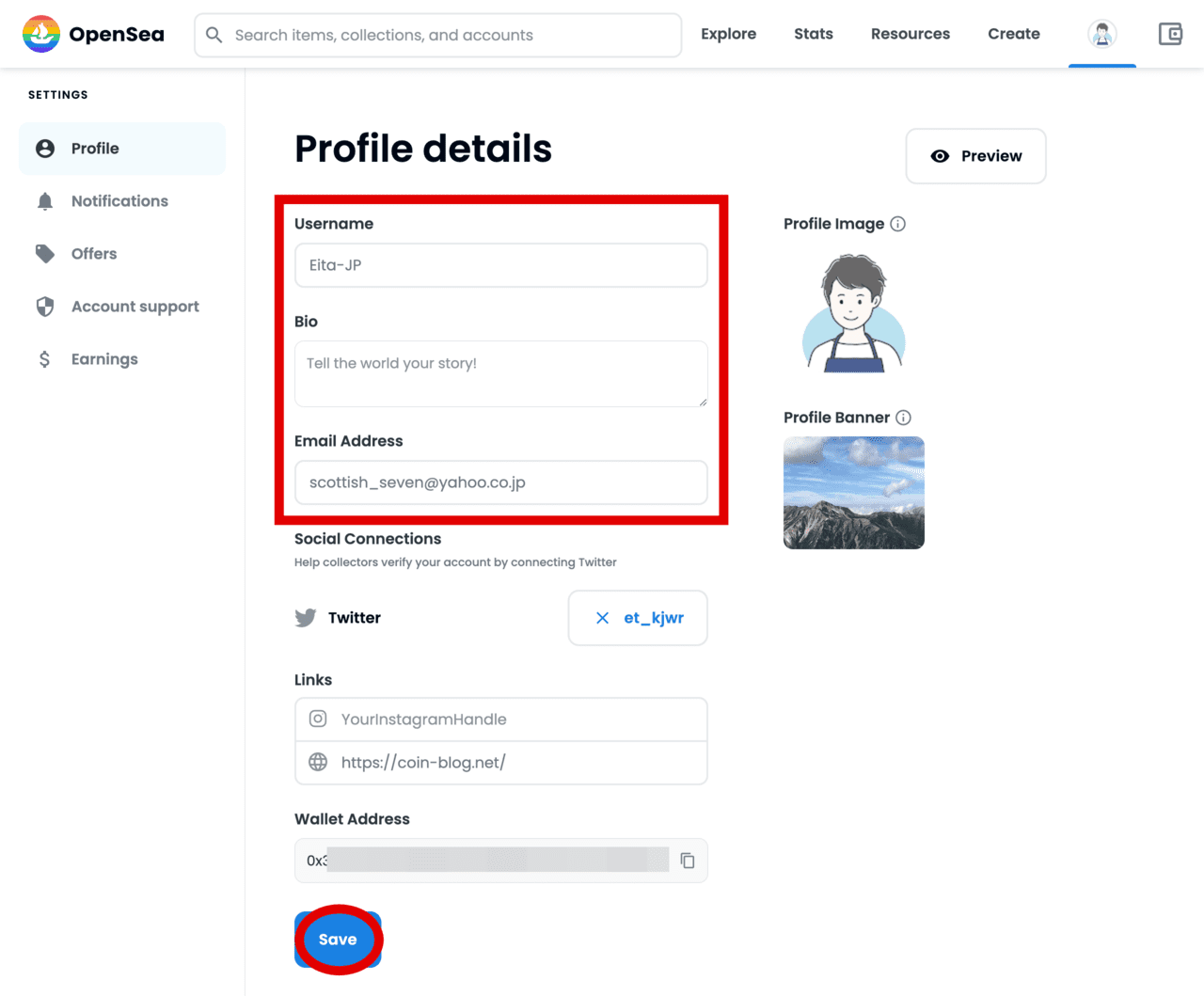
- Username:あなたの名前
- Bio:自己紹介
- Email Assress:メールアドレス
- Profile Image:350×350px(最大100MB)
- Profile Banner:1400×400px(最大100MB)
すべての入力が終わったら「Save」をタップ。
OpenSeaからのメールを待ちましょう。
OpenSeaからのメールを確認
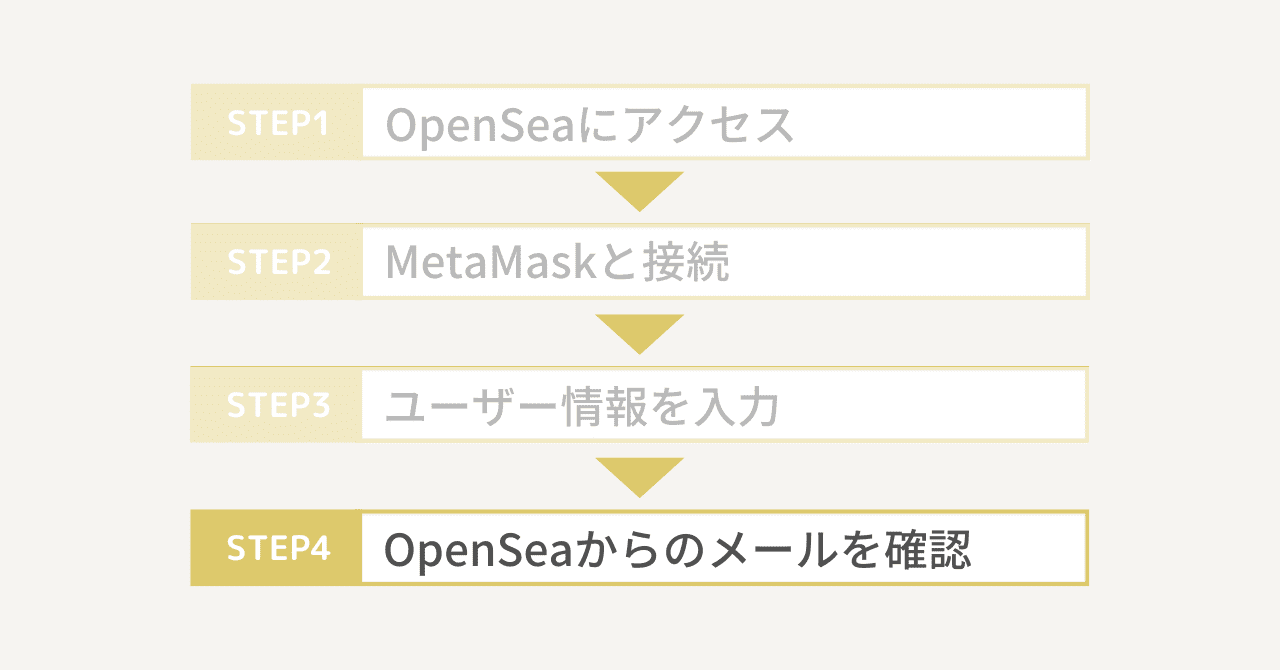
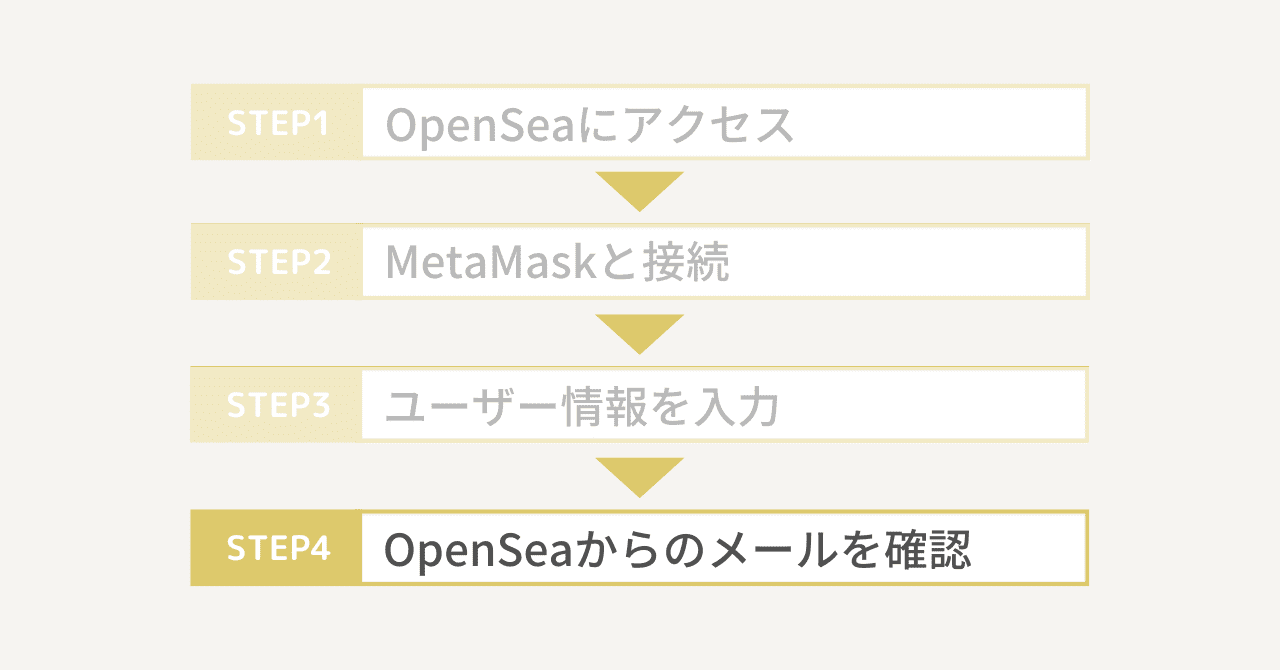
正しいメールアドレスか確認するために、登録したメールアドレスにOpenseaからメールが届きます。
「VERIFY MY EMAIL」をタップ。


Openseaの画面に自動で戻り「Your email has been verifield(あなたのメールアドレスが確認されました)」と表示されます。
これで登録完了。OpenSeaにアカウントを作ることができました。
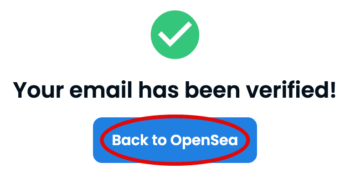
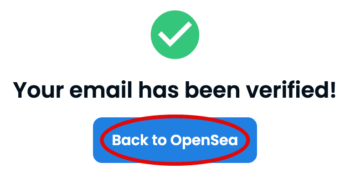
念のためプロフィールを確認してみましょう。
「Back to OpenSea」をタップし、トップページに戻りアイコンから「Profile」へ。
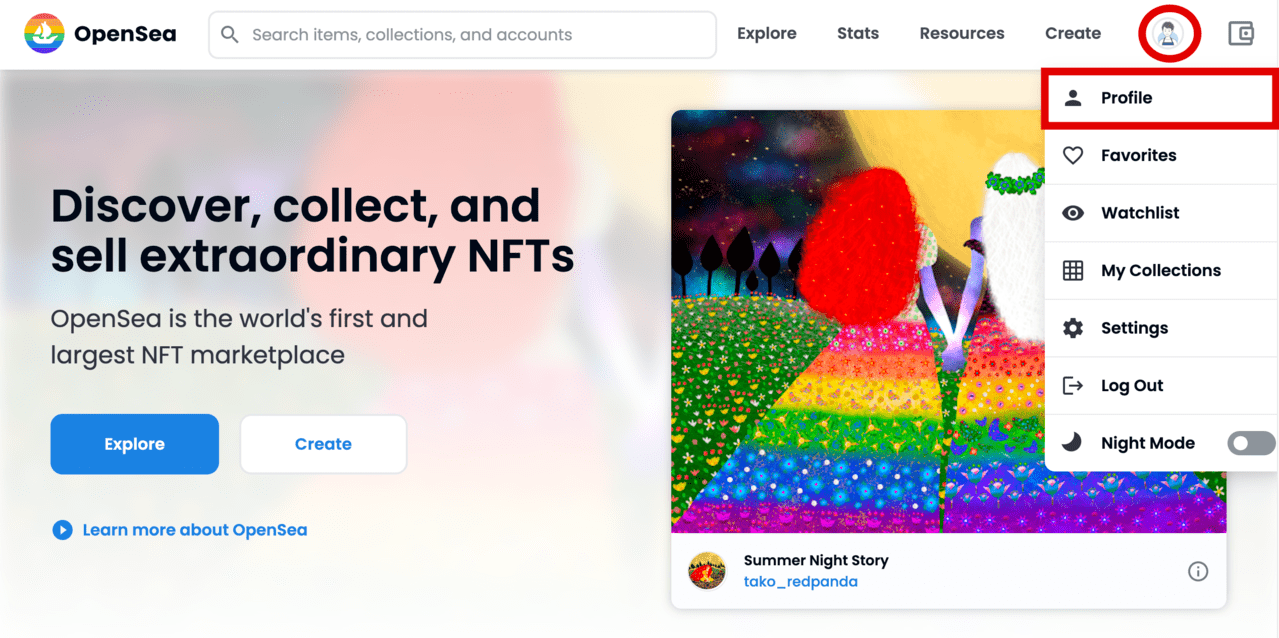
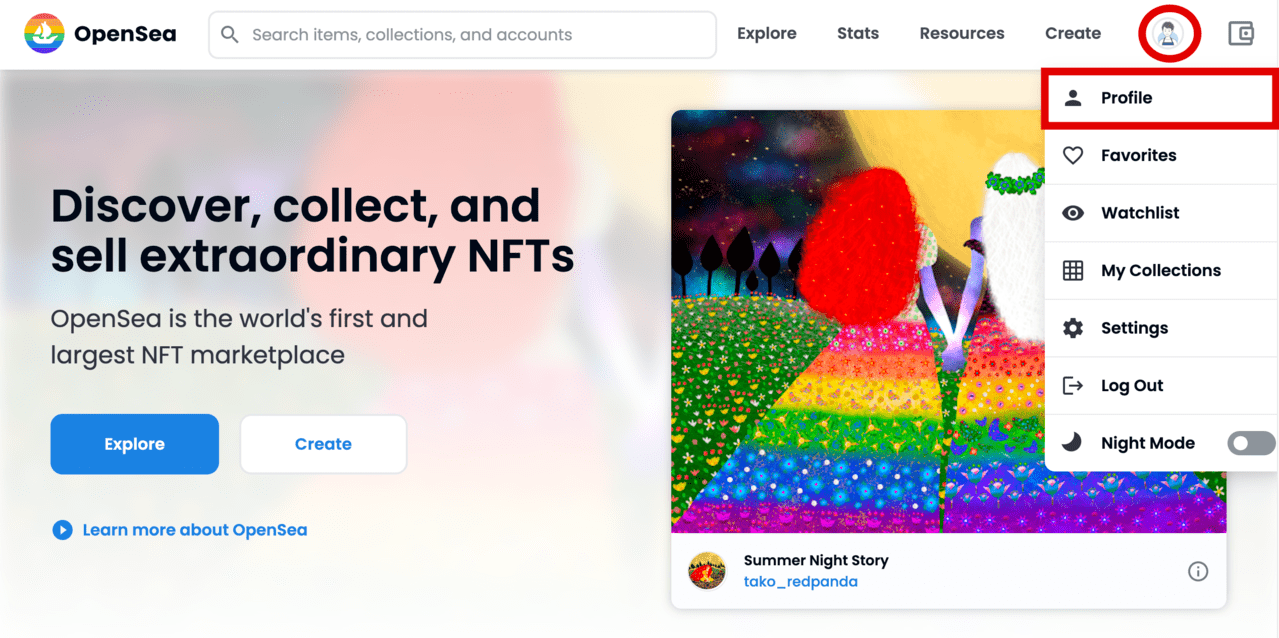
設定どおりに表示されていますね。
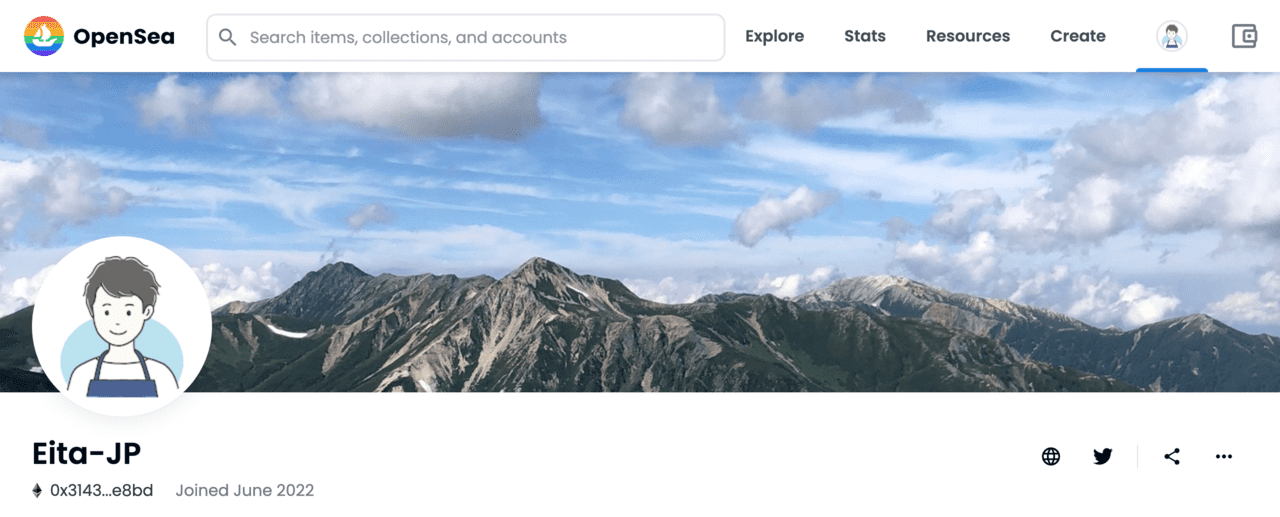
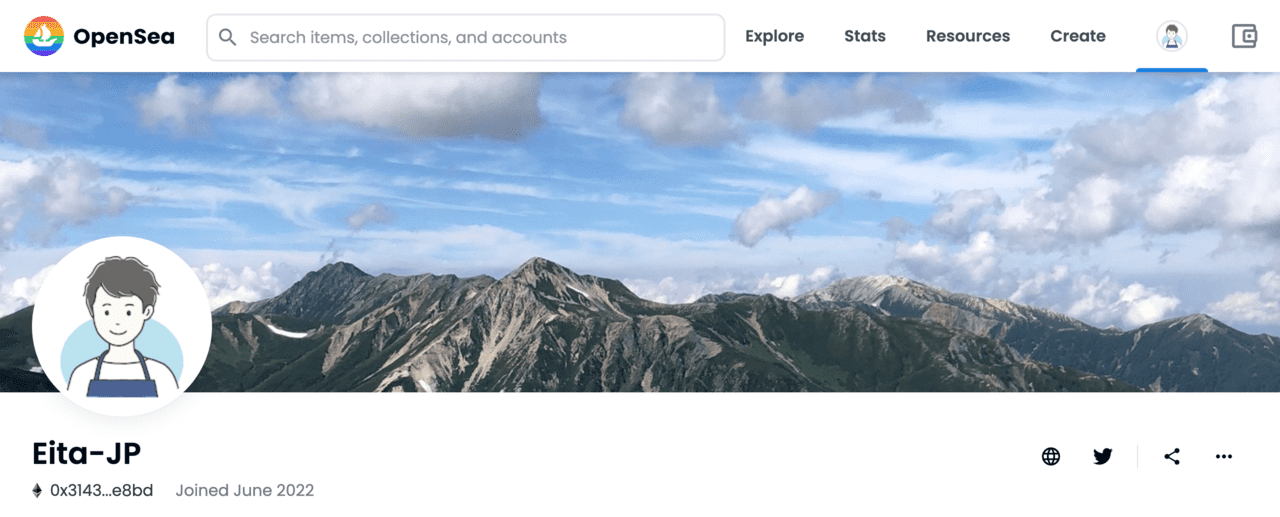
修正したいときはプロフィールアイコン内の「Settings」からできます。



お疲れさまでした
アカウント登録したらNFTを買ってみよう
今回は、OpenSea(オープンシー)のアカウント登録と設定方法を解説しました。
思ったよりかんたんだったのではないでしょうか。
アカウン登録が済んだら、次はNFTを購入してみましょう。
買い方もかんたんです。「OpenSea(オープンシー)のNFTアート購入方法」を参考にしてください。
取引所からメタマスクへ送金すると1,000円ほど手数料が発生します。
※コインチェック・ビットフライヤーは0.005ETH(約1,250円)
GMOコインならメタマスクへの送金手数料が無料!
送金手数料で損したくない方はGMOコインがおすすめ。
\ 最短10分 /