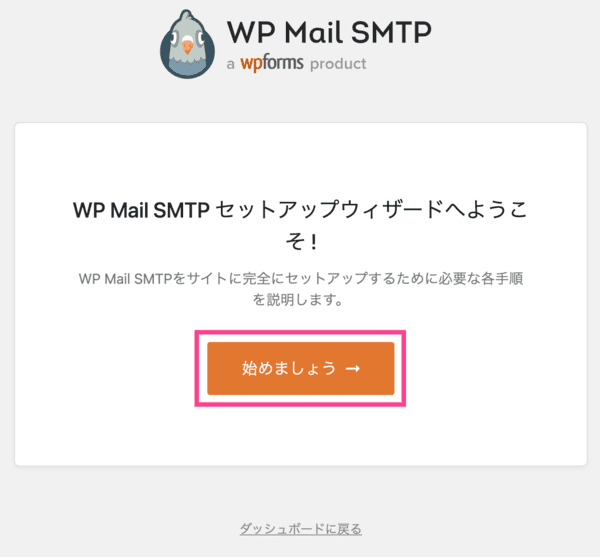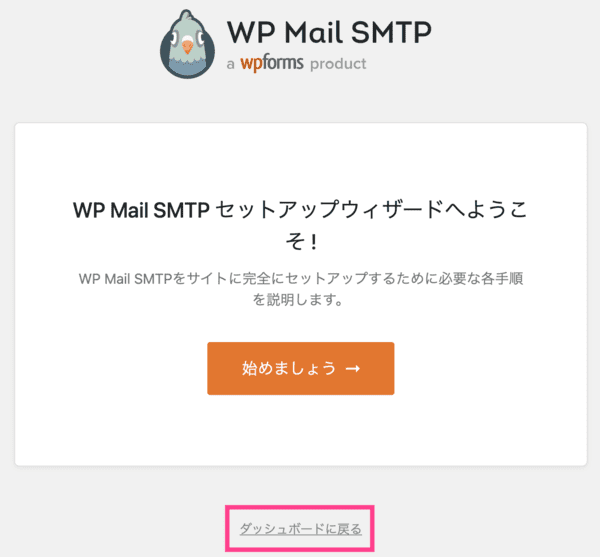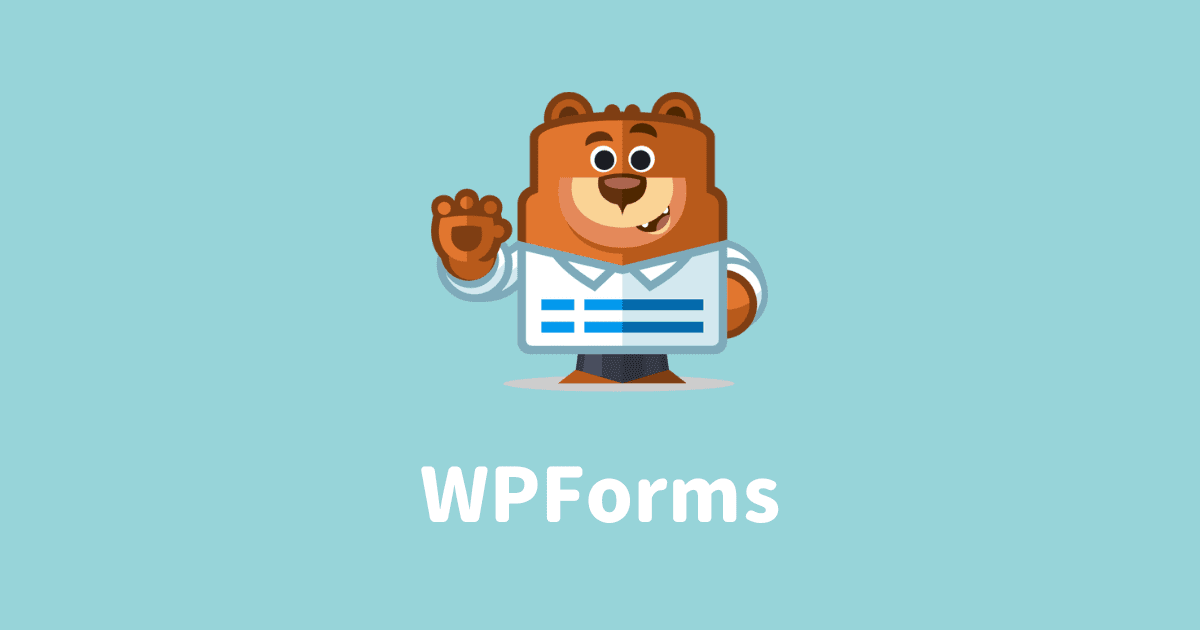初心者さん
初心者さんWPFormsを設置したけど、お問い合わせ内容が迷惑メールフォルダに入っちゃう
このような悩みを解決する記事です。
対処法は2つ
どちらかでかならず解決できます。
はじめにメールが届かない原因を解説し、次にレンタルサーバーとメールサーバーのドメインを一致させる方法、「WP Mail SMTP」の設定方法を紹介。
この記事を読めば、お問い合わせメールが届くようになりますよ!
おすすめプラグインはこちら


メールが届かない原因と対処法
お問い合わせフォームから通知メールが届かない原因と対処法を解説します。
原因
「WPForms」や「ContactForm7」を設置したのにメールが届かない原因の多くは、レンタルサーバーとメールサーバーのドメインが一致していないから。
「WPForms」や「ContactForm7」に送信されたメールは、レンタルサーバー(コノハウィングなど)に届きます。
直接、メールサーバー(Gmailなど)に届くわけではないのです。
たとえば、当サイトなら「〇〇@coin-blog.net」というドメインでなければなりません。
「〇〇@gmail.com」だとサーバー側でスパム判定され、迷惑メールに振り分けられてしまいます。
対処法
対処法は2つ。
おすすめは【1】
余計なプラグインを増やす必要ないからです。
とはいえ、【1】ではうまくいかないという可能性もあるので、対処法【2】「WP Mail SMTP」の設定方法も解説します。
レンタルサーバーとメールサーバーのドメインを一致させる
まず、レンタルサーバーとメールサーバーのドメインを一致させる方法です。
「コノハウィング」を例に解説します。(どのレンタルサーバーでも流れは同じ)
コノハウィングでメールアドレスを作成
コノハウィングの管理画面ログイン後、以下の手順に進んでください。
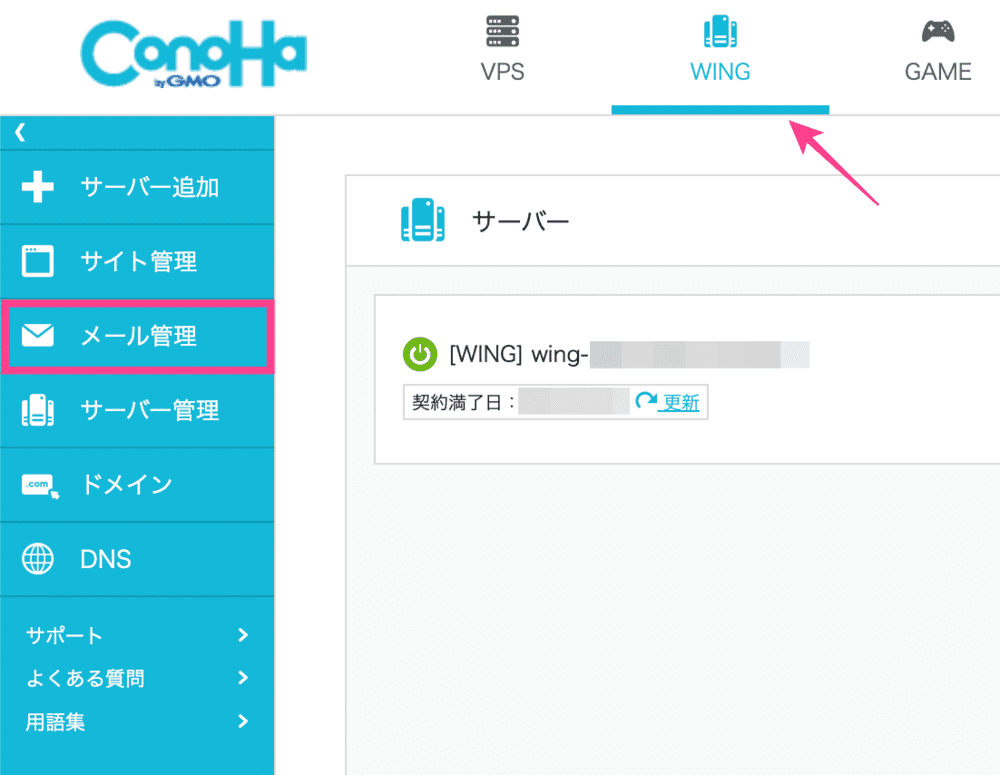
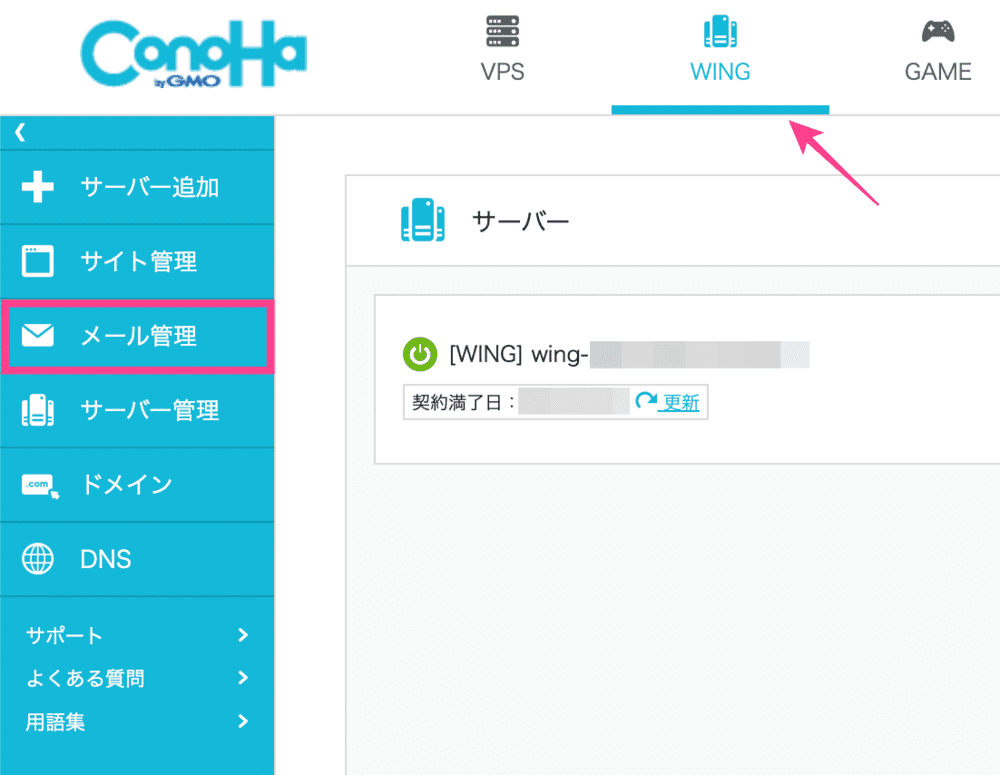
「WING」>「メール管理」
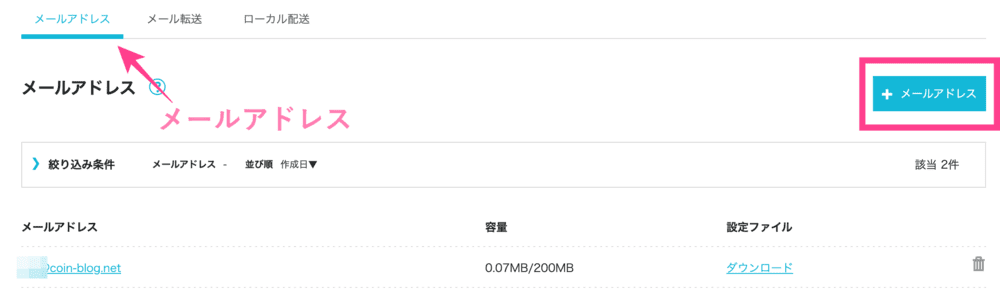
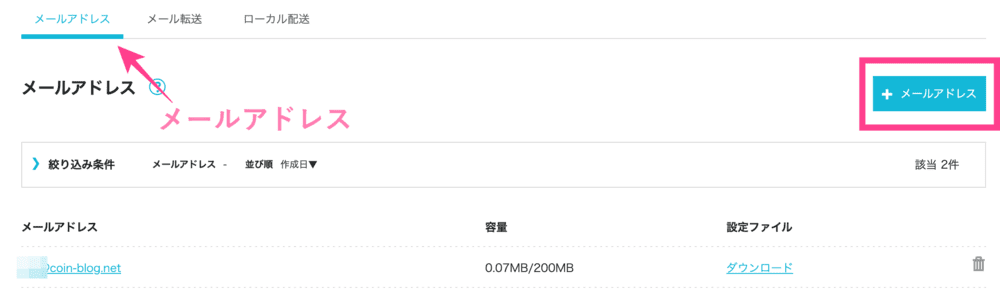
画面右上の「+メールアドレス」をクリック。
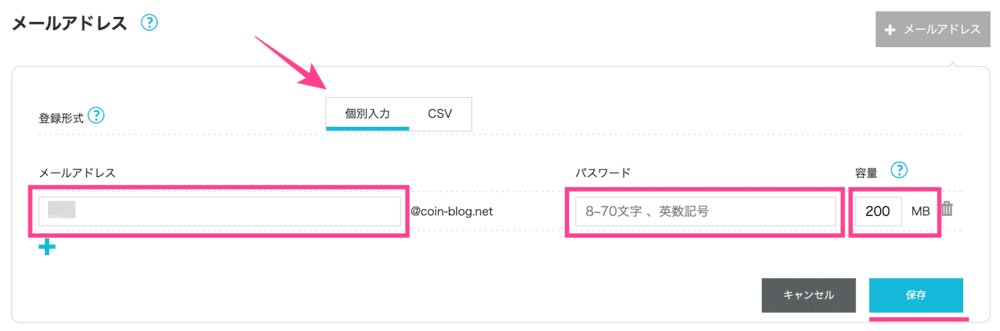
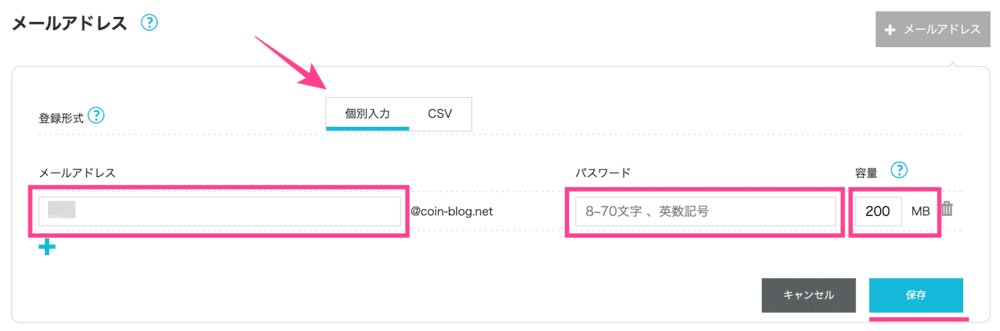
- 登録形式
-
個別入力。
- メールアドレス
-
お好きな英数字。(公開されません)
- パスワード
-
8〜70文字の英数記号。
- 容量
-
10MB〜20480MBまで指定可能。(そのままでOK)
最後に右下の「保存」をクリックすれば完成。
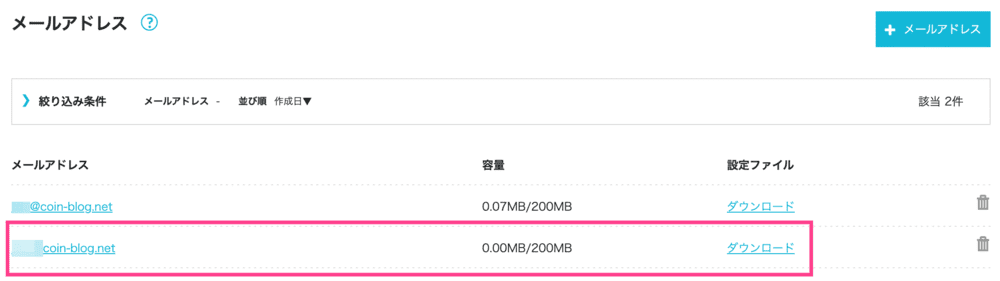
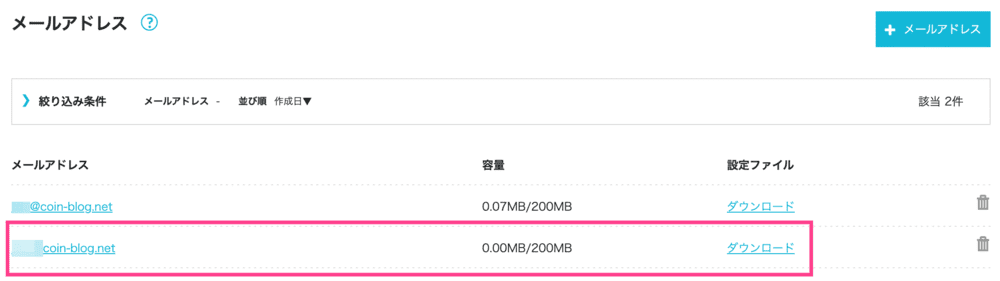
「〇〇@coin-blog.net」という、独自ドメインのメールアドレスが追加されました。
転送設定
独自ドメインのメールアドレスから、フリーメール(Gmailなど)への転送設定をします。


「メール転送」に切り替え「+転送設定」をクリック。
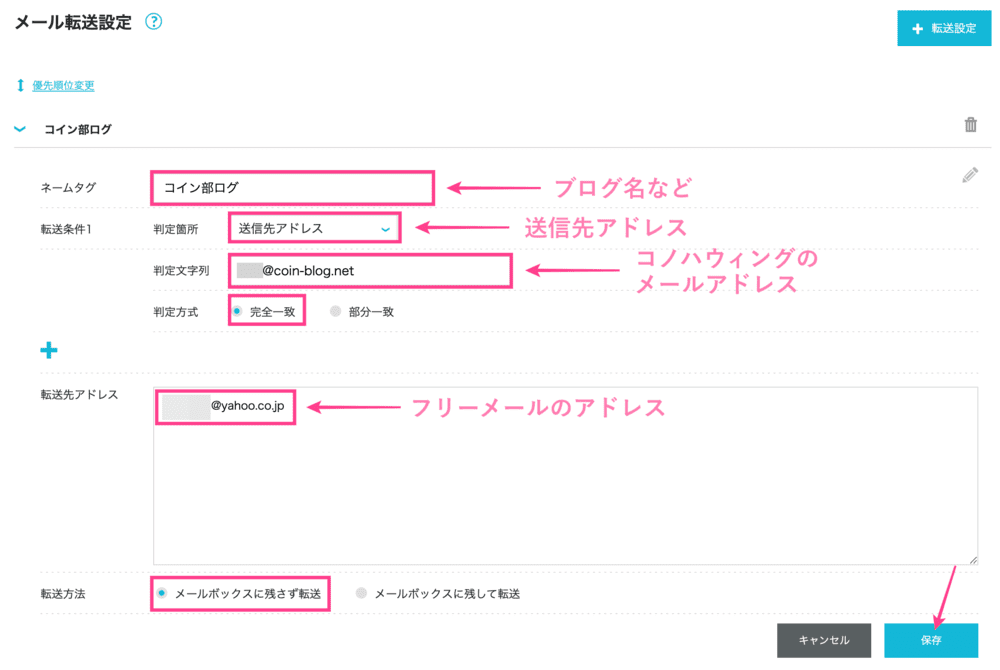
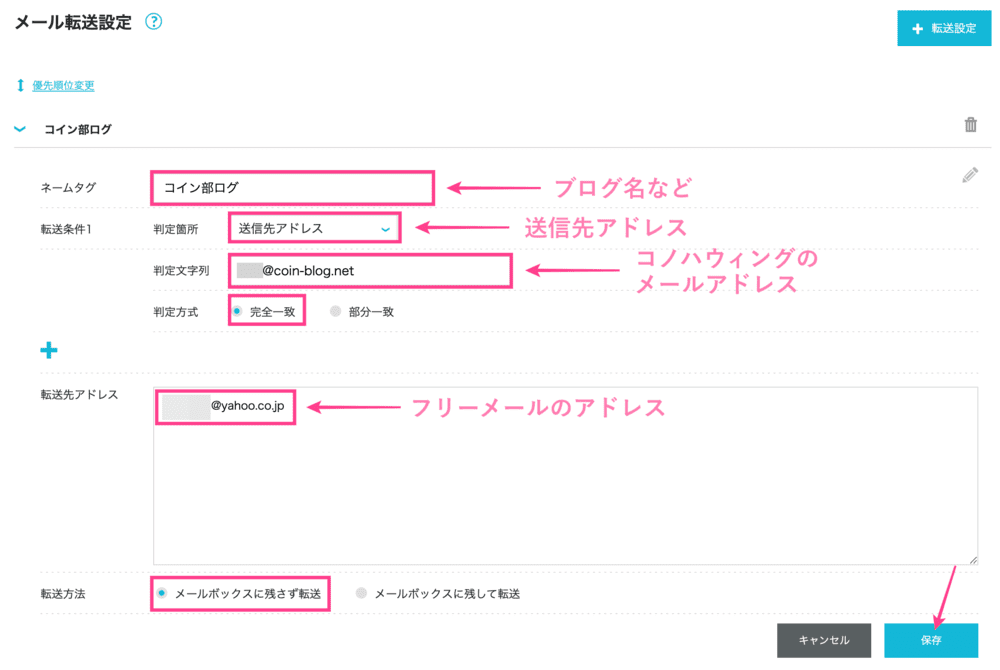
- ネームタグ
-
ブログ名などわかりやすい名前。
- 転送条件
-
・判定箇所:送信先アドレス
・判定文字列:独自ドメインのメールアドレスを貼り付け
・判定方式:完全一致
- 転送先アドレス
-
お問い合わせメールを受け取るフリーメールアドレスを入力。
- 転送方法
-
メールボックスに残さず転送。
入力したら「保存」をクリック。
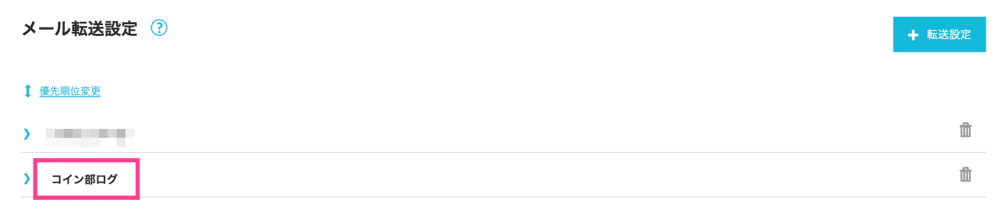
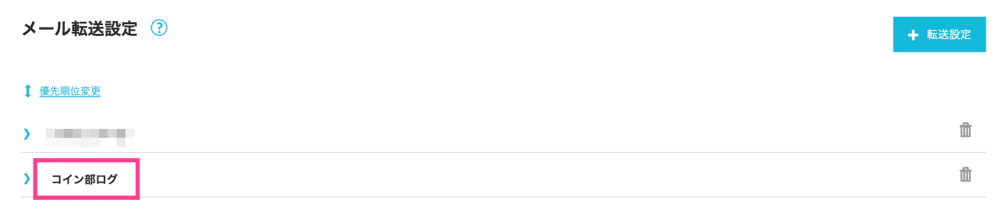
転送設定しているメールアドレス一覧に追加されました。
これで、コノハウィングのドメインに届いたメールはすべてフリーメールアドレスに届きます。
WordPressの管理者メールアドレスに設定
コノハウィングで作成したメールアドレスを、WordPressの「管理者メールアドレス」に設定します。
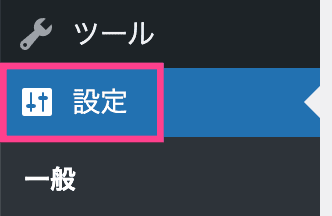
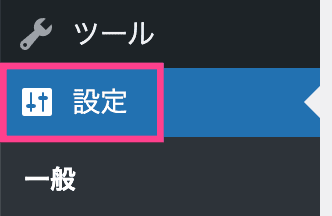
「ダッシュボード」>「設定」
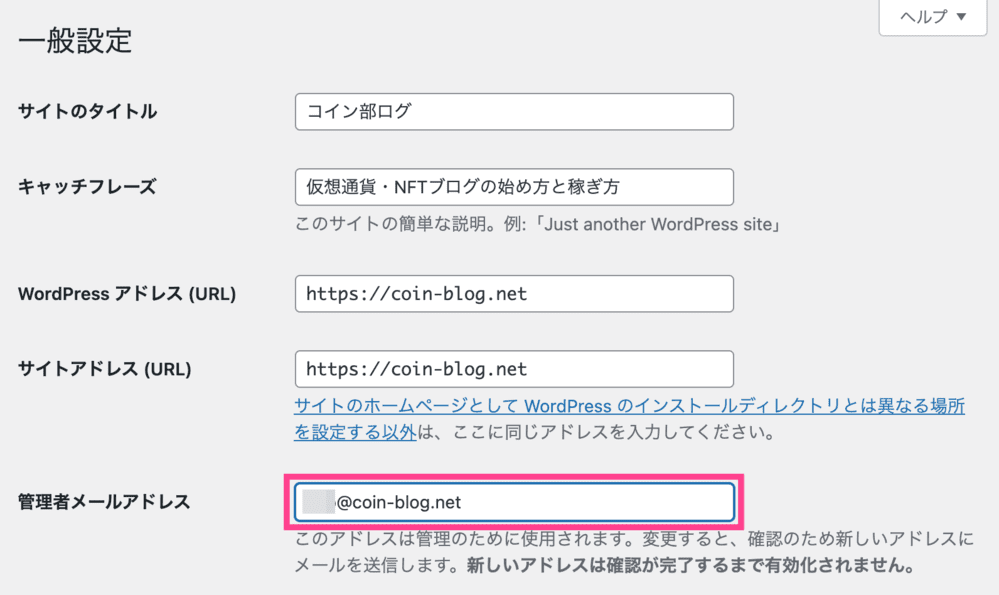
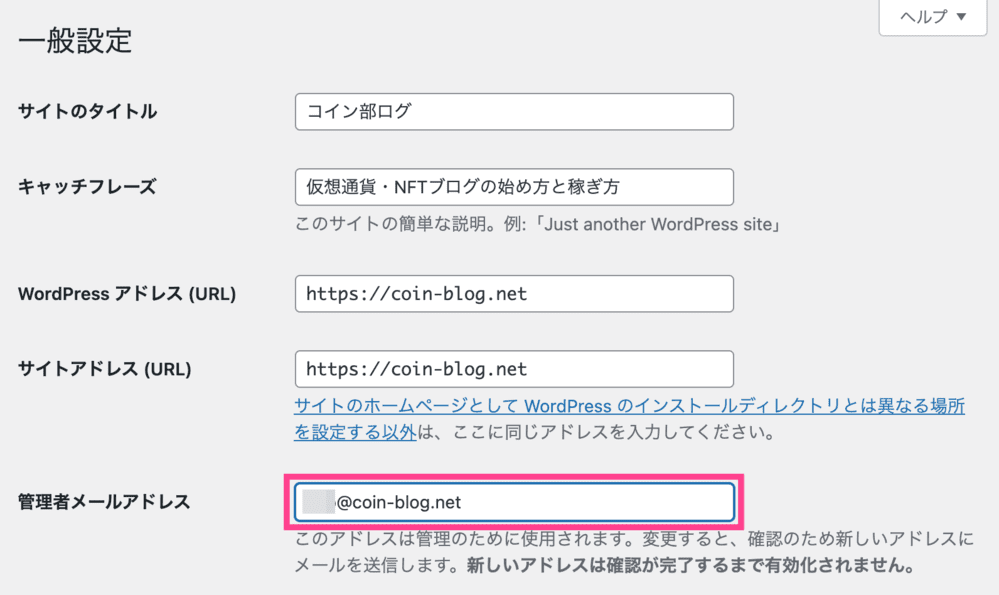
【管理者メールアドレス】に、コノハウィングで作成したメールアドレスを貼り付け。
画面左下の「変更を保存」をクリック。
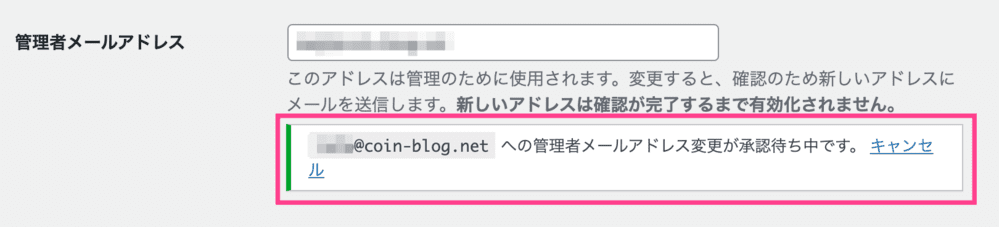
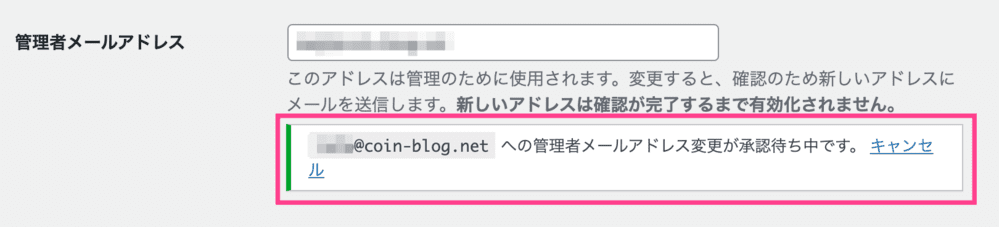
「管理者メールアドレス変更が承認待ち中です」と表示されます。
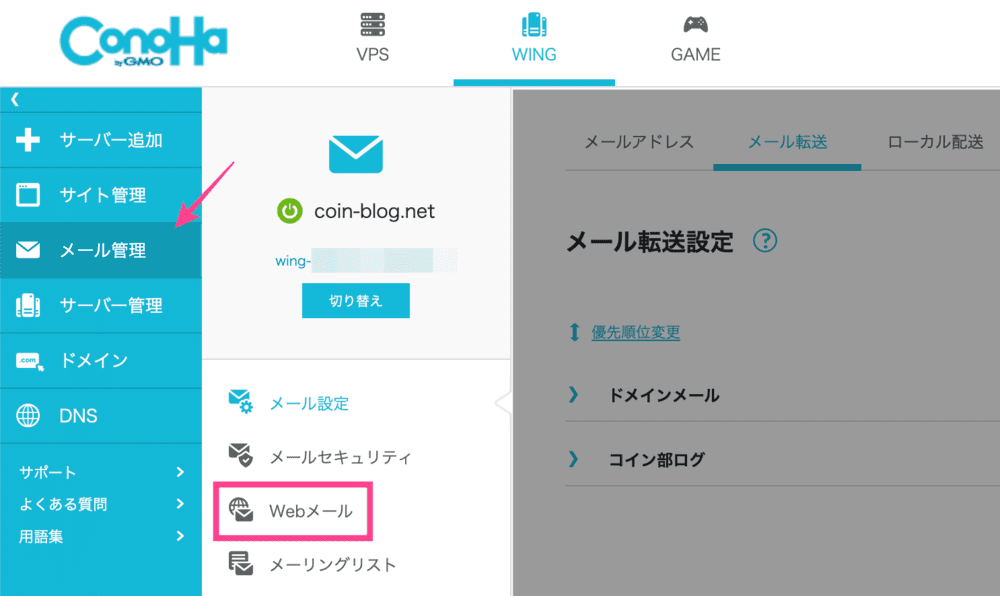
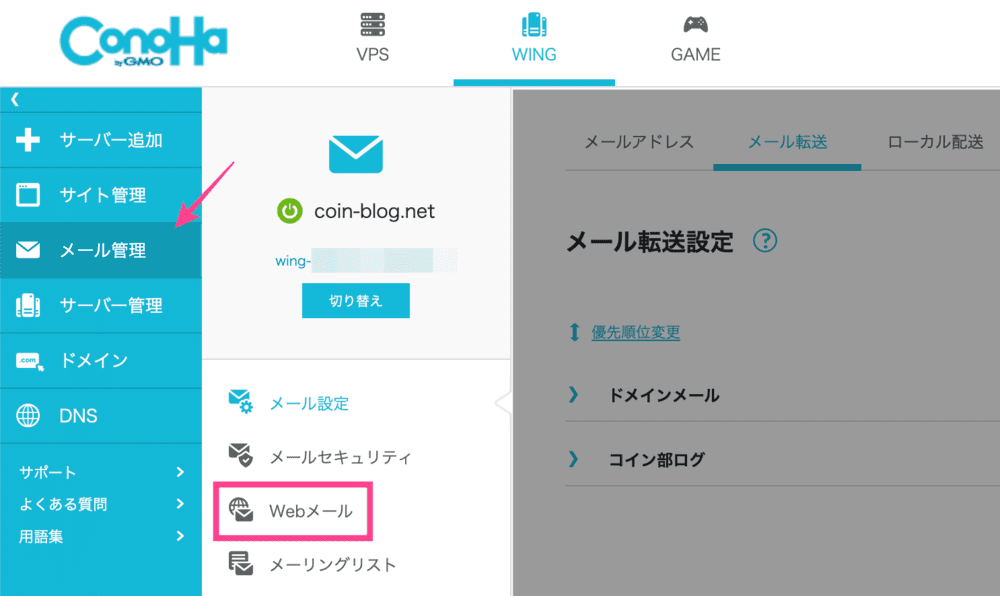
「WING」>「メール管理」>「Webメール」
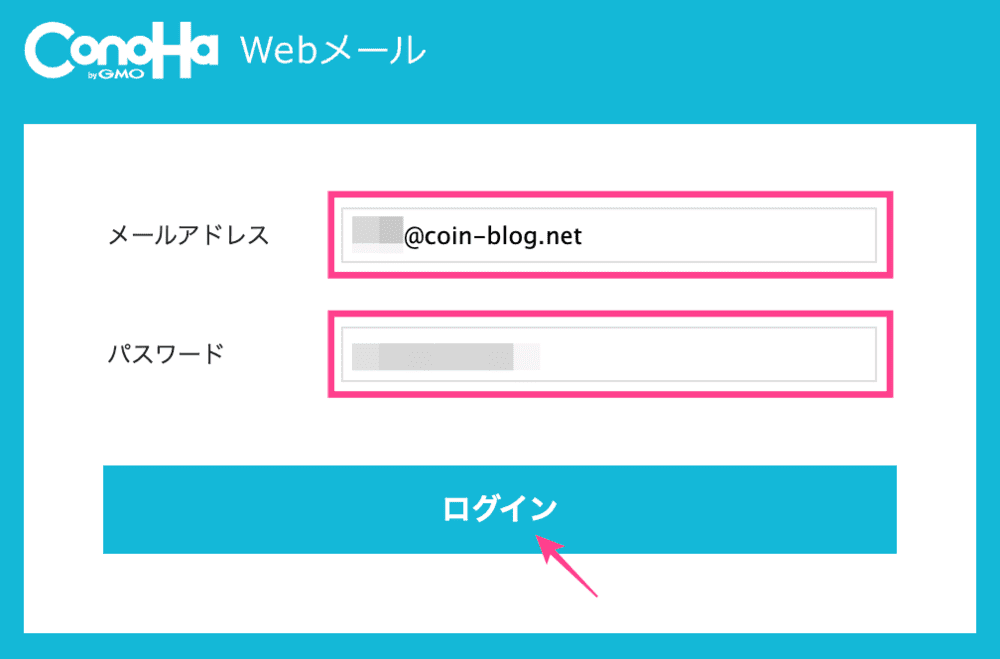
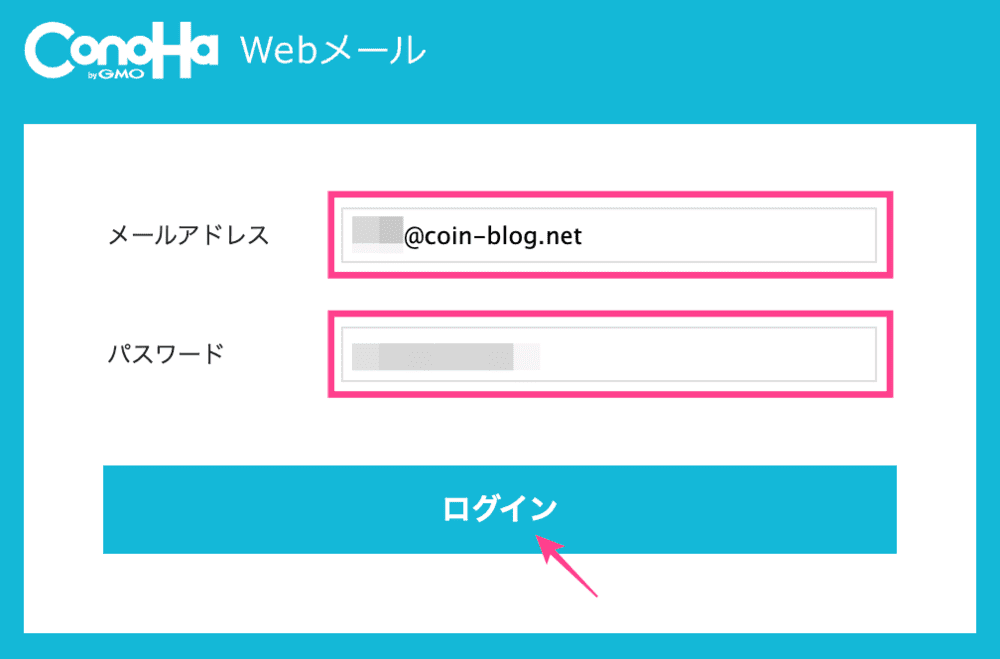
メールアドレス、パスワードを入力し「ログイン」


WordPressより【新規管理用メールアドレス】の承認URLが届いています。
「これに間違いがなければ、以下のリンクをクリックして変更してください」のURLをクリック。
WordPressの設定画面に遷移します。
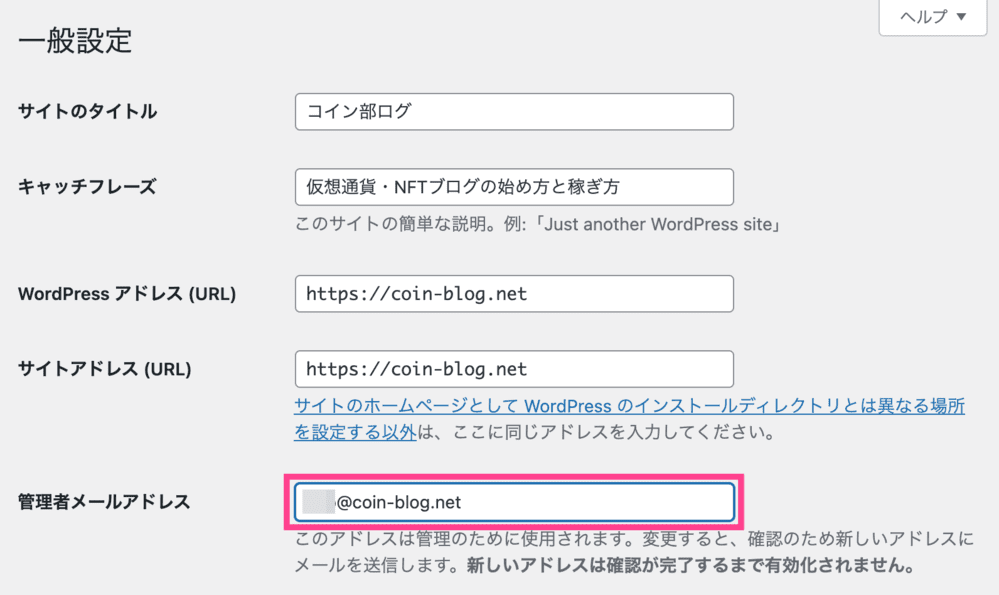
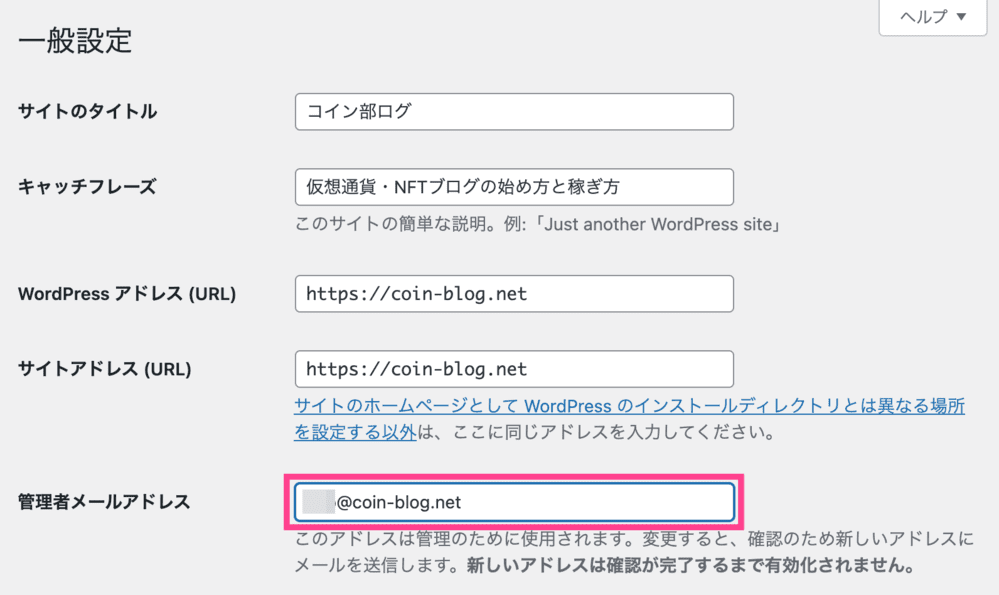
管理者メールアドレスが変更されました。



最後にテスト送信してみよう
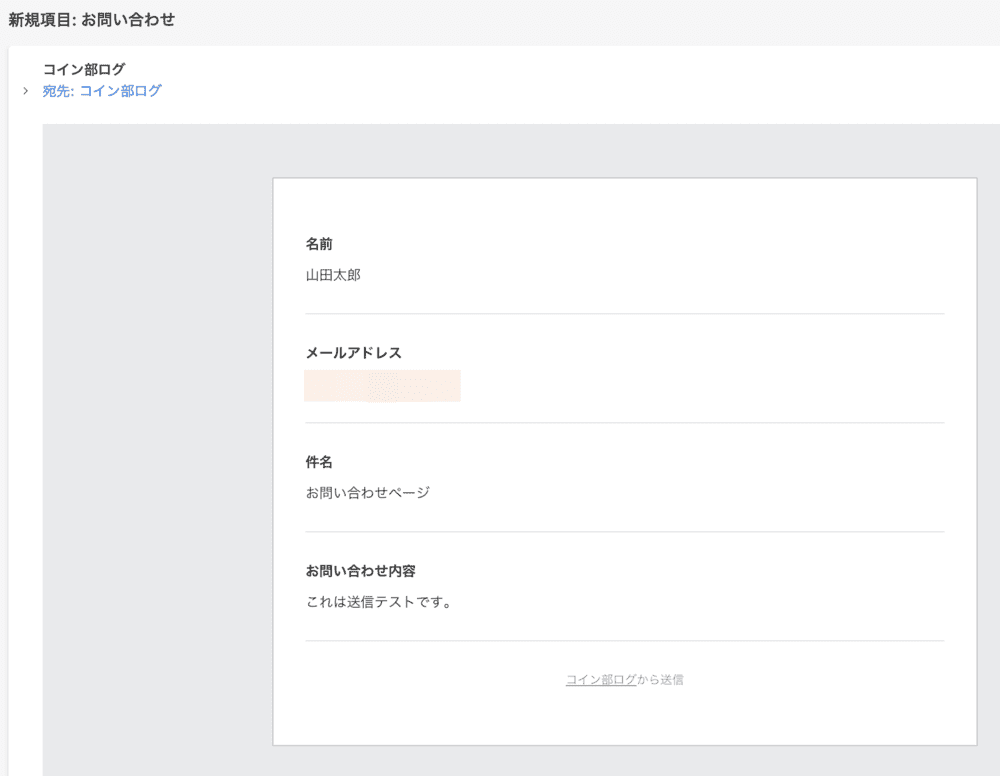
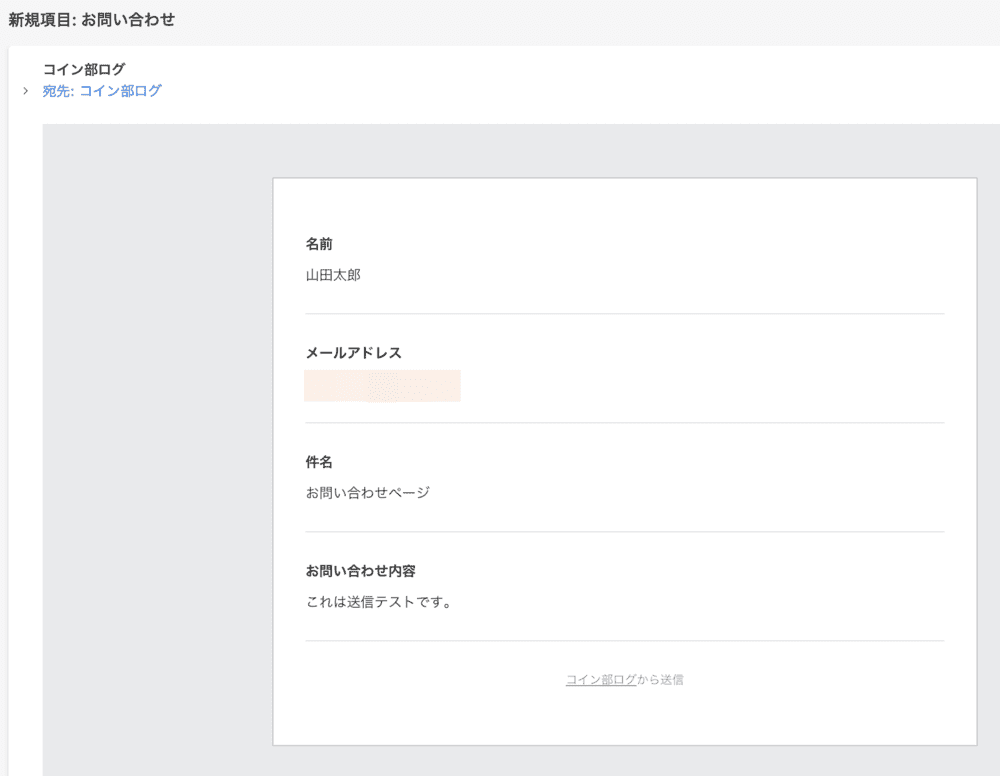
上記のようにメールが届けば成功です。
WP Mail SMTPの設定方法
続いて、「WP Mail SMTP」の設定方法です。
今回は例として、ヤフーメールで設定していきます。



わかりやすく変更点だけ解説
インストール
WP Mail SMTPのインストール方法です。
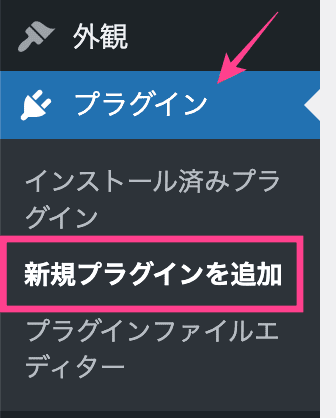
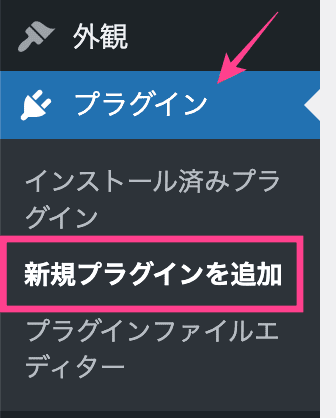
「ダッシュボード」>「プラグイン」>「新規プラグインを追加」


検索窓に【WP Mail SMTP】と入力。
見つけたら「今すぐインストール」をクリック。
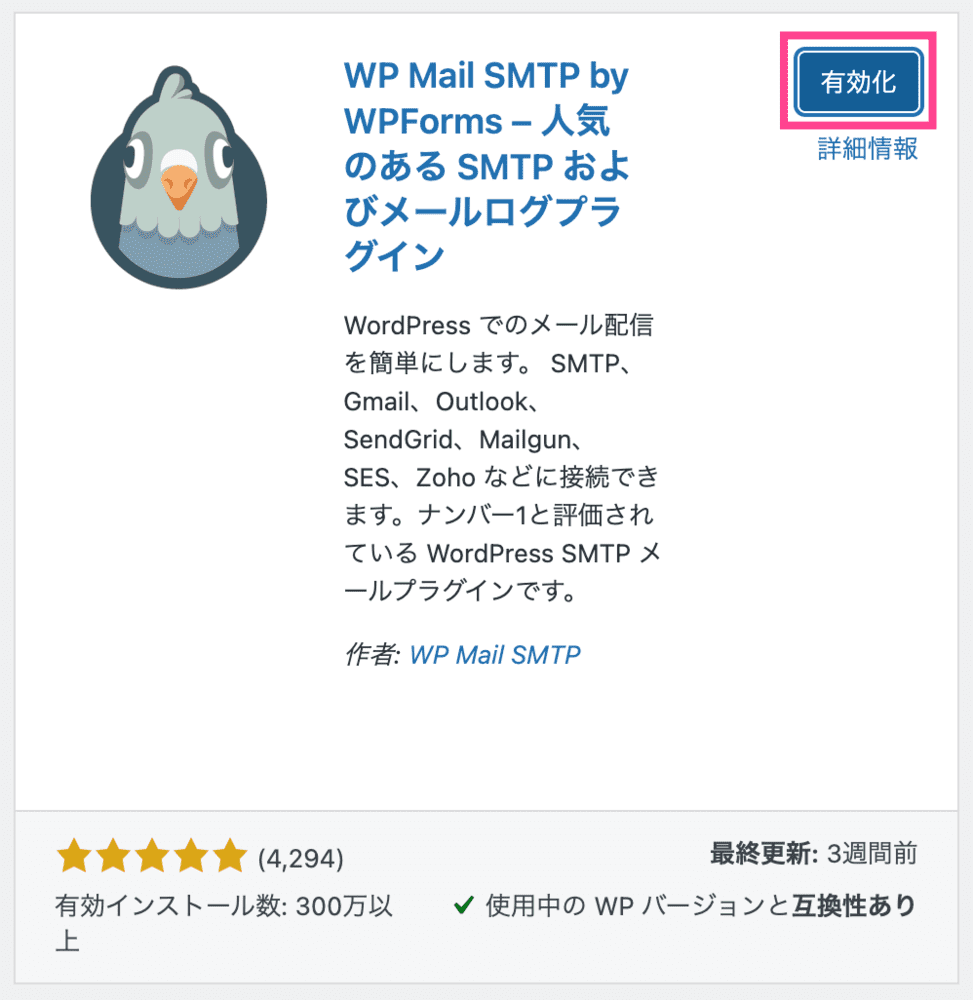
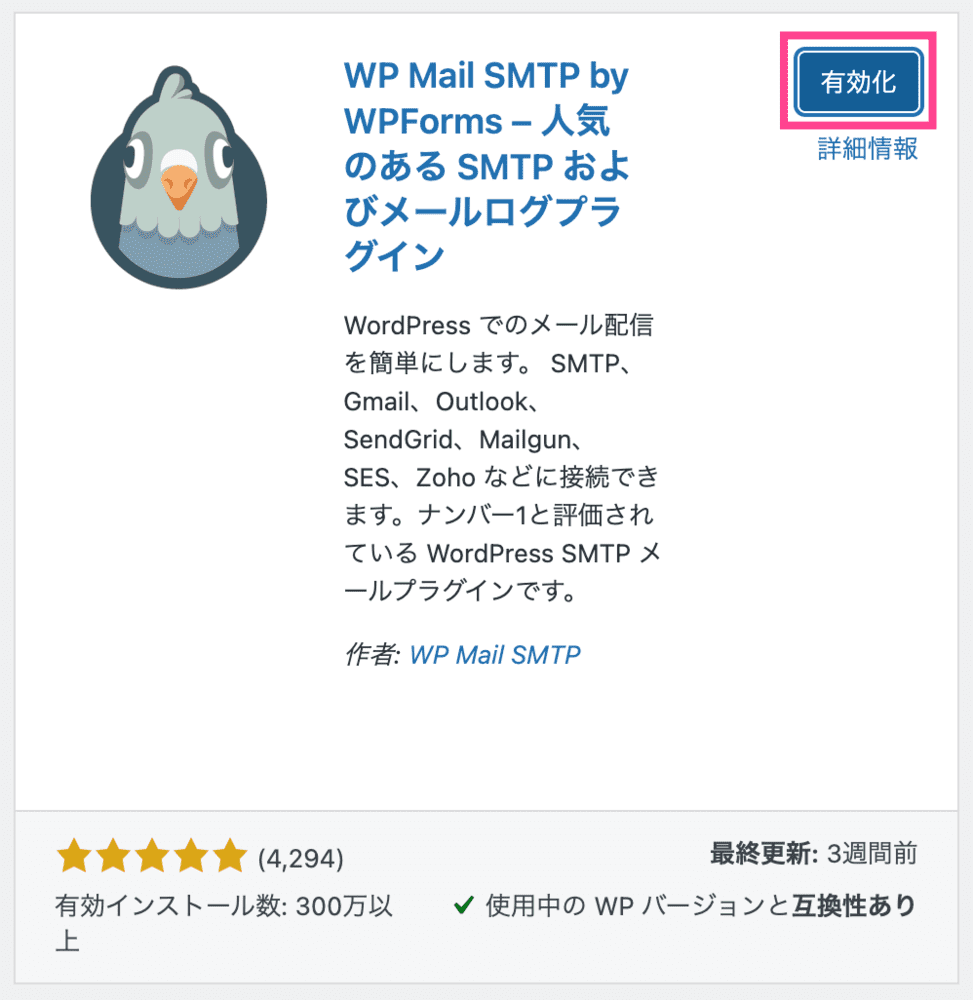
「有効化」をクリックすればOK
設定
WP Mail SMTPを設定していきます。
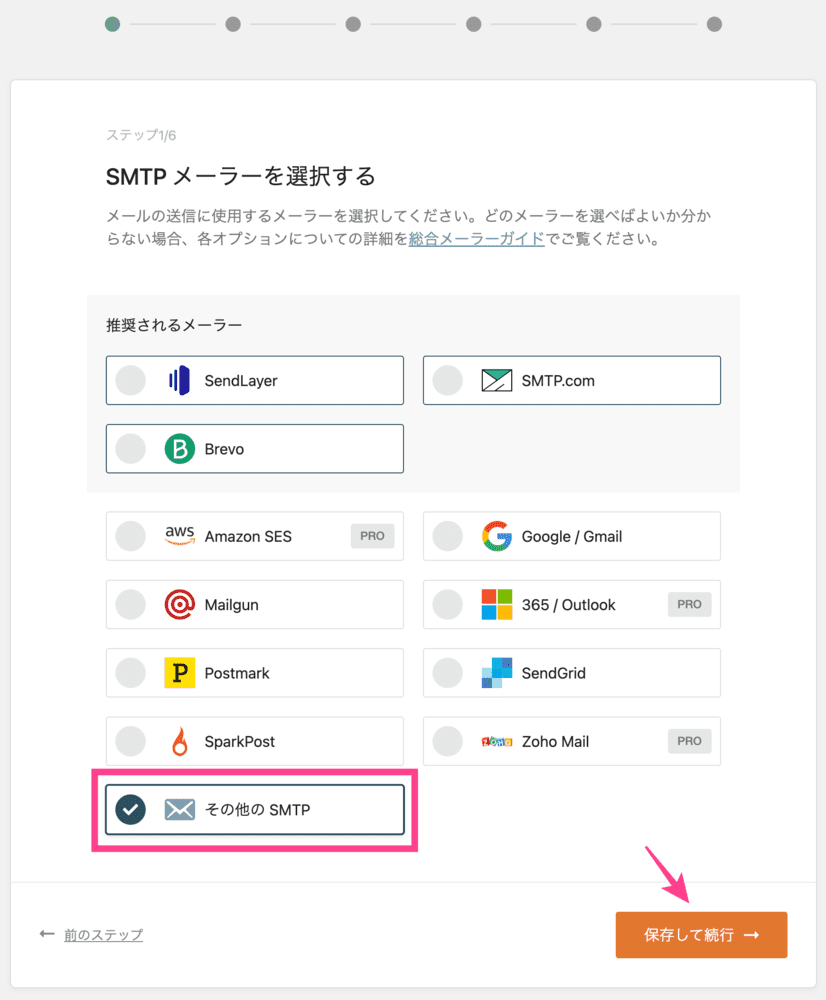
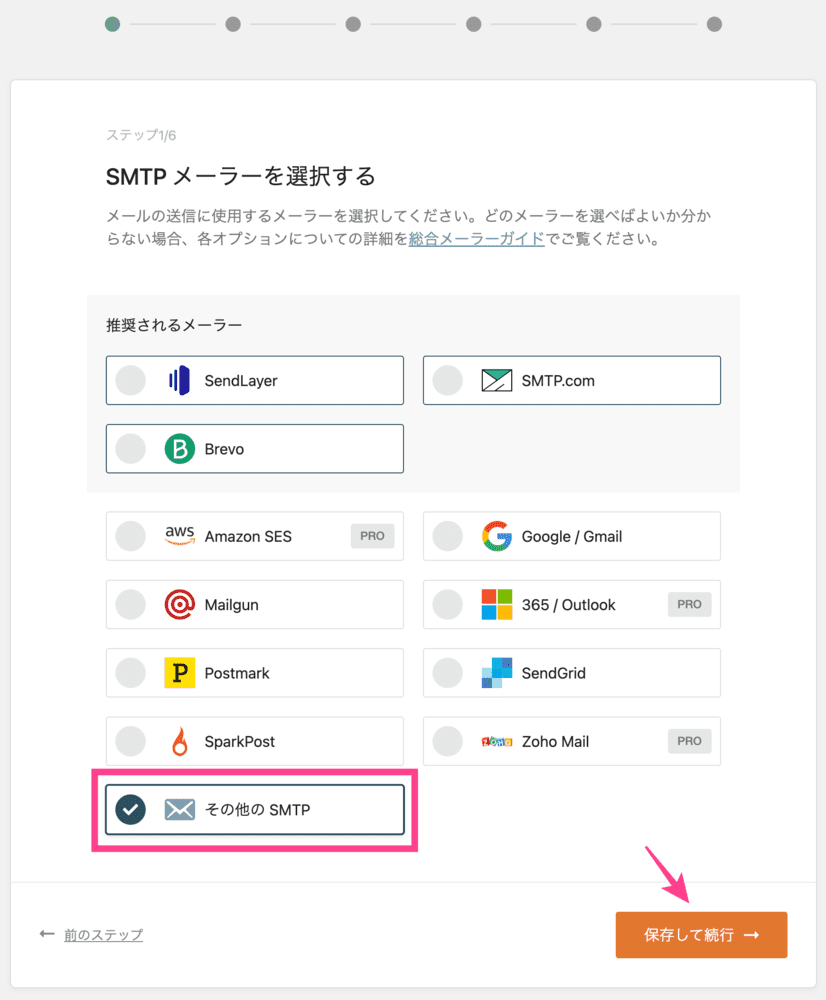
「その他のSMTP」を選択し「保存して続行」をクリック。
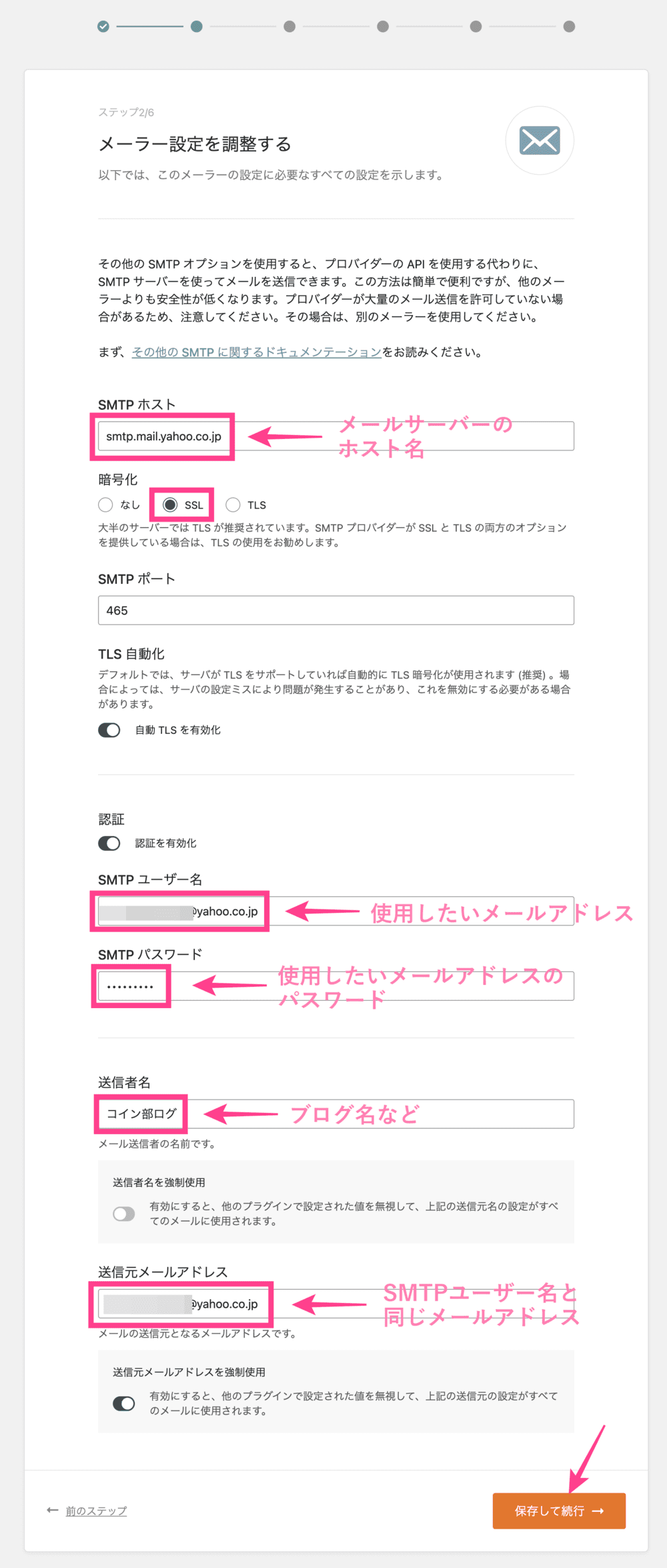
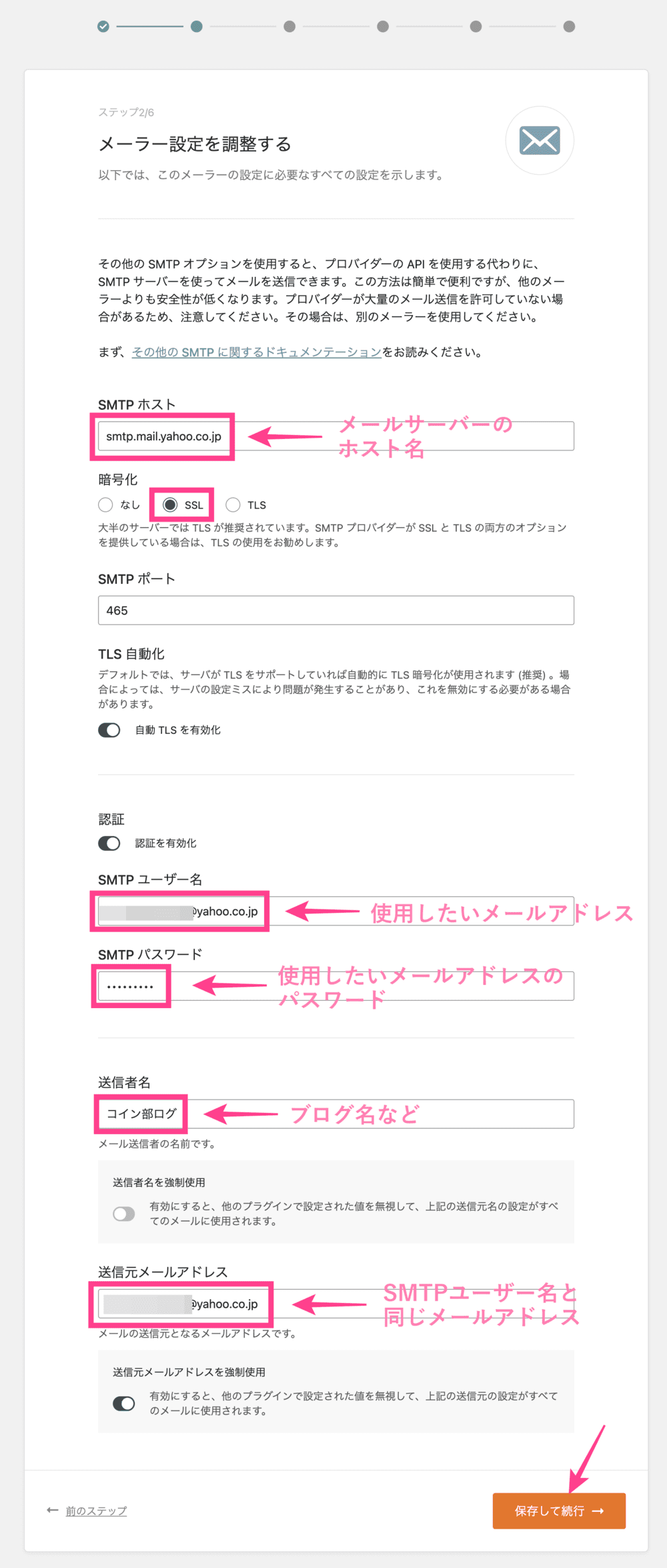
- SMTPホスト
-
使用しているメールサーバーのホスト名です。
ヤフーメールは「smtp.mail.yahoo.co.jp」
レンタルサーバーの場合、コントロールパネルから確認できます。
- 暗号化
-
「SSL」を選択すると、以下の【SMTPポート】に465と自動入力されます。
- SMTPユーザー名
-
使いたいメールアドレスを入力。
- SMTPパスワード
-
使いたいメールアドレスのパスワード。
- 送信者名
-
メール送信者の名前です。
- 送信元メールアドレス
-
SMTPユーザー名と同じメールアドレスでOK
入力したら「保存して続行」をクリック。
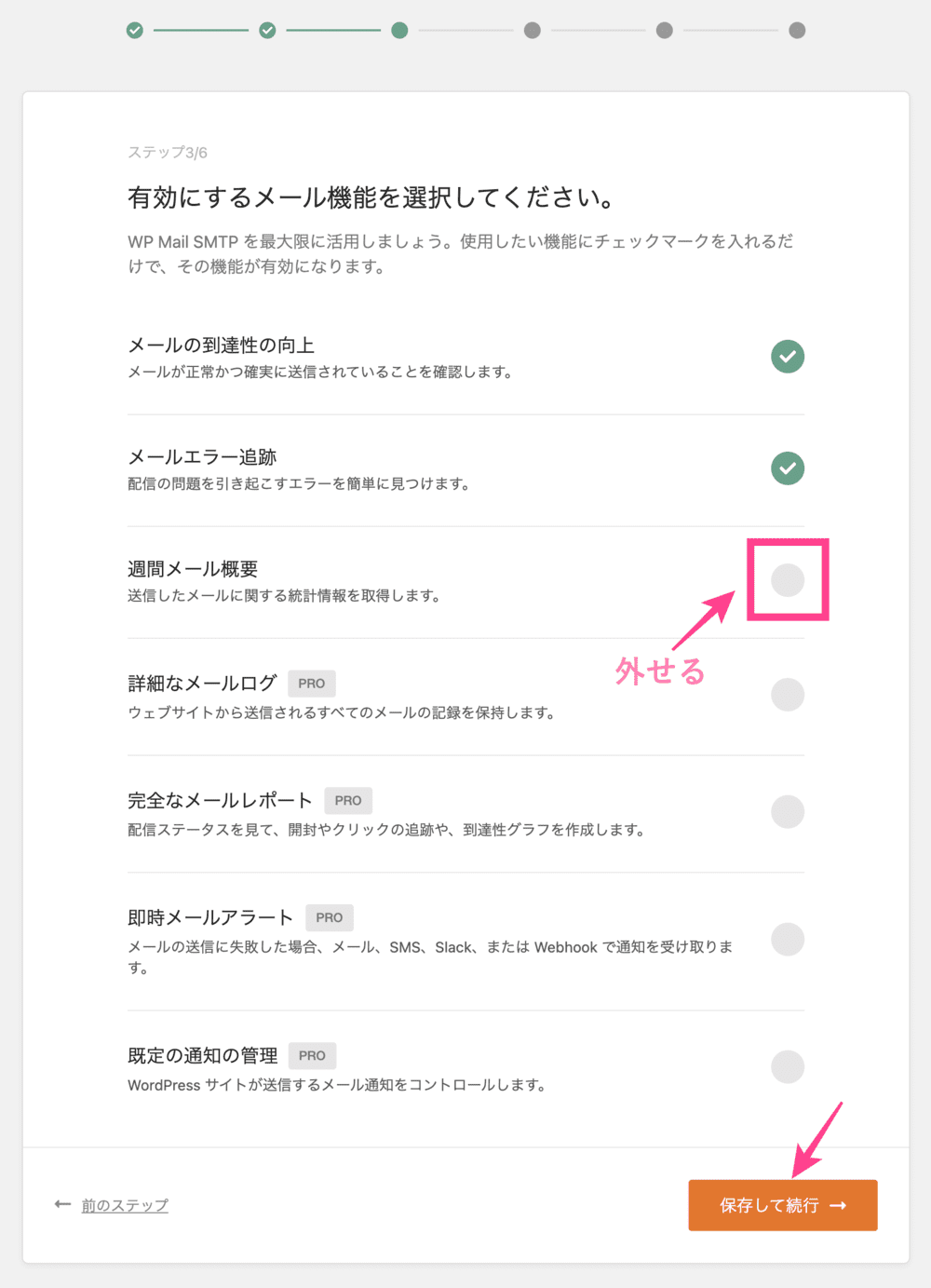
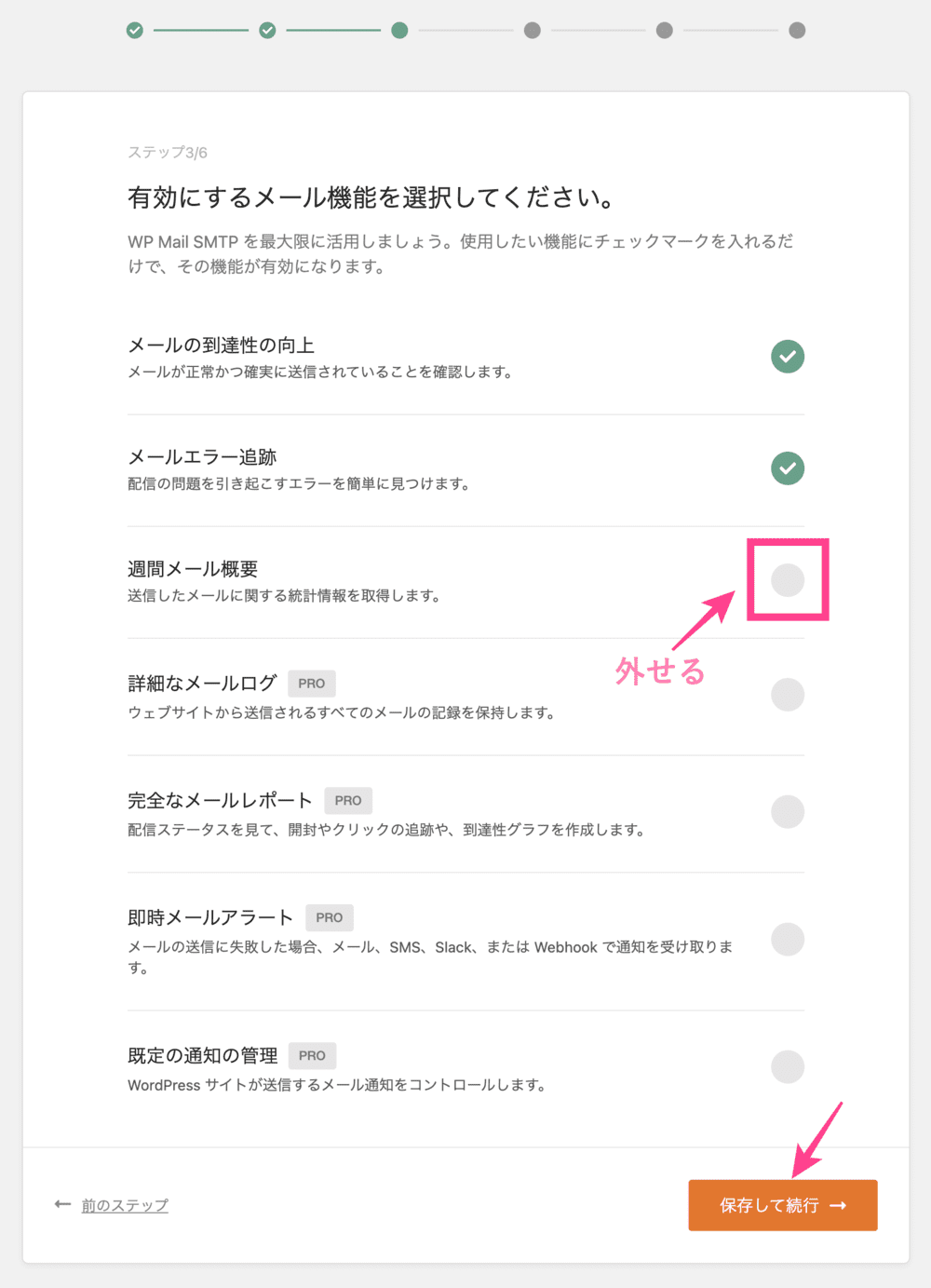
緑色のチェックは外せませんが、紺色のチェックは外せます。(お好みで)
「保存して続行」をクリック。


「この手順をスキップ」をクリック。
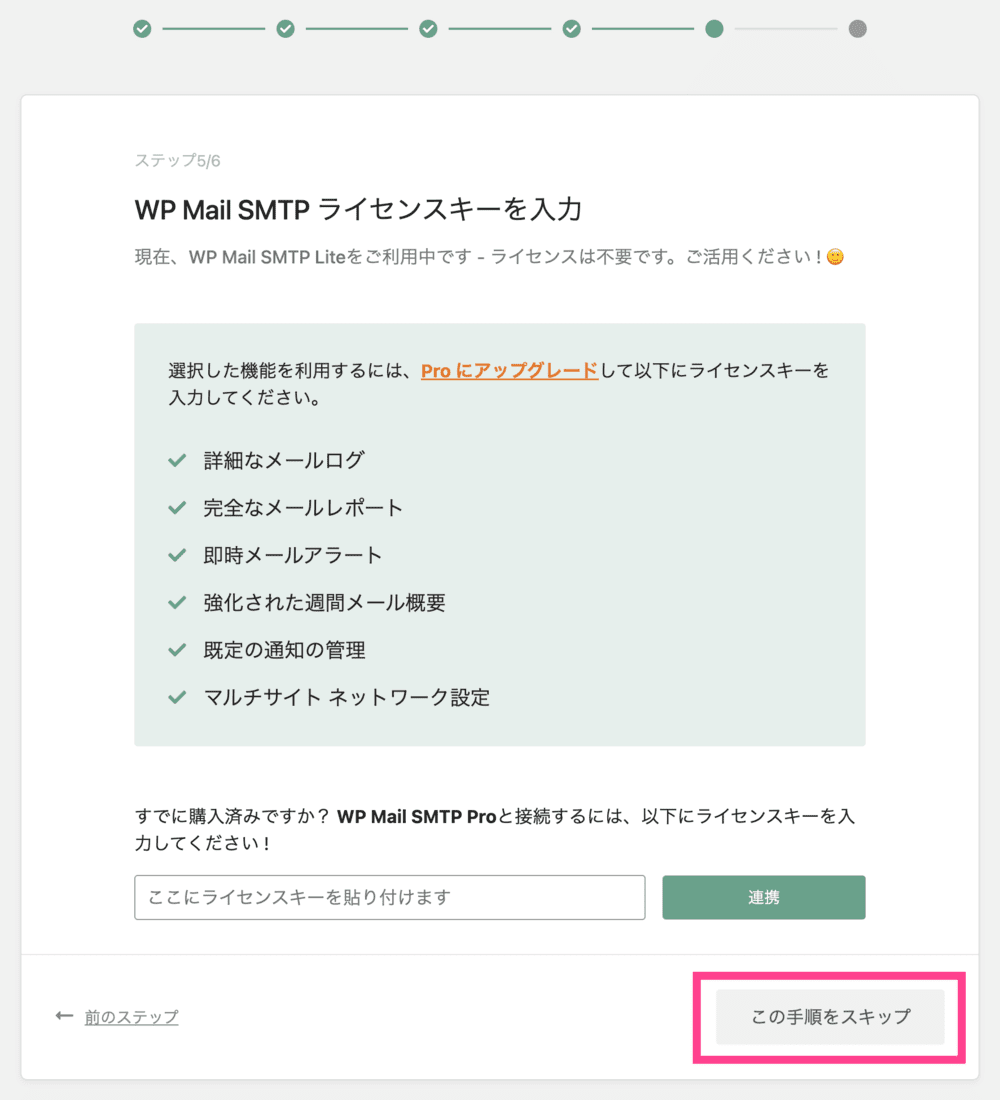
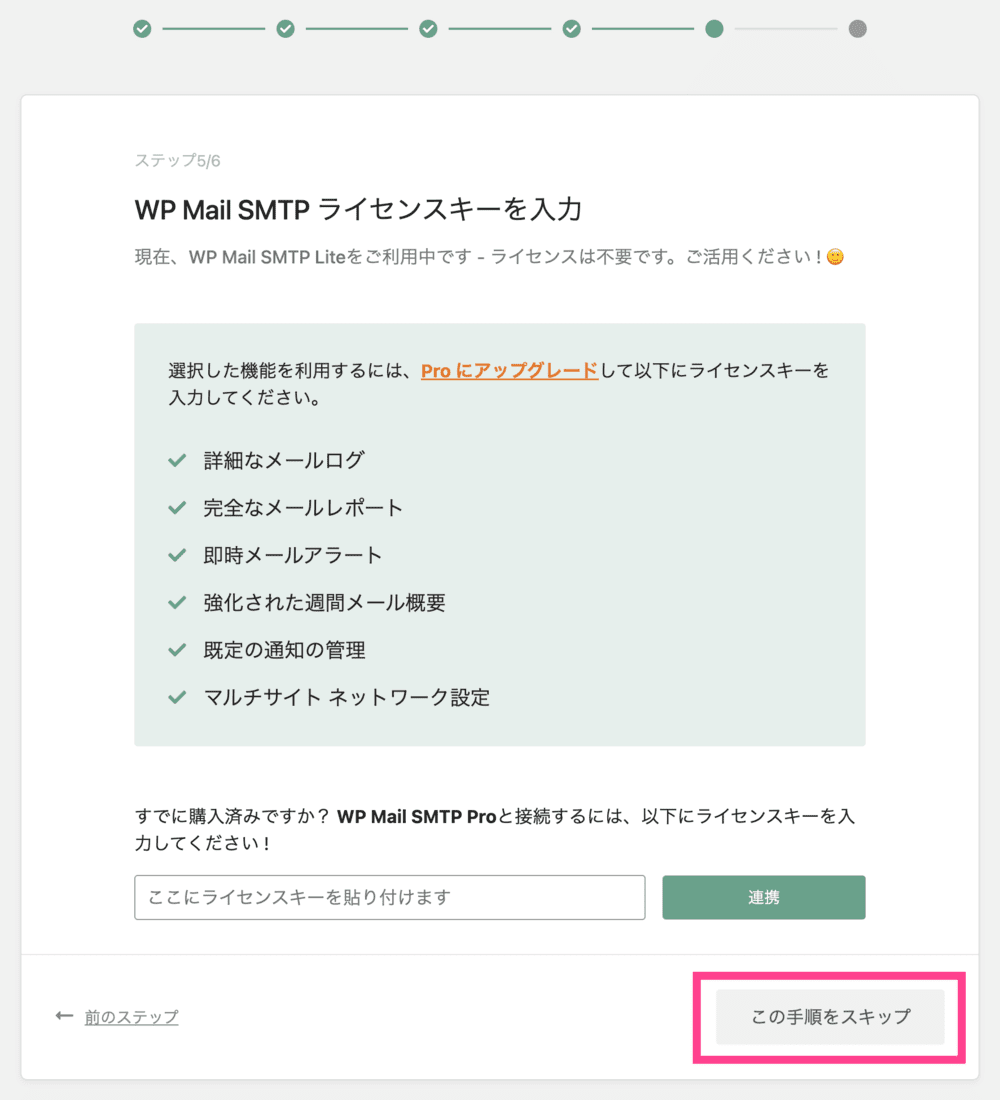
「この手順をスキップ」をクリック。
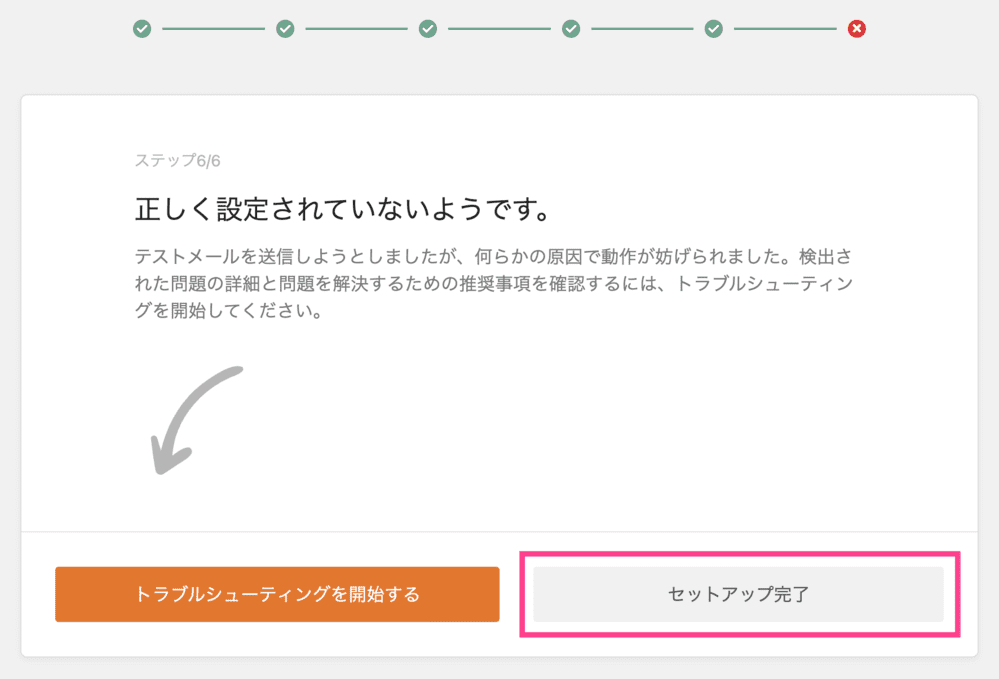
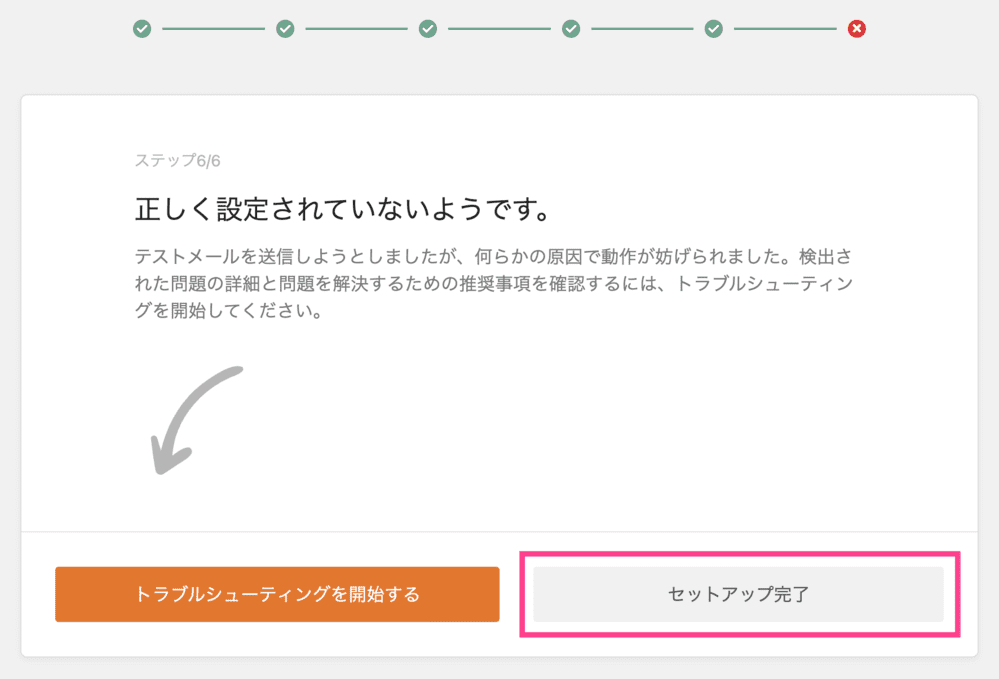
とくに問題ないので「セットアップ完了」をクリックすればOK
「ダッシュボードに戻る」からの設定方法
WordPressのダッシュボードから設定する方法です。
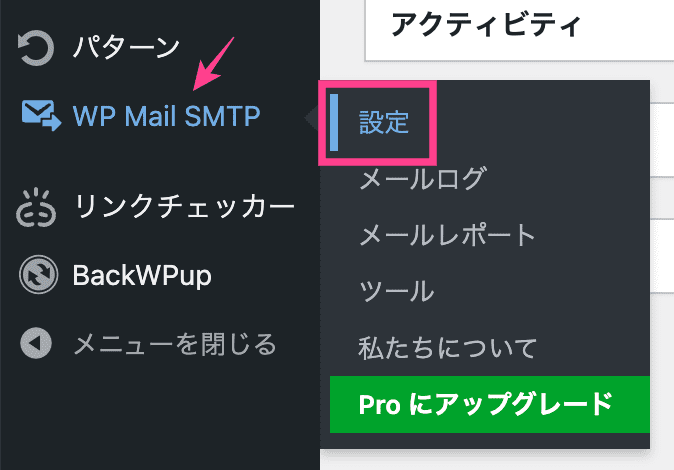
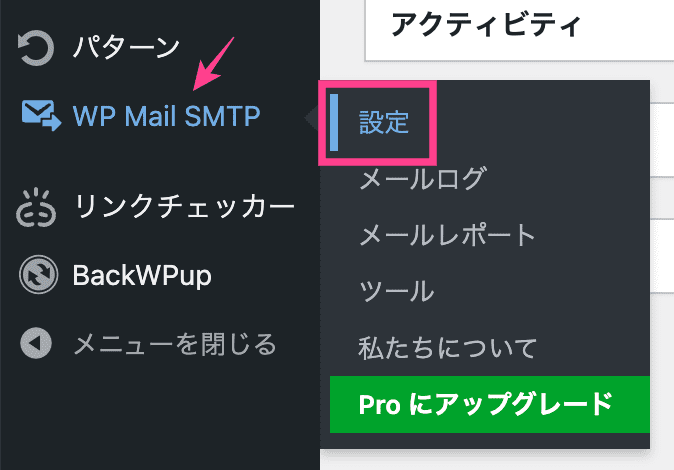
「ダッシュボード」>「WP Mail SMTP」>「設定」
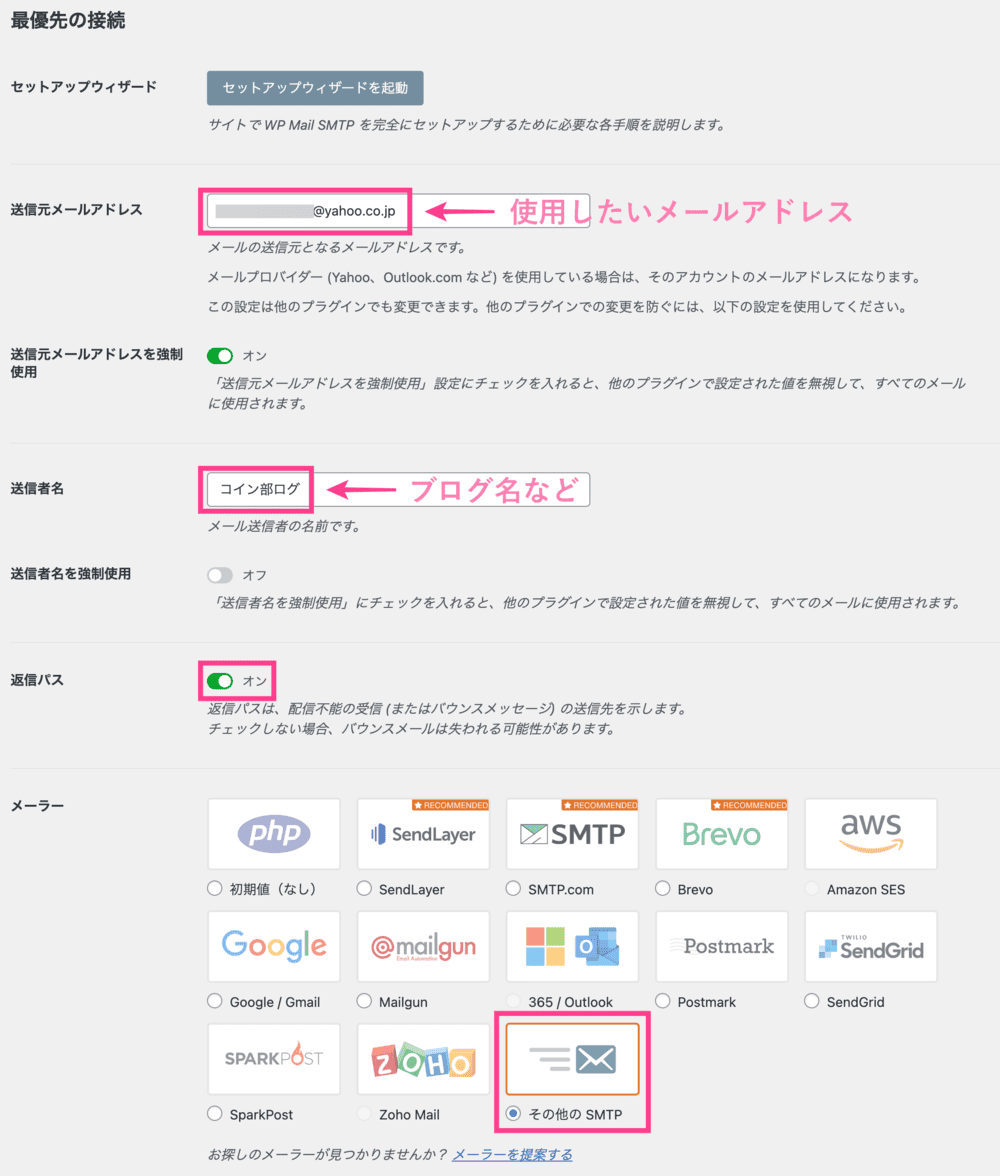
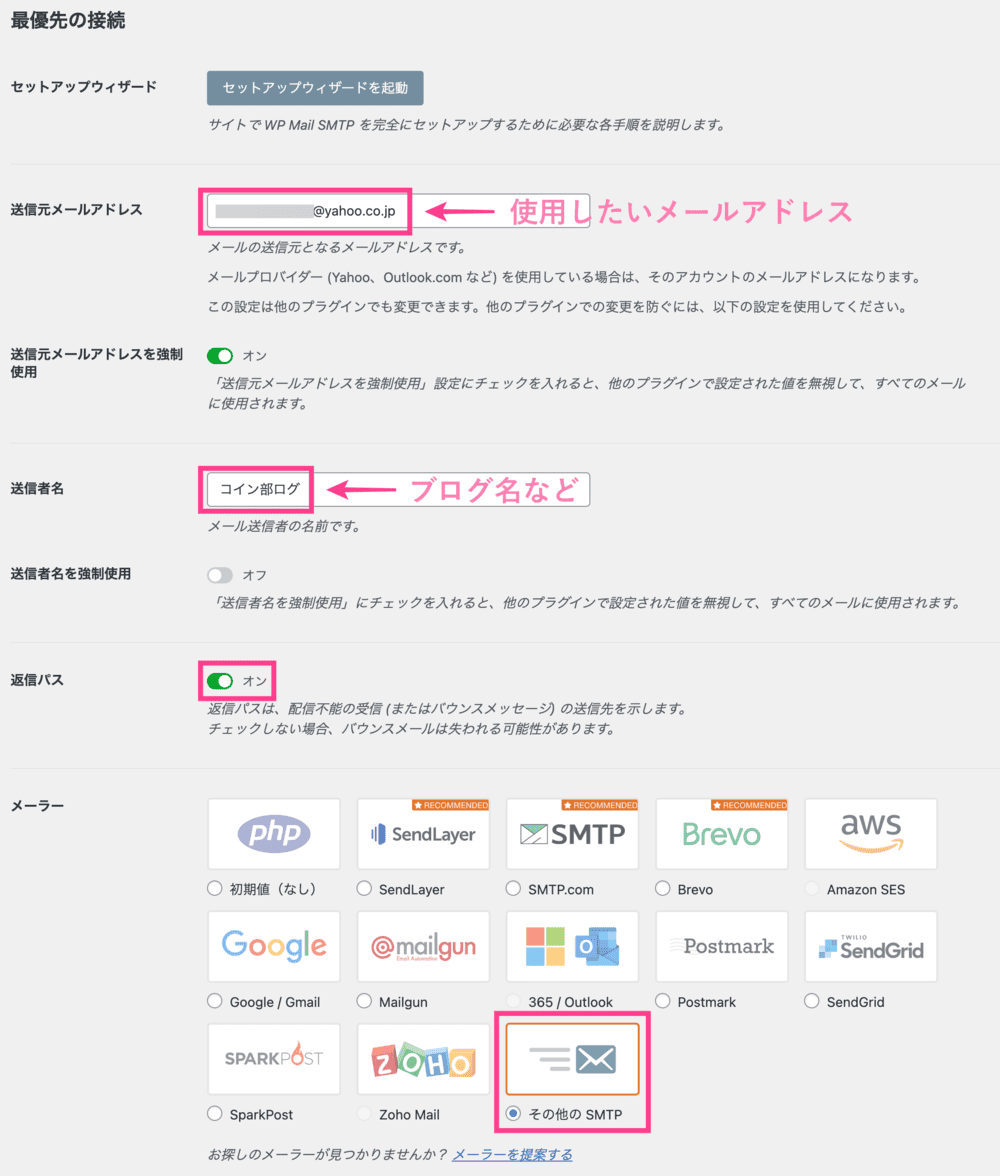
- 送信元メールアドレス
-
メールの送信元となるメールアドレスです。
使用したいメールアドレスを入力。
- 送信者名
-
メール送信者の名前です。(ブログ名などでOK)
- 返信パス
-
エラーメッセージを受け取れます。
- メーラー
-
その他のSMTP
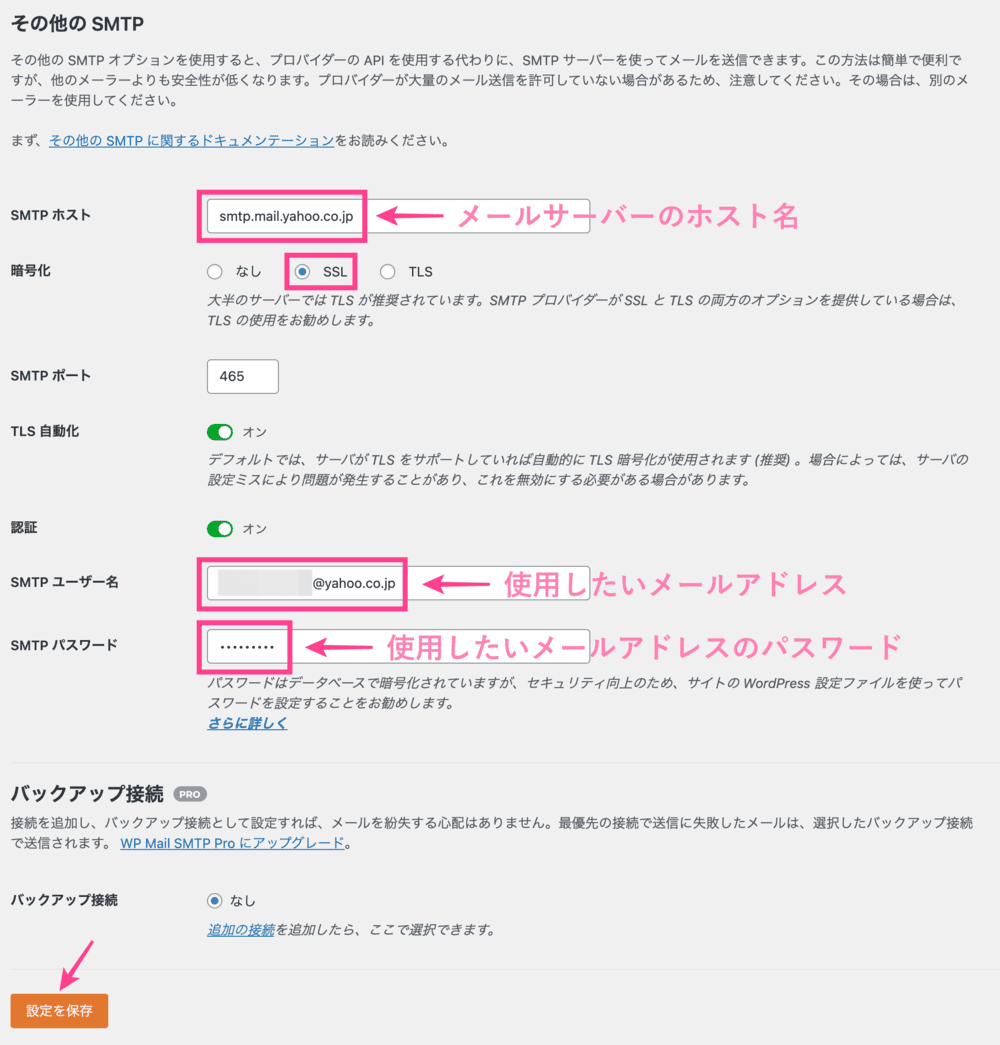
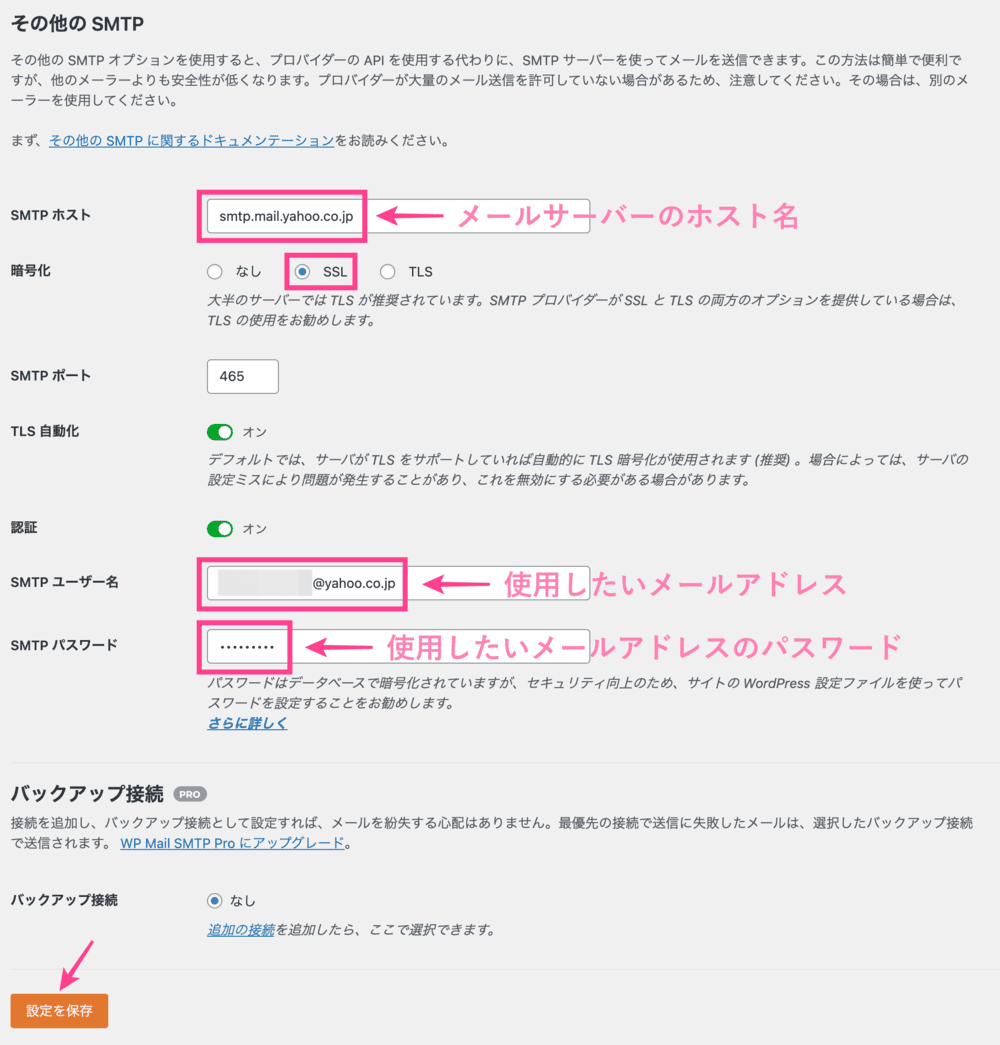
- SMTPホスト
-
使用しているメールサーバーのホスト名です。
ヤフーメールは「smtp.mail.yahoo.co.jp」
レンタルサーバーの場合、コントロールパネルから確認できます。
- 暗号化
-
「SSL」を選択すると、以下の【SMTPポート】に465と自動入力されます。
- SMTPユーザー名
-
使いたいメールアドレスを入力。
- SMTPパスワード
-
使いたいメールアドレスのパスワードを入力。
「設定を保存」をクリック。
テストメールの送信
設定できたら正しくメールが届くか確認します。
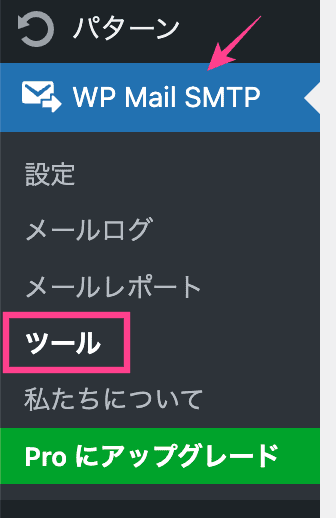
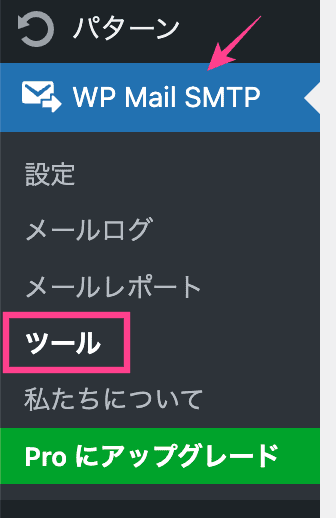
「ダッシュボード」>「WP Mail SMTP」>「ツール」
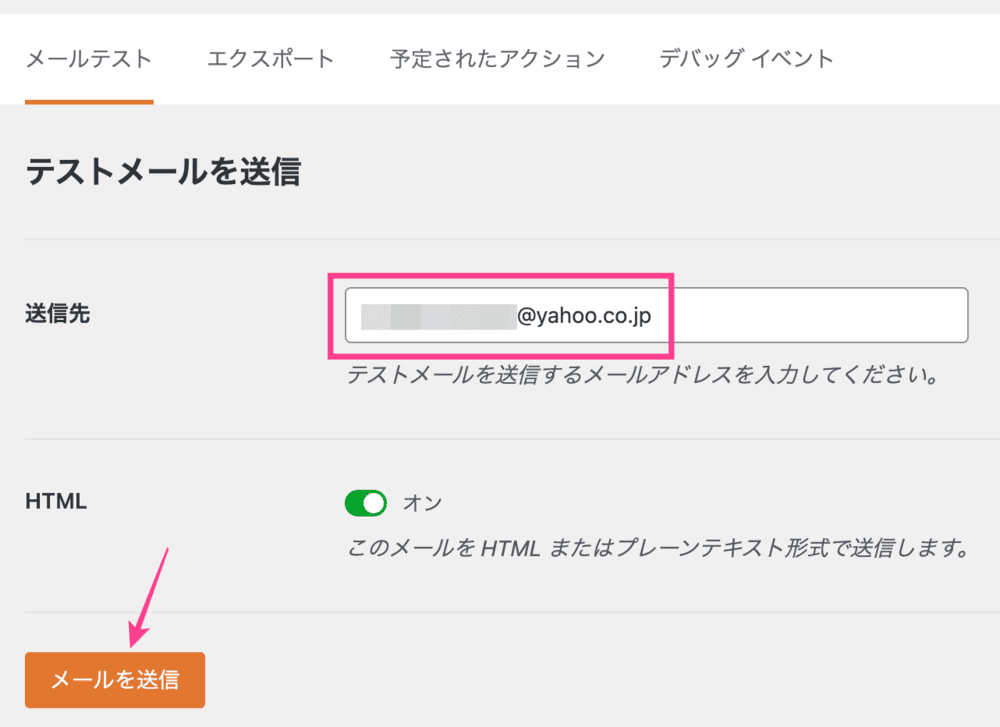
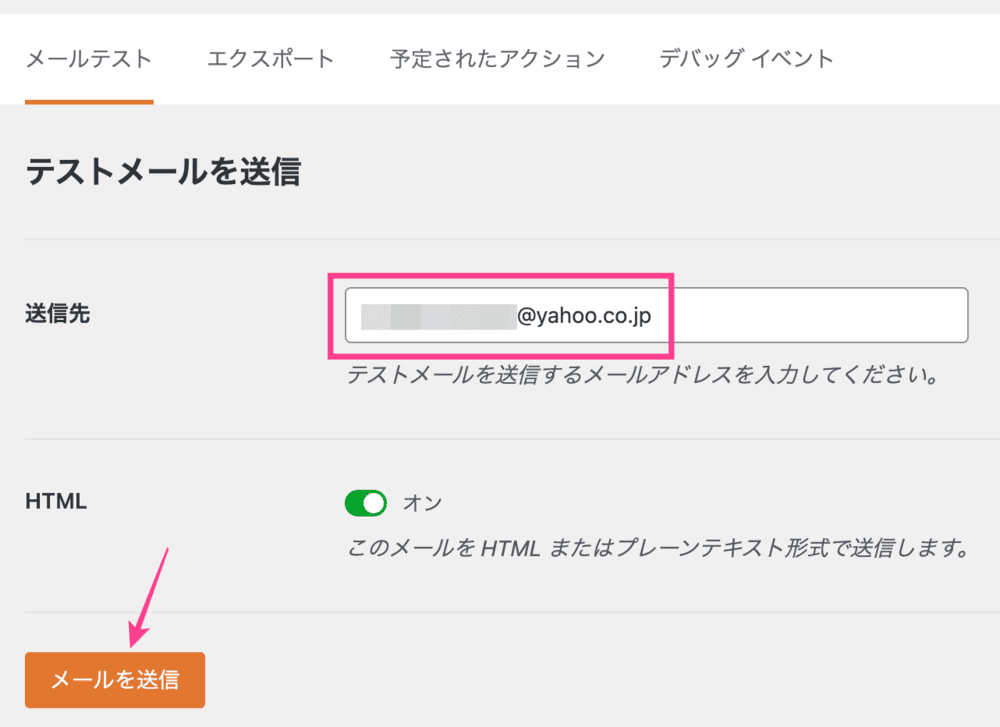
【送信先】に設定したメールアドレスを入力し、「メールを送信」をクリック。
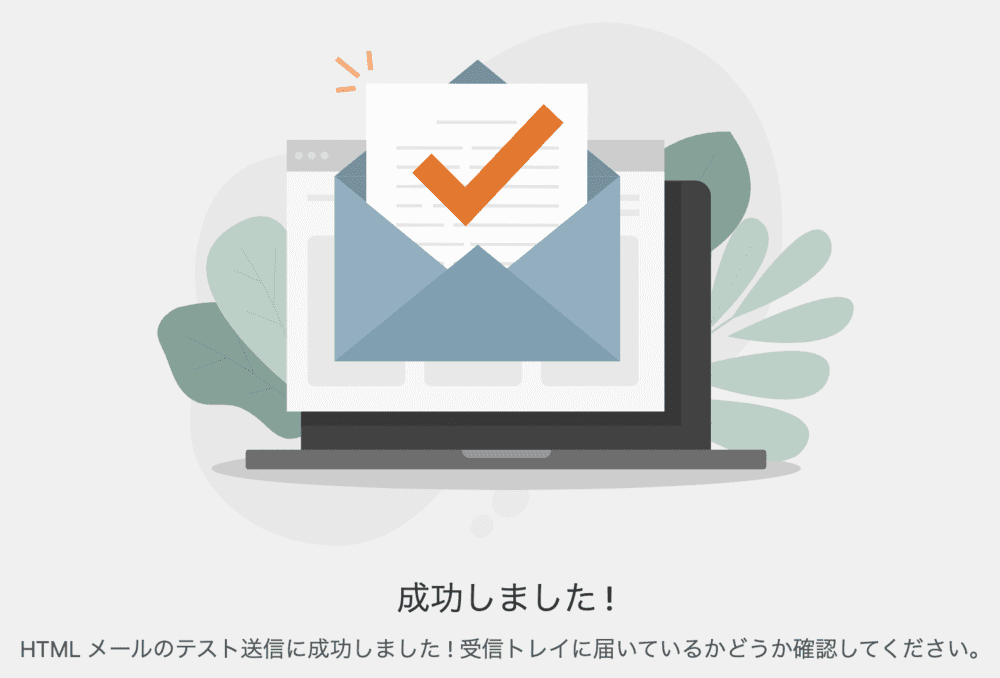
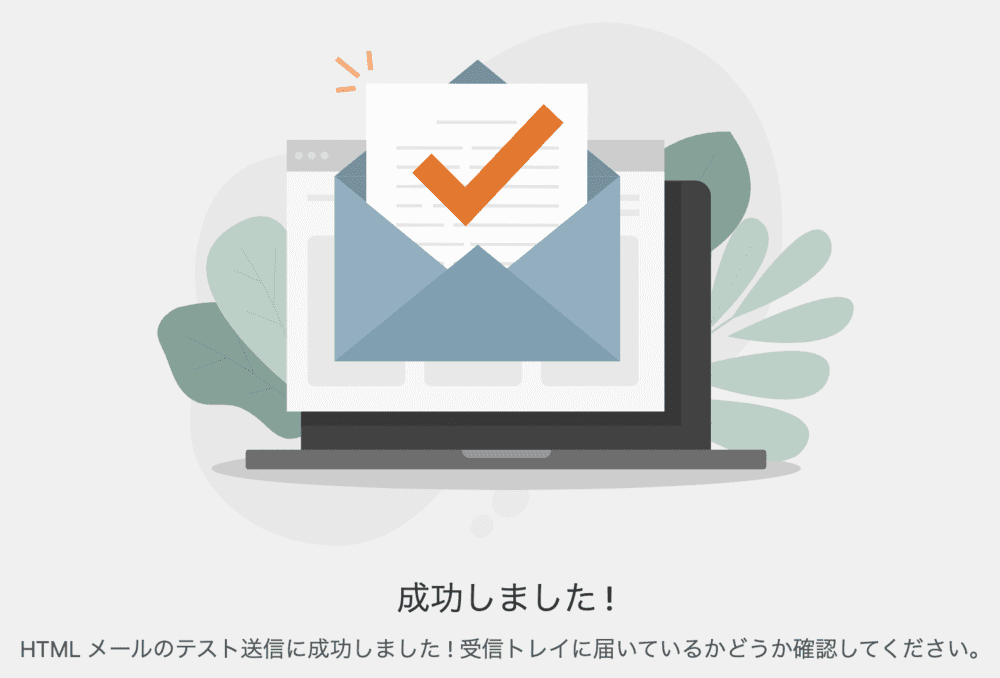
「成功しました!」と表示されれば完了です。
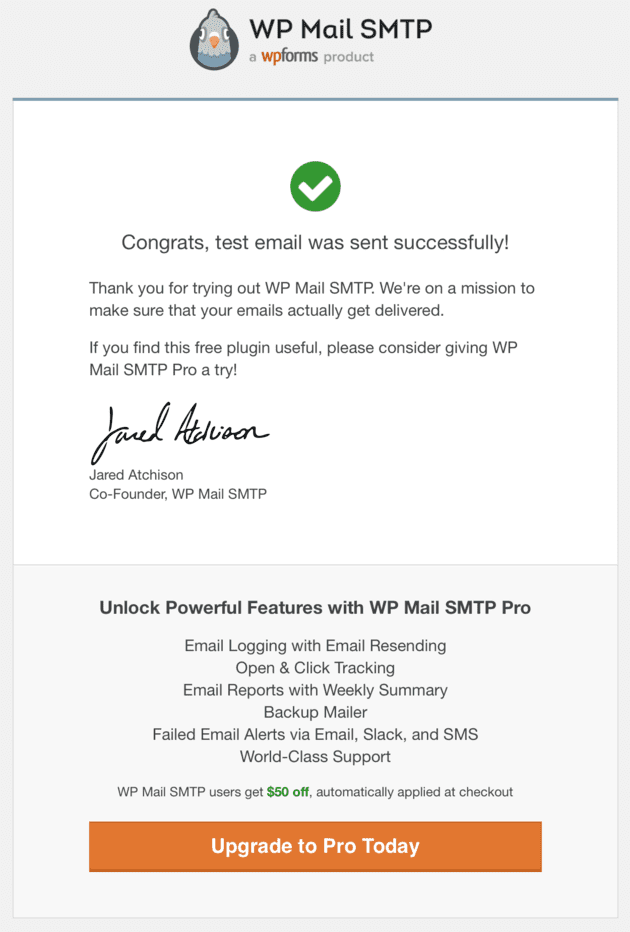
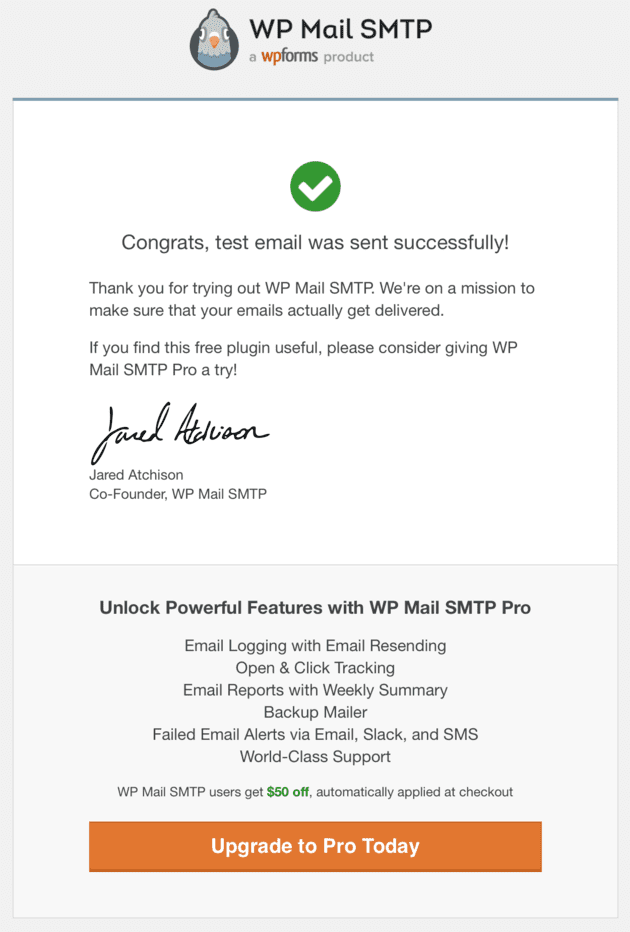
設定したメールアドレスに設定成功のお知らせが届きます。
まとめ|メールが届かない原因と対処法
今回は、「WPForms」や「ContactForm7」を設置したのにメールが届かない原因と対処法をまとめました。
いずれかの方法でメールが届くようになったのではないでしょうか。
ちなみに、「WP Mail SMTP」と「WPForms」の開発者は同じです。
相性もいいのでぜひご利用ください。
あわせて読みたい