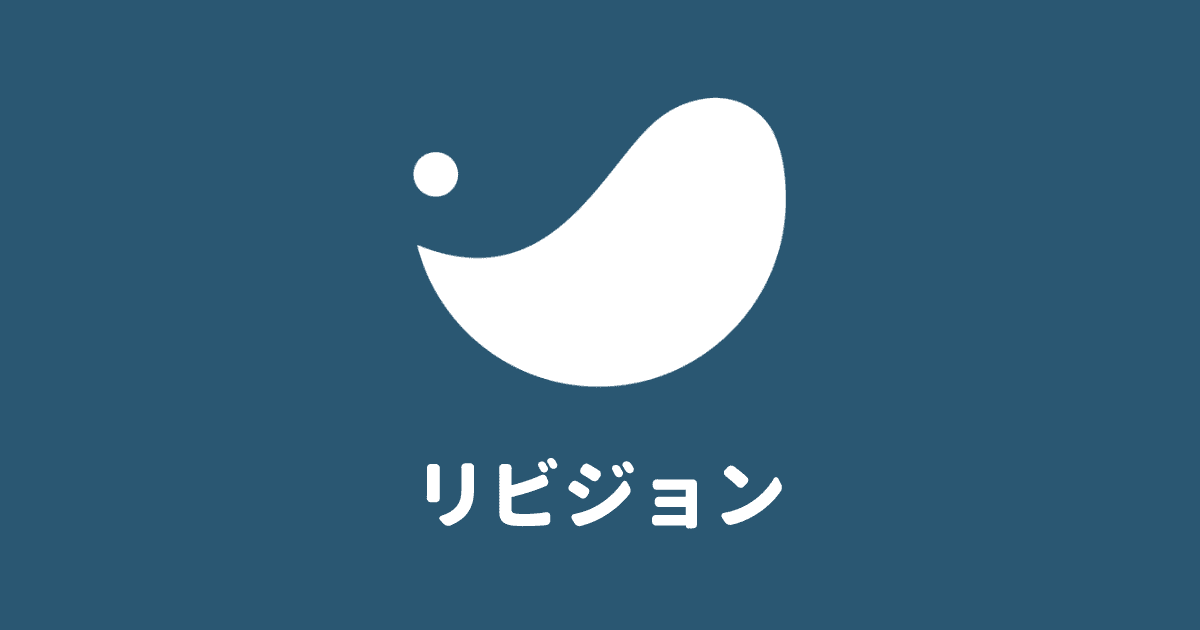初心者さん
初心者さんSWELLのリビジョンって何? 自分で管理できるの?
このような疑問にお答えする記事です。
結論から言うと、SWELLのリビジョンは「WP Revisions Control」というプラグインで管理できます。
使い方もかんたんなのでブログ初心者さんでも安心。
はじめにリビジョンについて解説し、次に「WP Revisions Control」の使い方を紹介。
この記事を読めば、SWELLのリビジョンを制限できますよ!
SWELLのおすすめプラグインはこちら


WordPressのリビジョンとは
WordPressのリビジョンとは、記事の編集内容を保存してくれる機能のこと。
編集履歴が残るため、「昨日の編集内容に戻したい」「以前の編集内容と比較したい」というときに便利です。
過去の記事内容を保存
リビジョンは記事を「下書き保存」「公開」「更新」したタイミングで作成されます。


数時間前、数分前など回数に関係なくすべて保存されるのが特徴です。



ブロックエディター(Gutenberg)は10秒ごとに自動保存される
記事内容の変更点を確認・復元
過去の記事内容、現在の記事内容との変更点を確認したり、復元したりできます。
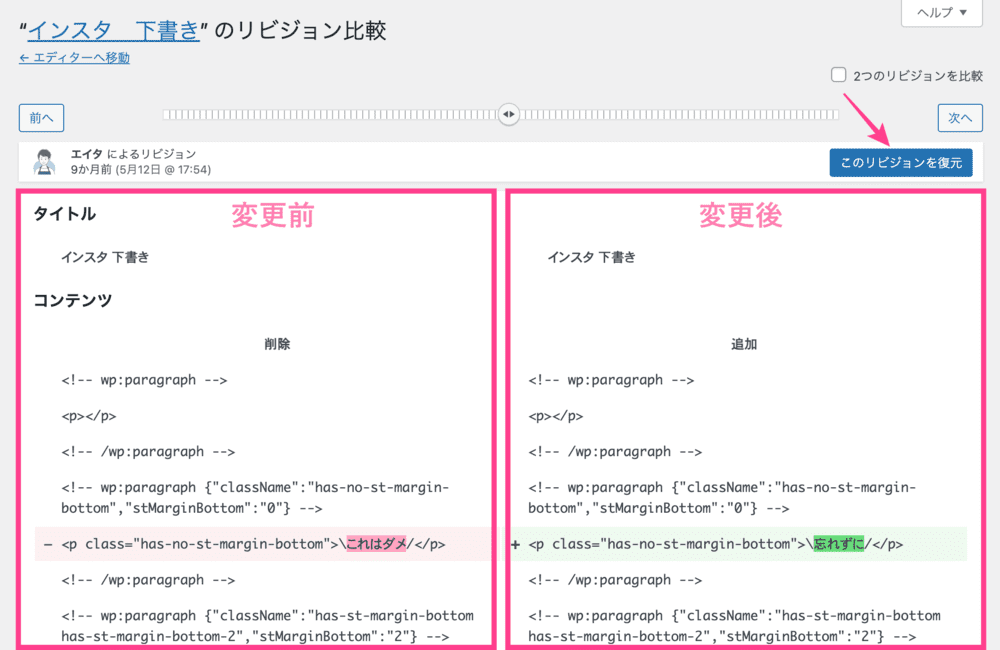
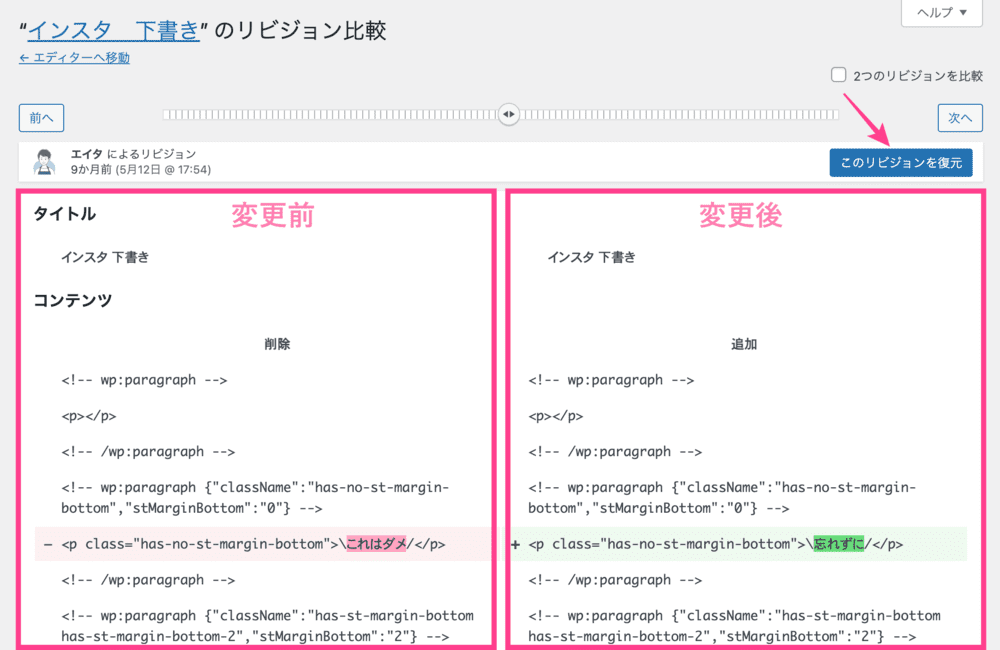
「変更前」と「変更後」を見比べることができ、変更点はマーカーつきで表示。
画面右上「このリビジョンを復元」をクリックすれば、変更前の記事内容に戻せます。
【注意】リビジョンが増えるとサイトの表示速度が遅くなる
リビジョンは便利な機能ですが、増えすぎるとサイトの表示速度が遅くなる可能性があります。
というのも、際限なく増え続けるためデータが溜まり続けるから。
記事の編集を100回すれば、100記事分のデータを保存するようなもの。
データベースが圧迫されるとサイトのパフォーマンスも低下する、というわけです。
SWELLのリビジョンの使い方
SWELLのリビジョンの使い方を解説します。
リビジョンの確認方法
リビジョンは投稿画面から確認できます。
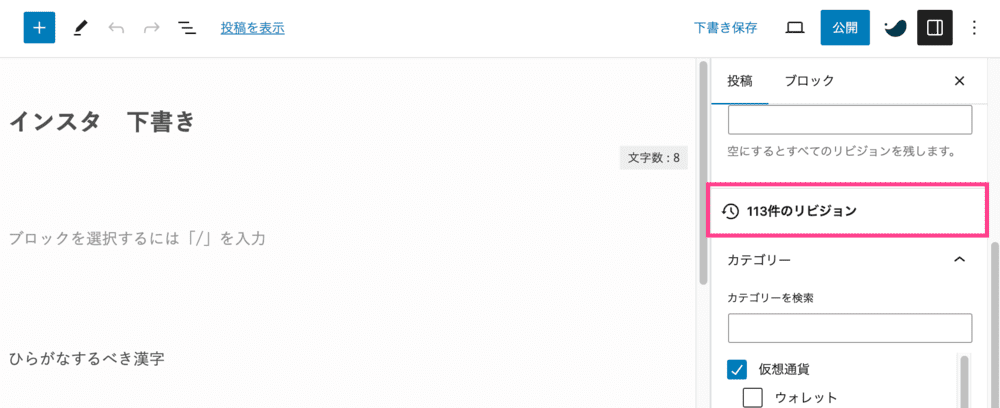
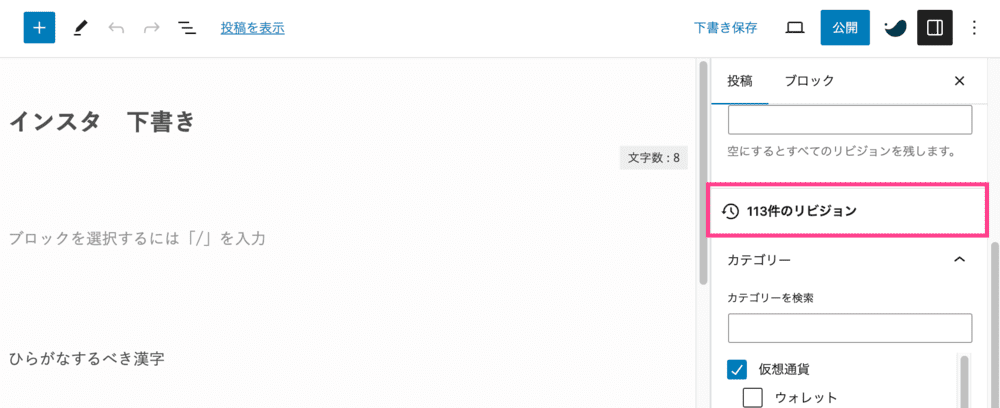
右サイドメニュー「◯件のリビジョン」をクリックすれば、リビジョン画面を開けます。
過去の記事内容を復元
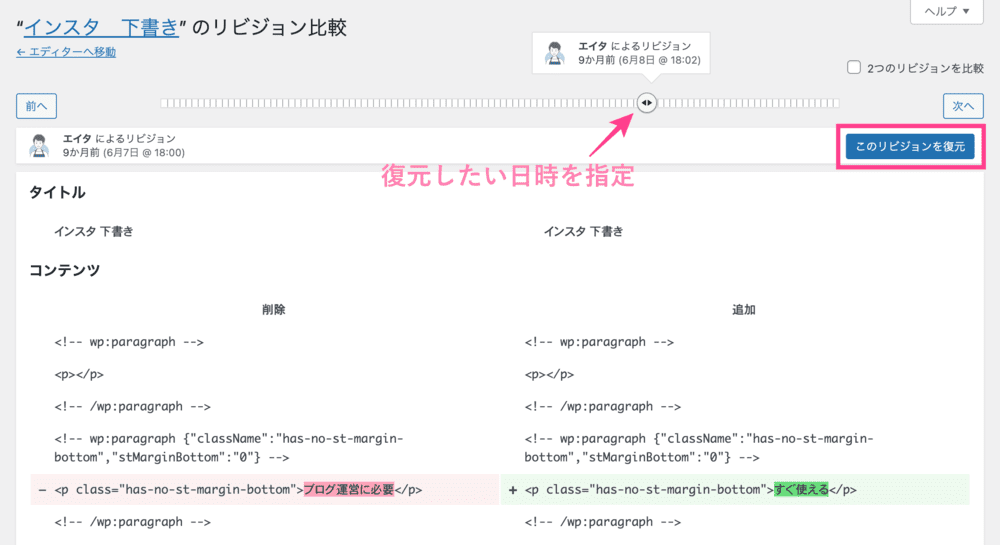
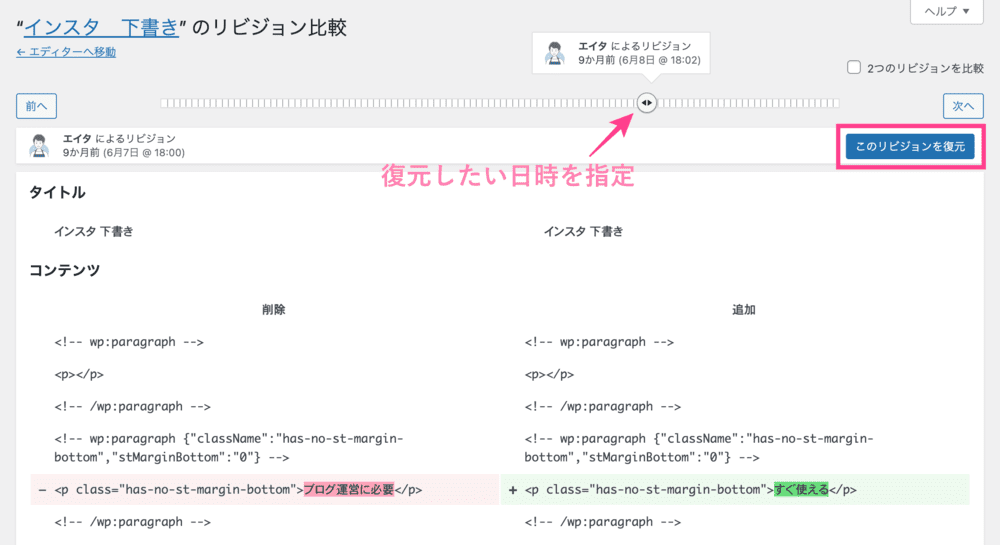
スライダーのつまみを左右に動かし、復元したい日時を指定。
「このリビジョンを復元」をクリックすると、記事内容を復元できます。
なお、過去記事の一部だけ復元することはできません。
特定のブロックだけ復元したいときは、該当箇所をコピーしましょう。
2つのリビジョンを比較
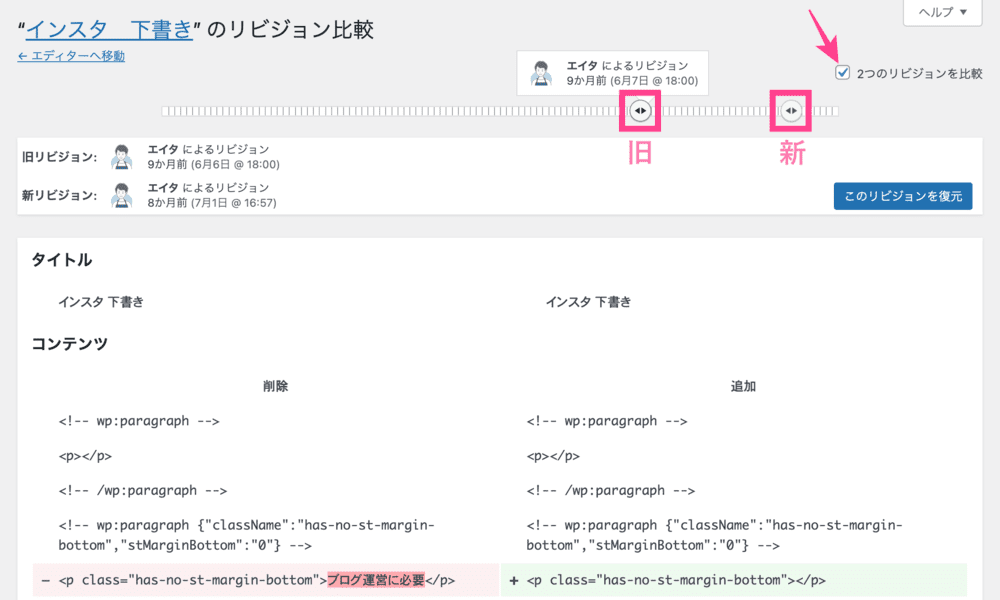
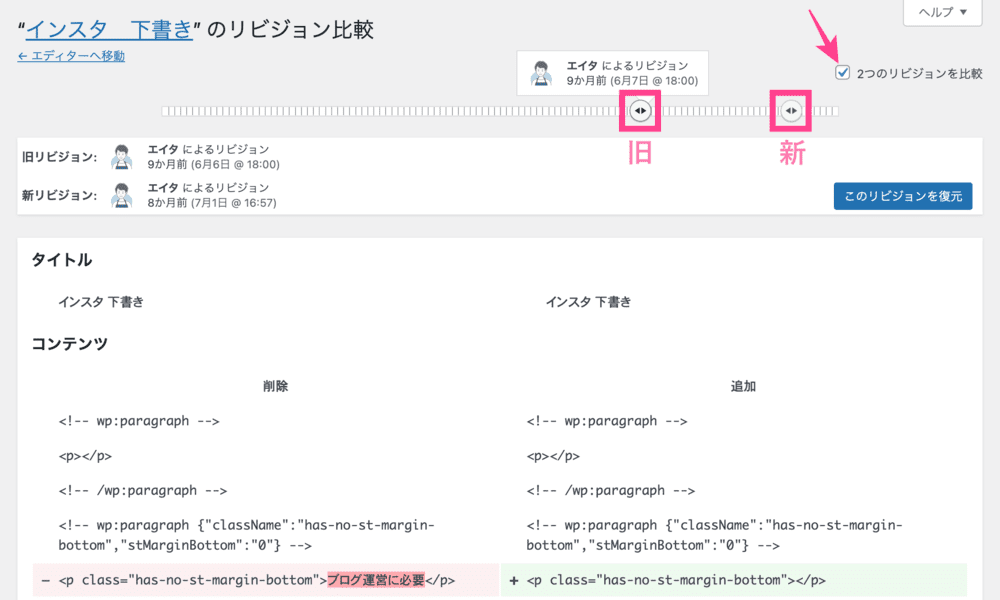
「2つのリビジョンを比較」にチェックを入れると、指定した2つの過去記事を表示できます。
SWELLのリビジョンを「WP Revisions Control」で制限
プラグイン「WP Revisions Control」を使えば、増え続けるリビジョンを制限できます。
SWELL公式サイトでもおすすめされているプラグインです。
WordPress6.2以降、エラーが発生するようになりました。
動作には問題ありませんが、プラグインの更新が止まっているようです。
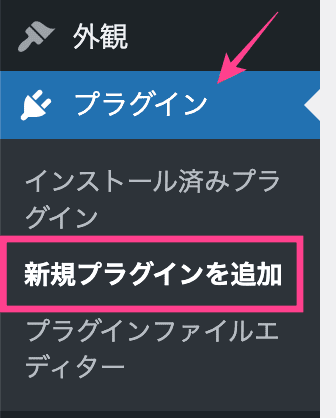
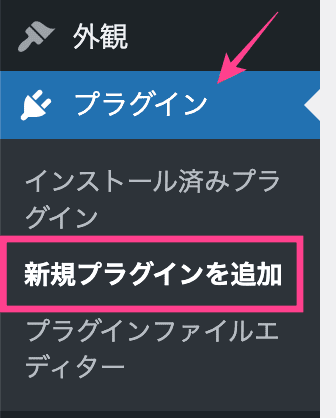
「ダッシュボード」>「プラグイン」>「新規プラグインを追加」
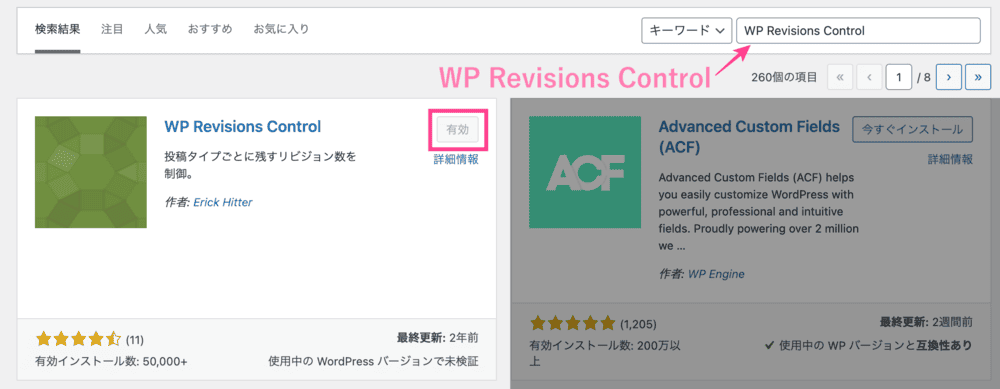
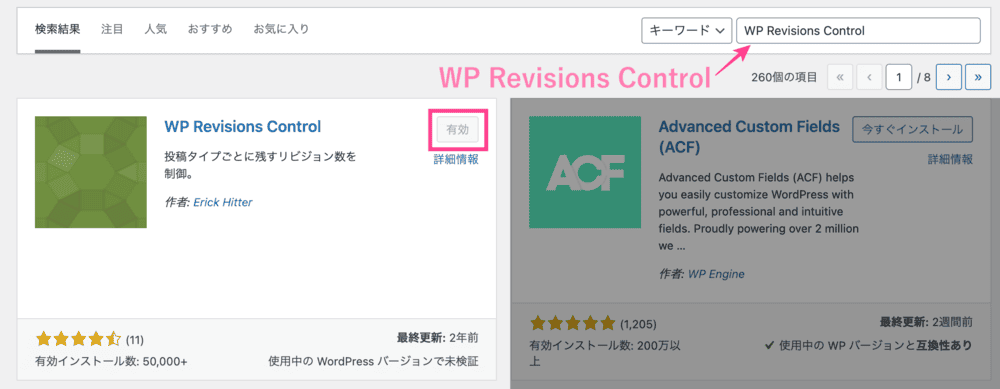
検索窓に【WP Revisions Control】と入力。
見つけたら「今すぐインストール」をクリックし、有効化します。
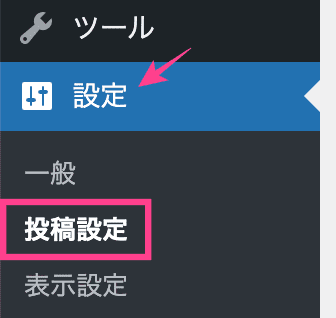
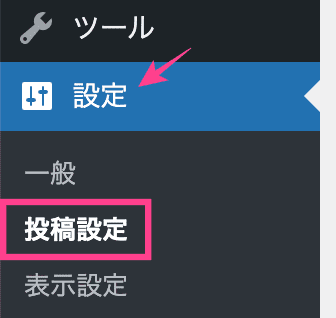
「ダッシュボード」>「設定」>「投稿設定」
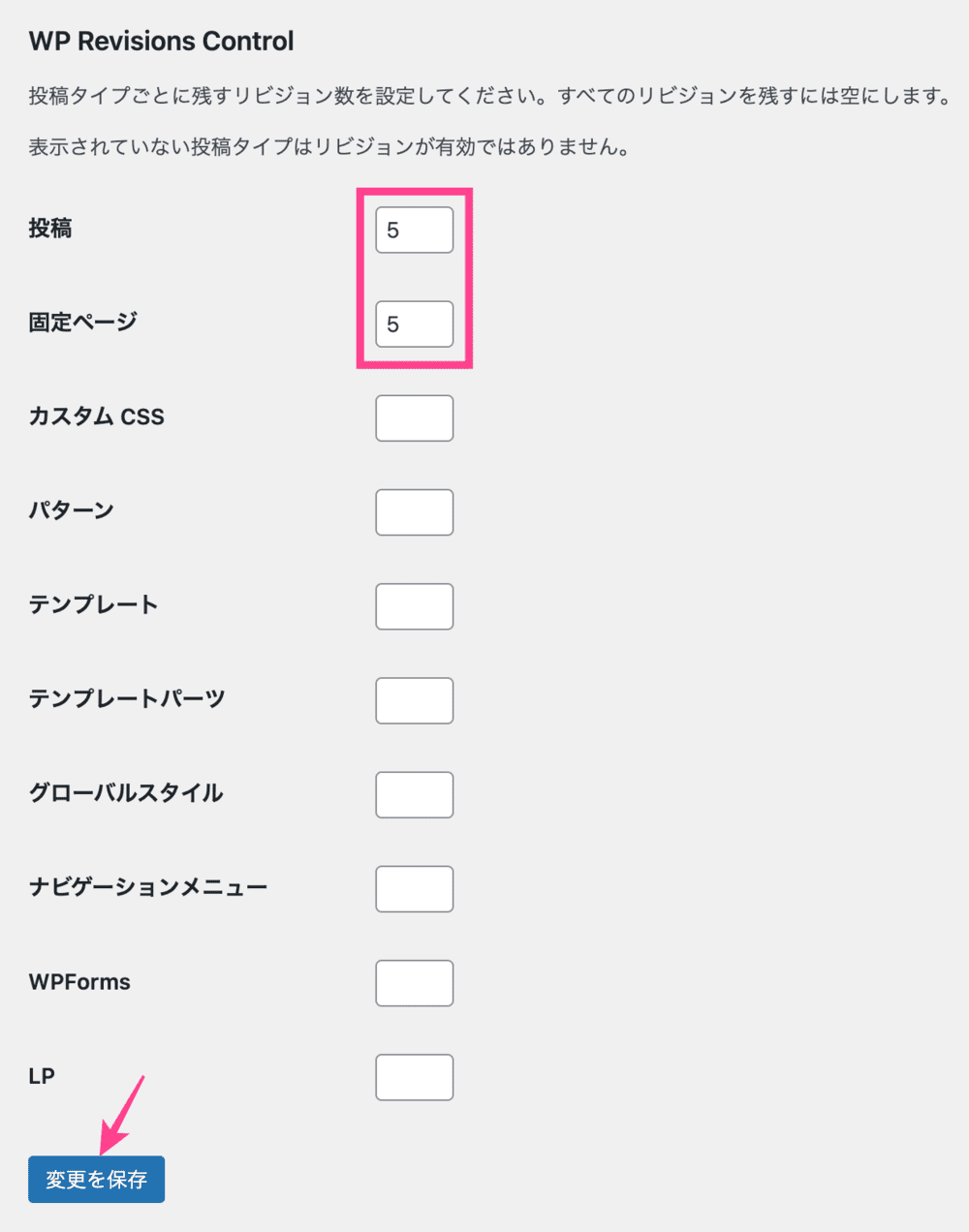
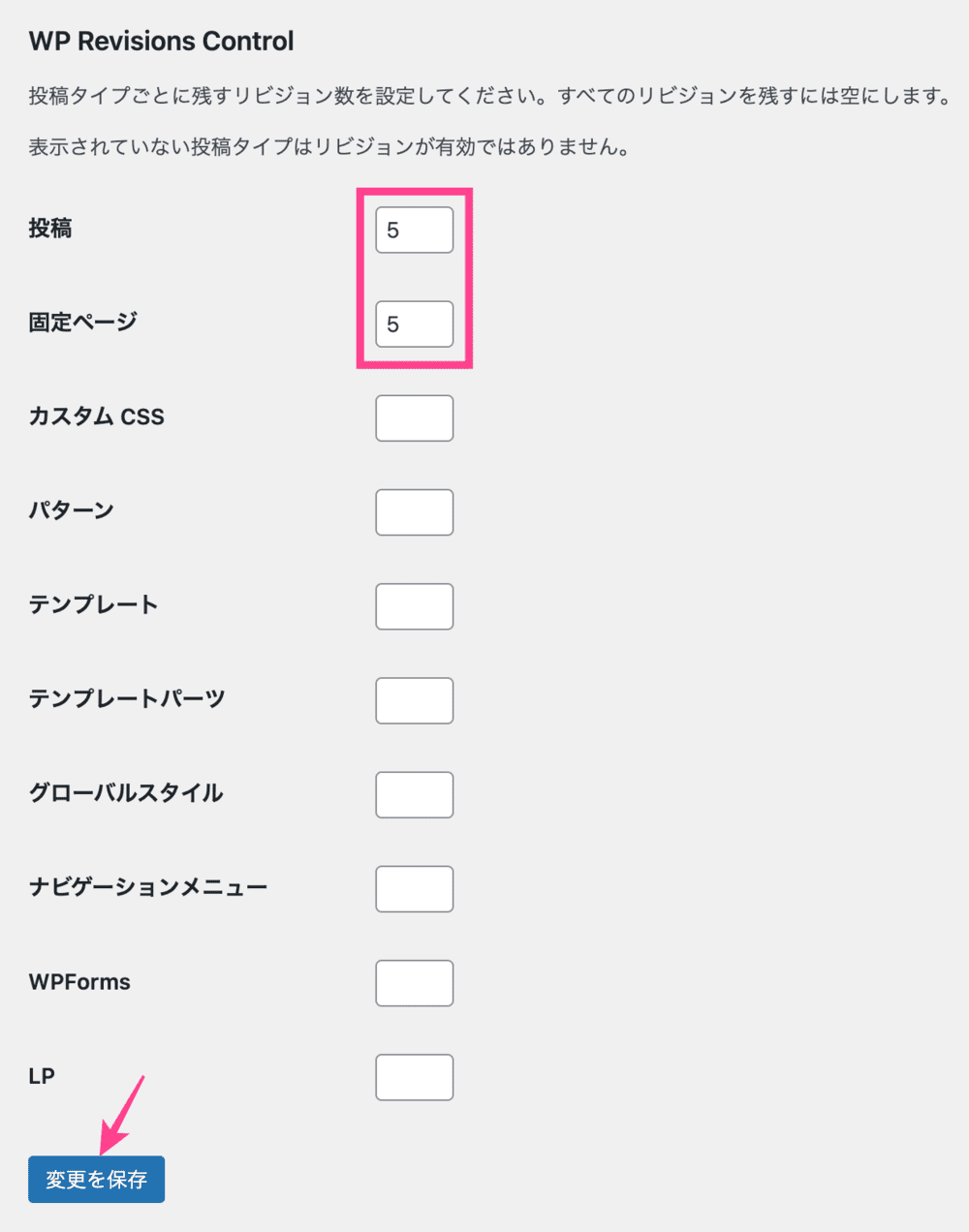
「投稿設定」画面に【WP Revisions Control】が追加されました。
各項目に数字を入力すれば、それ以上リビジョンが増えることはありません。
よく使用する【投稿】【固定ページ】 に数字を入力し、「変更を保存」をクリックすれば完了。
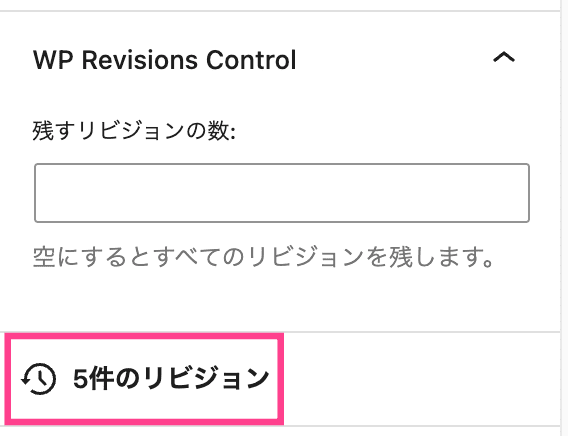
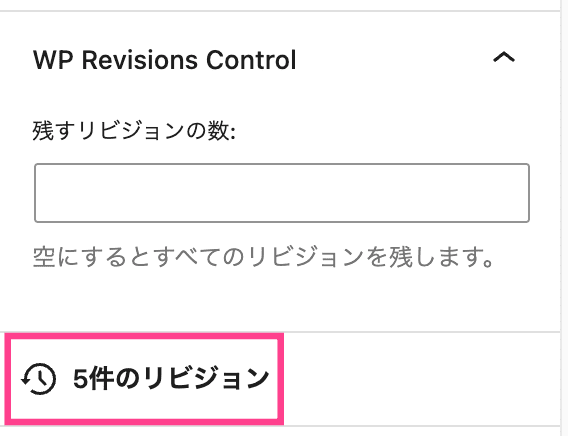
投稿画面の右サイドバーにリビジョン数が表示されています。
「下書き保存」を何度繰り返しても、指定した数字以上増えないはずです。
さらに【WP Revisions Control】も追加され、「残すリビジョンの数」も記事ごとに指定可能。
その場合、投稿記事で指定した数字が優先されます。
ちなみに、既存の記事には反映されません。
既存記事のリビジョンを減らしたいときは、「残すリビジョン」に数字を入力し更新しましょう。
まとめ|SWELLのリビジョンを「WP Revisions Control」で制限する方法
今回は、SWELLのリビジョンを「WP Revisions Control」で制限する方法をまとめました。
リビジョンが増え続けると、サイトの表示速度に悪影響がでます。
「WP Revisions Control」を使い、リビジョンを制限しましょう。
あわせて読みたい