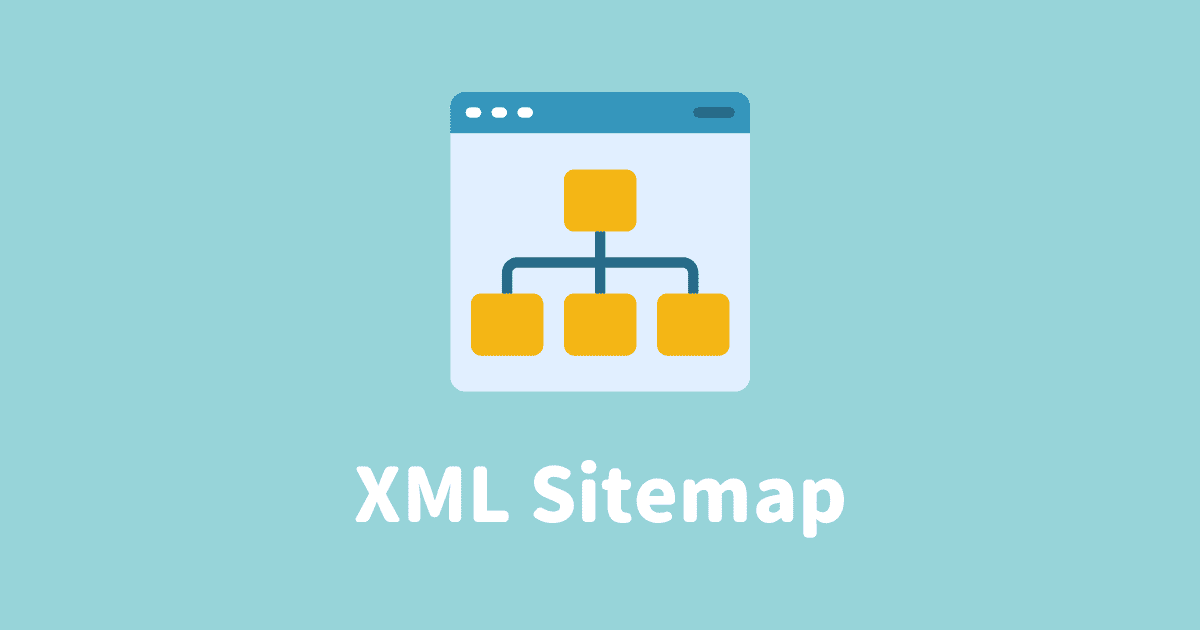初心者さん
初心者さんSWELLにXMLサイトマップを導入するにはどうすればいいの?
このような疑問にお答えします。
XMLサイトマップのインストール、設定は5分で完了。
ブログ初心者さんでもかんたんにできます。
まず、今回使用する「XML Sitemap & Google News」の概要を紹介、次にインストール・設定方法を解説。
この記事を読めば、SWELLにXMLサイトマップを設置できますよ!
SWELLのおすすめプラグインはこちら


WordPressのプラグイン「XML Sitemap & Google News」とは
「XML Sitemap & Google News」とは、XMLサイトマップを自動作成してくれるプラグインです。
サイトマップを使うと検索エンジンに見つけてもらいやすくなります。
直接的なSEO効果はありませんが、検索エンジンが見つけやすくなることで間接的な効果はあるかもしれません。
ワードプレス自体でもXMLサイトマップが出力可能。
ただし、かなり簡易的で詳細な設定はできません。
こだわりのない方はとくに使う必要もないでしょう。
SWELLでは「サイトマップ生成機能」は最初からOFFになっています。
「XML Sitemap & Google News」のインストール
「XML Sitemap & Google News」のインストール方法です。
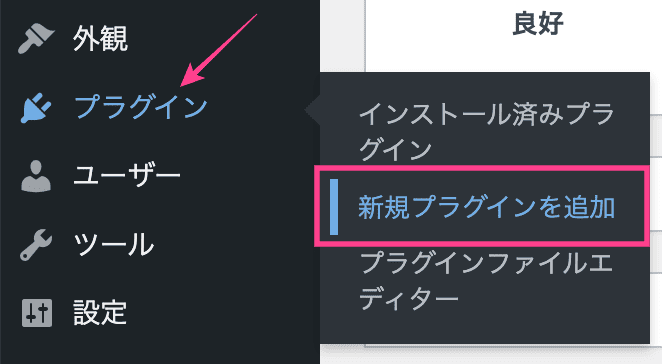
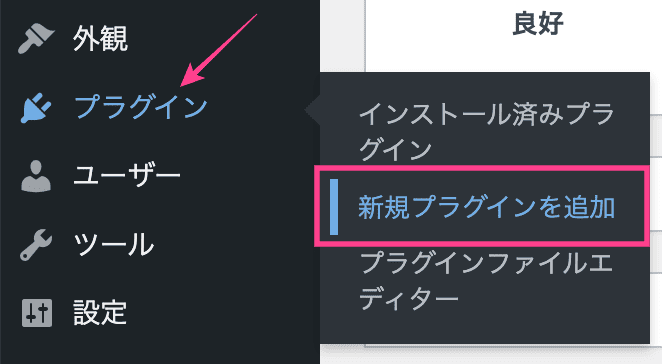
「ダッシュボード」>「プラグイン」>「新規プラグインを追加」
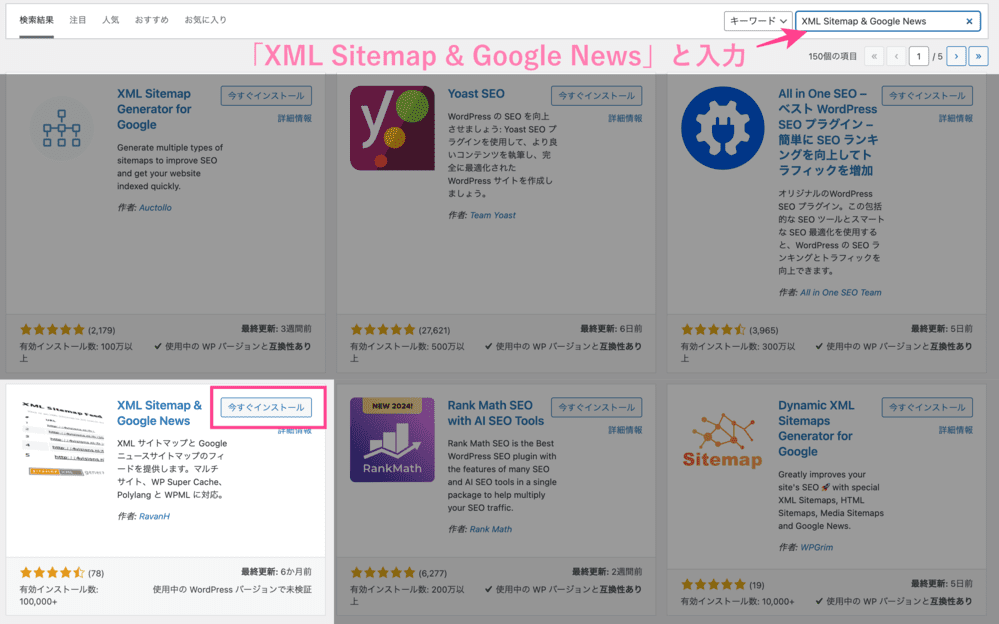
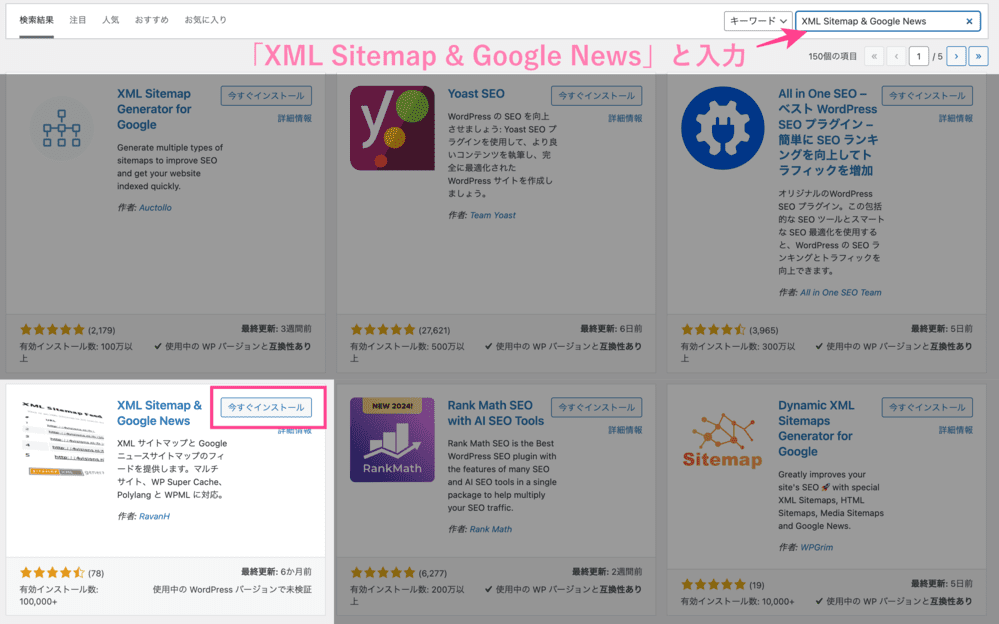
右上の検索窓に「XML Sitemap & Google News」と入力。
見つけたら「今すぐインストール」をクリック。
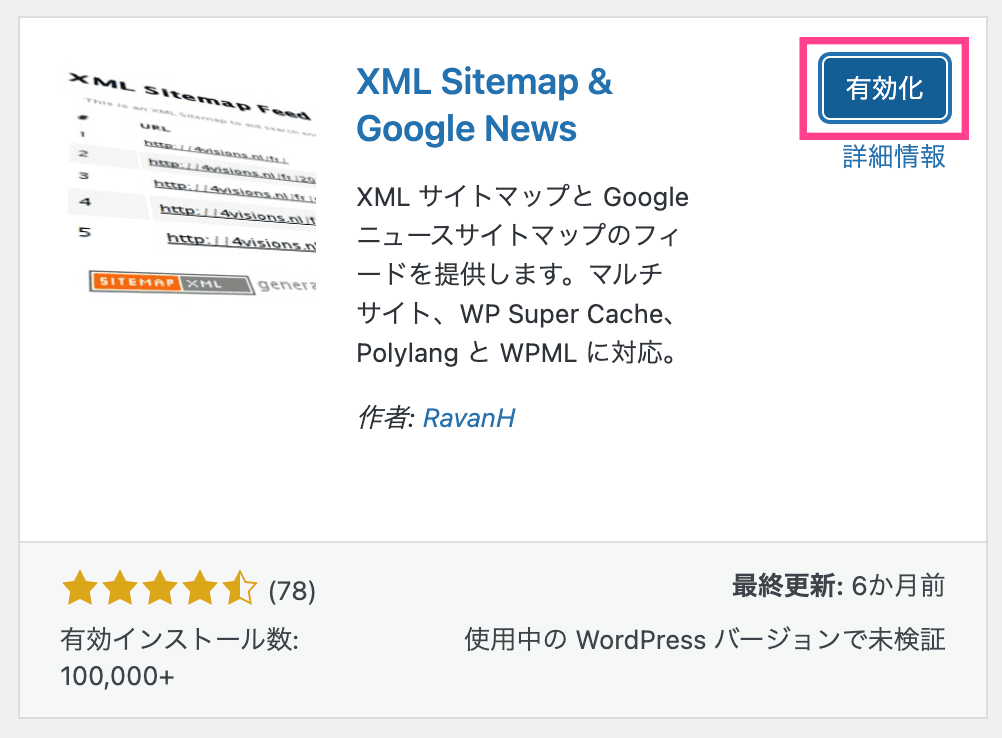
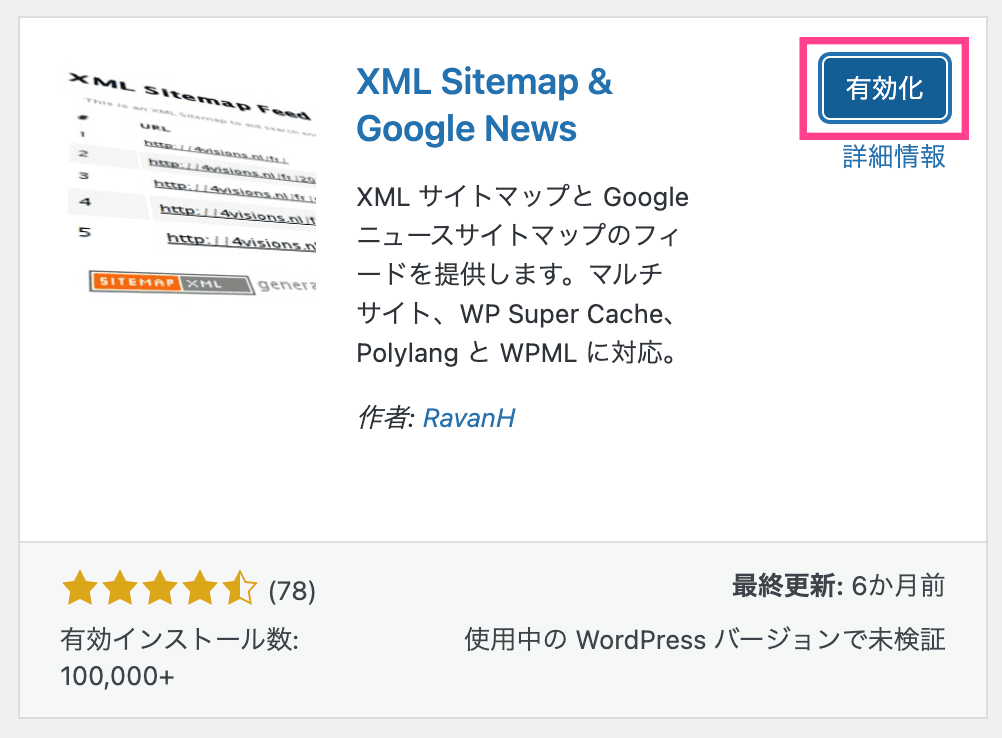
「有効化」をクリックすれば完了。
「XML Sitemap & Google News」の設定方法
続いて「XML Sitemap & Google News」の設定方法です。



わかりやすく変更点だけ解説
表示設定
WordPressの管理画面を開きます。
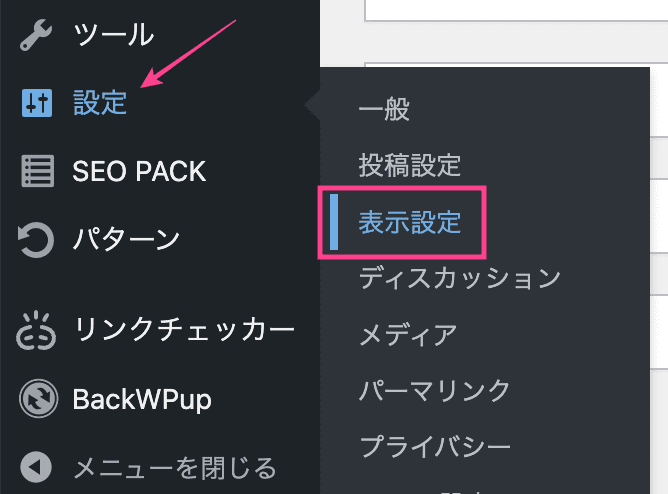
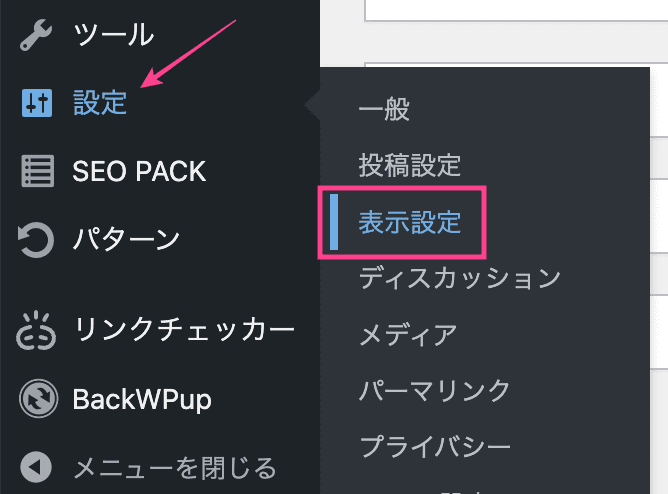
「ダッシュボード」>「設定」>「表示設定」
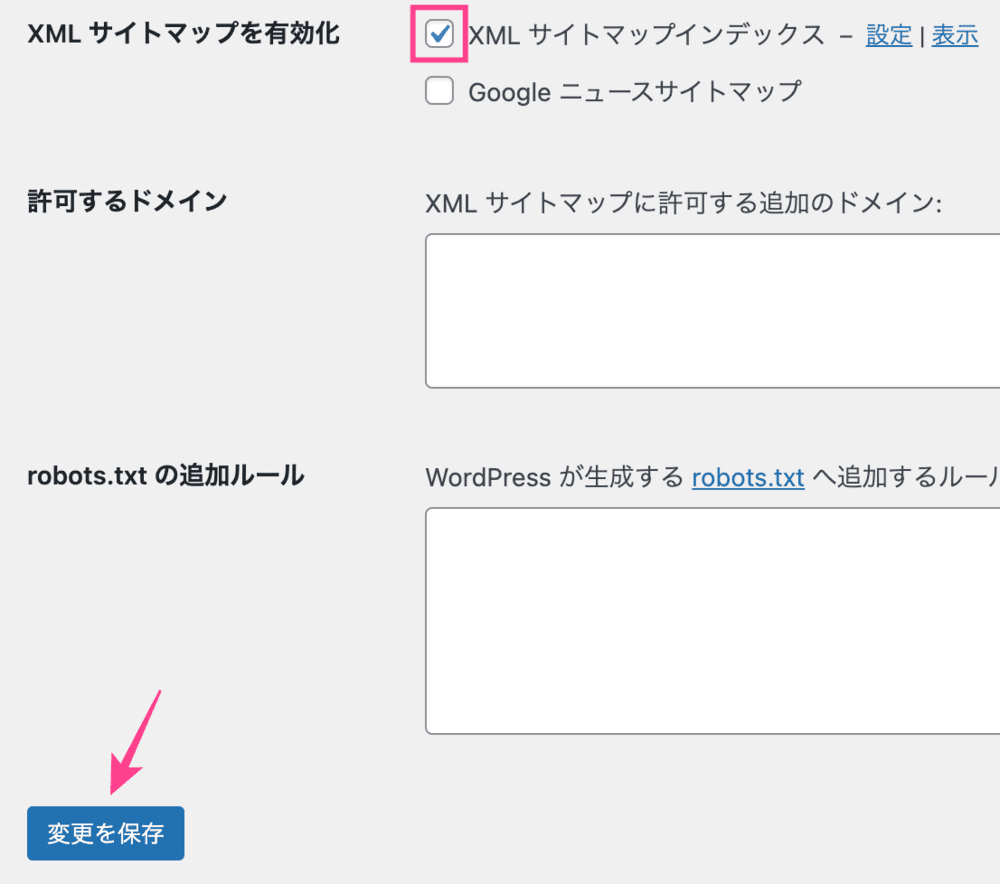
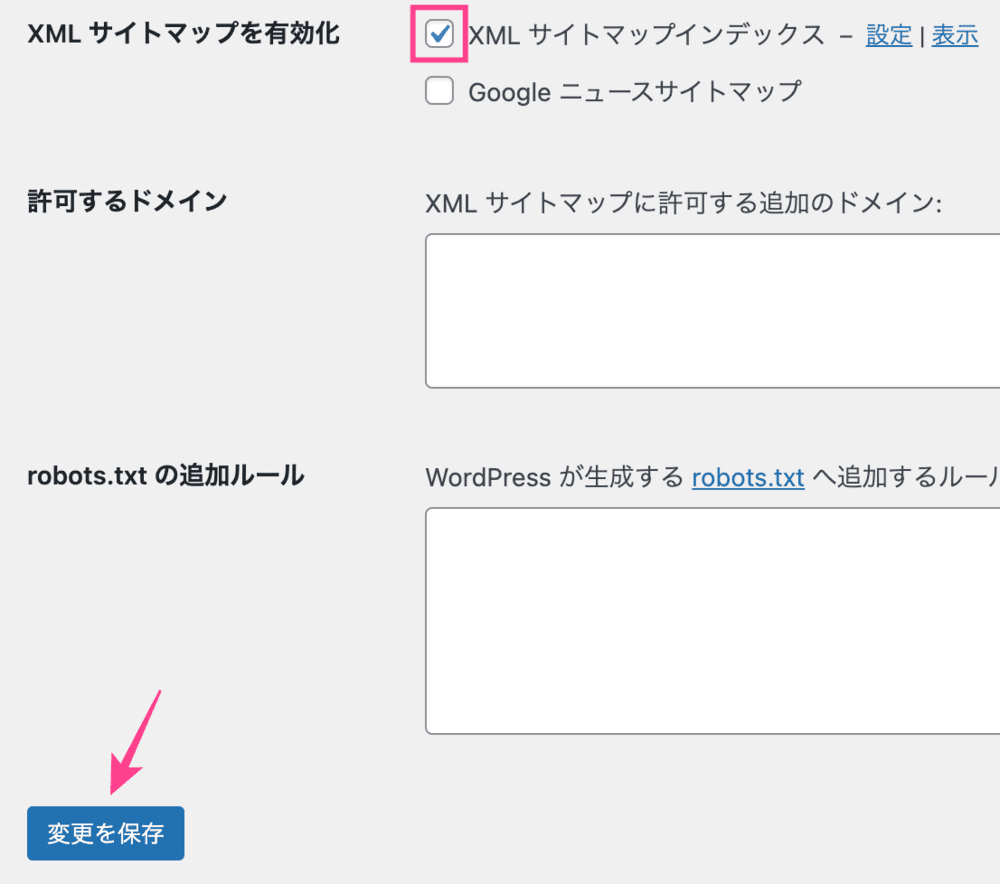
【XMLサイトマップを有効化】にチェックを入れたら「変更を保存」をクリック。



チェックを入れないと「XMLサイトマップ」が作成されないので注意
XMLサイトマップ設定
XMLサイトマップ設定は3ステップ。
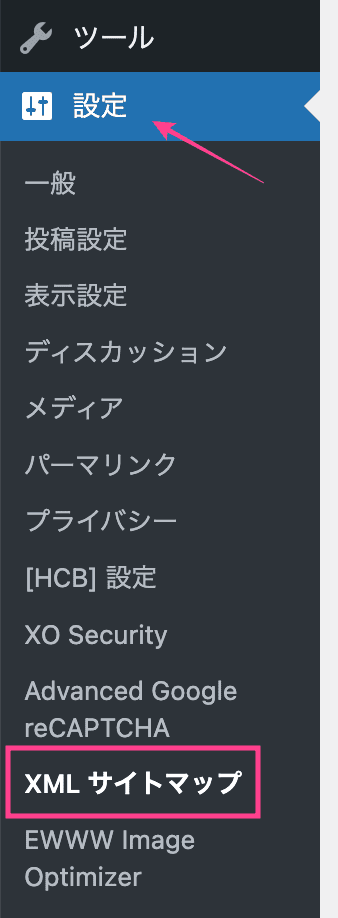
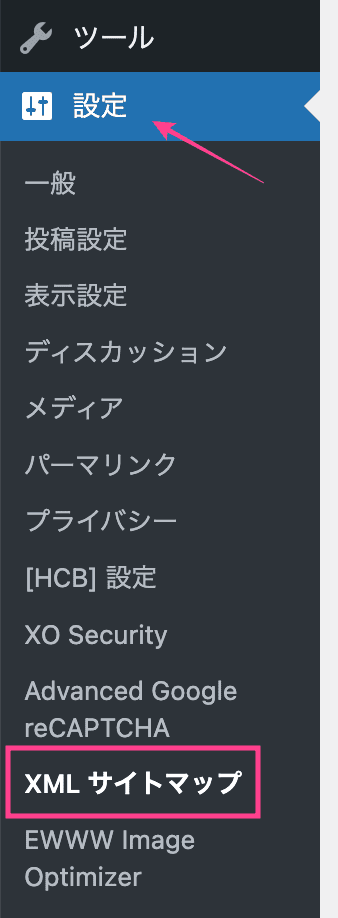
「ダッシュボード」>「設定」>「XMLサイトマップ」
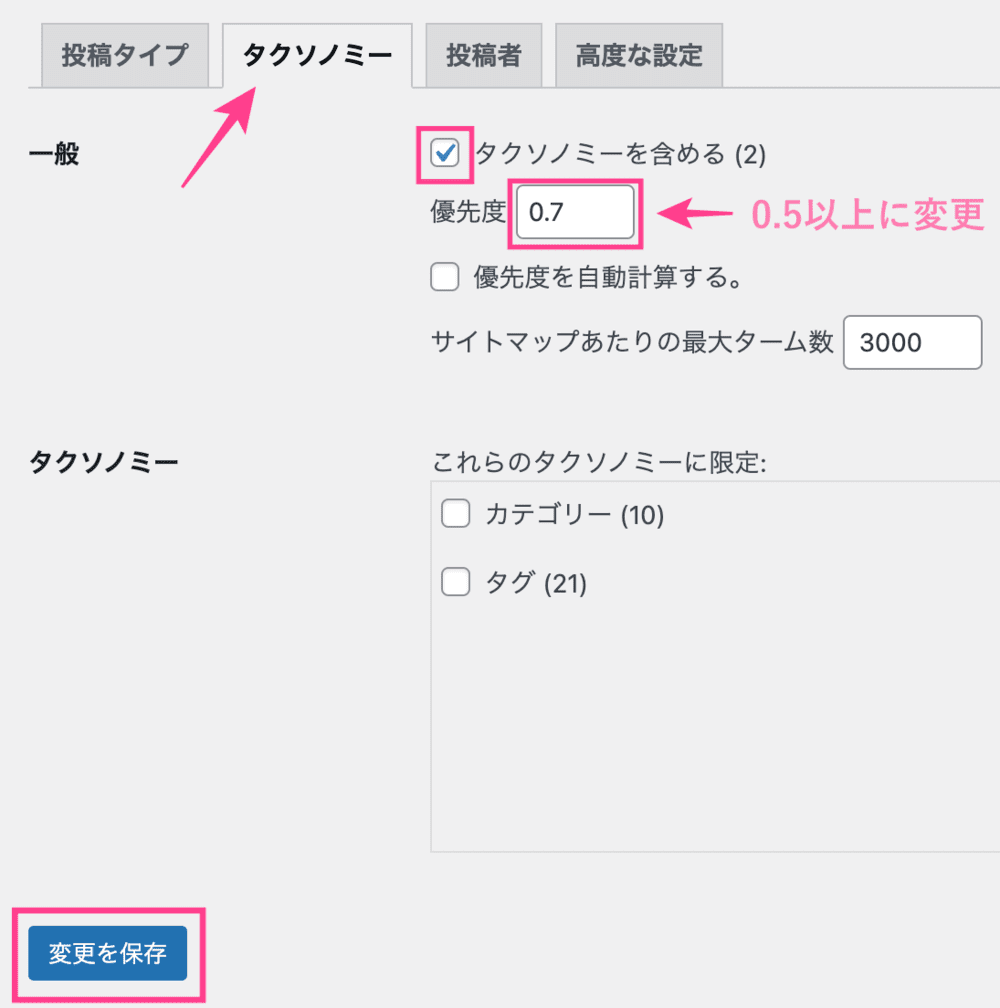
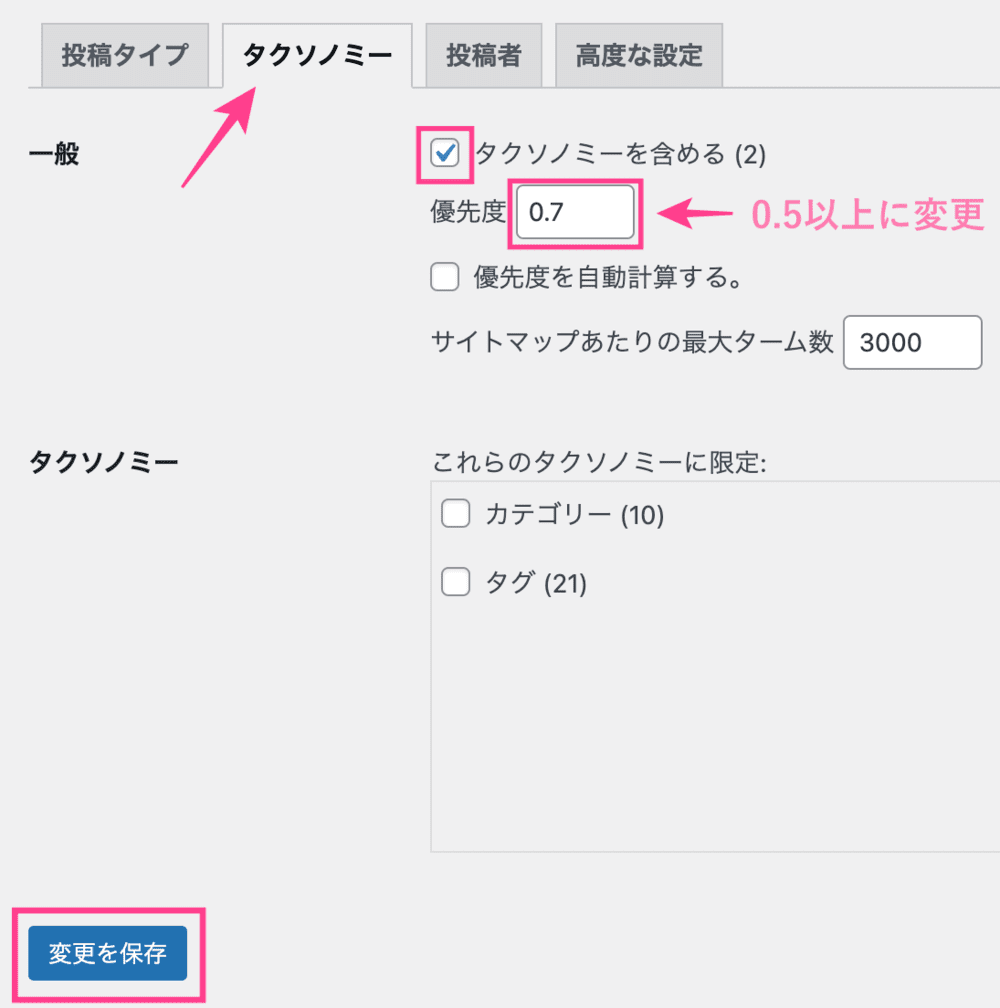
「タクソノミーを含める」にチェッを入れ、優先度を「0.5」以上に変更します。
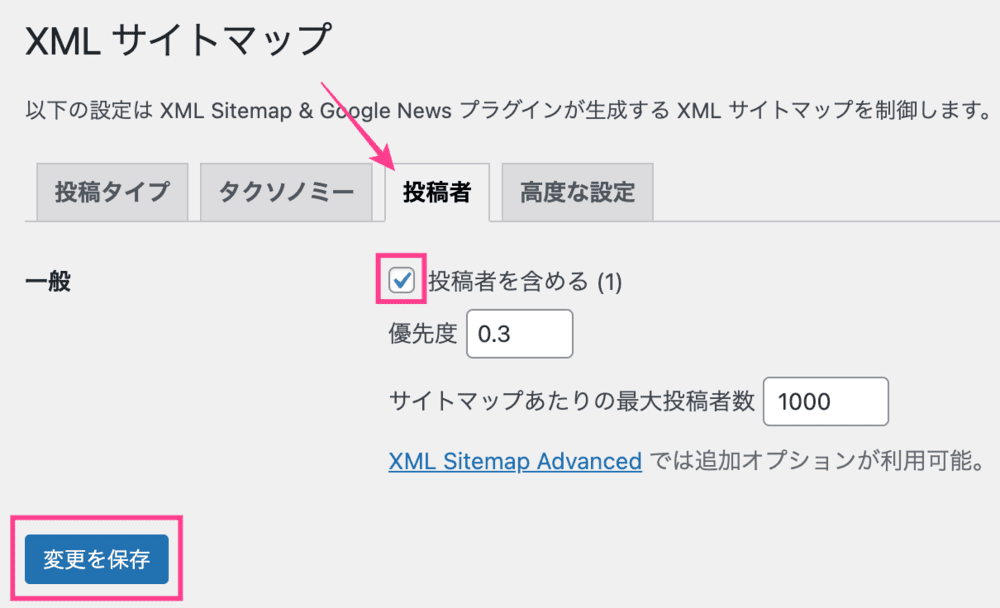
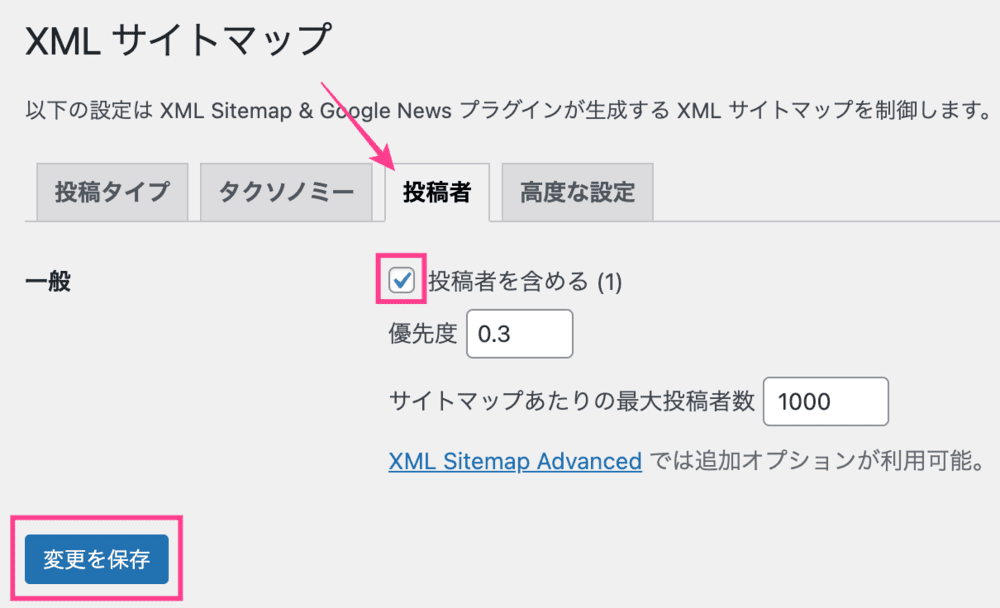
「投稿者を含める」にチェック。
投稿者情報を作らない場合はチェックを外してください。



投稿者情報は「ダッシュボード」>「ユーザー」から設定
「XML Sitemap & Google News」の設定は以上です。
「XML Sitemap & Google News」サイトマップの送信方法
XMLサイトマップができたらGoogleサーチコンソールに登録します。
Googleにサイトマップの存在を早く知らせるためです。
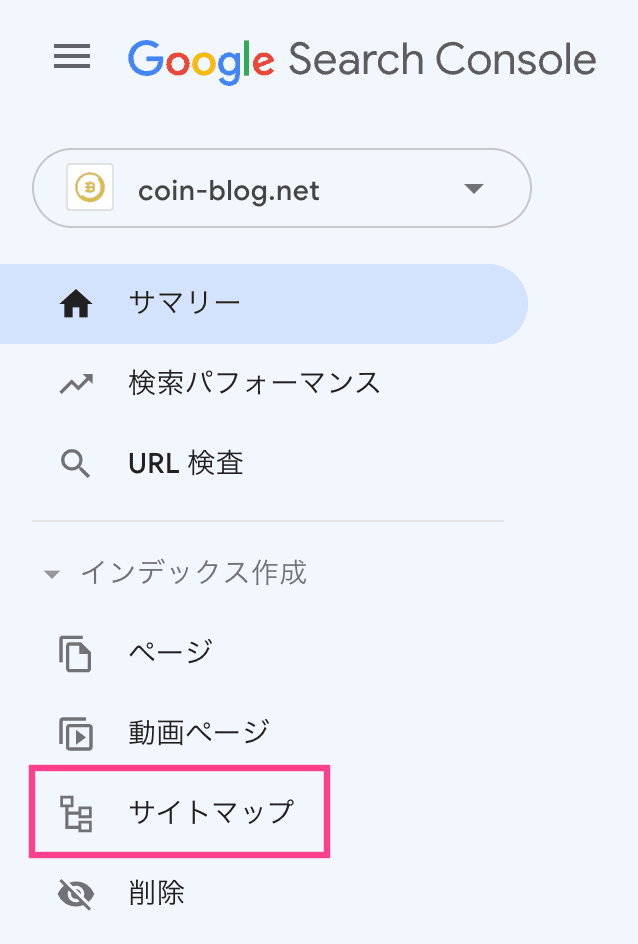
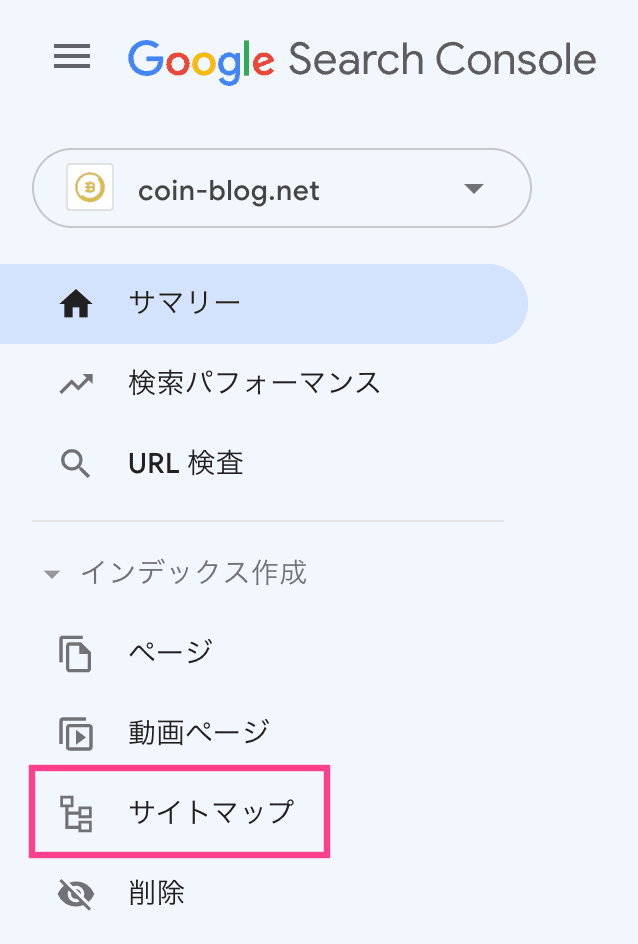
Googleサーチコンソールを開いたら、左メニューの「サイトマップ」をクリック。
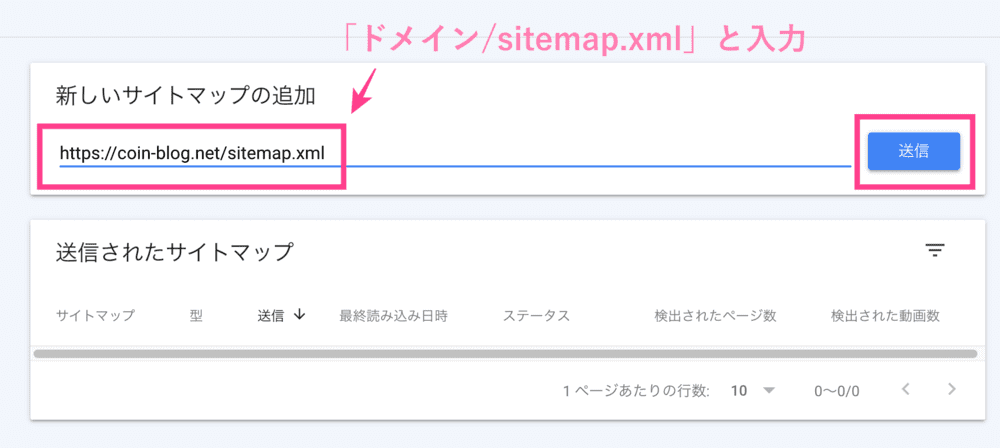
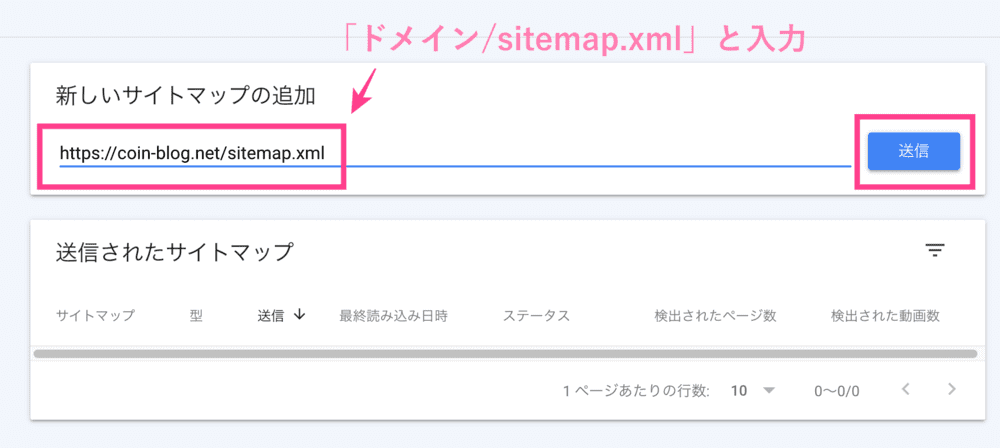
「ドメイン/sitemap.xml」と入力し送信。
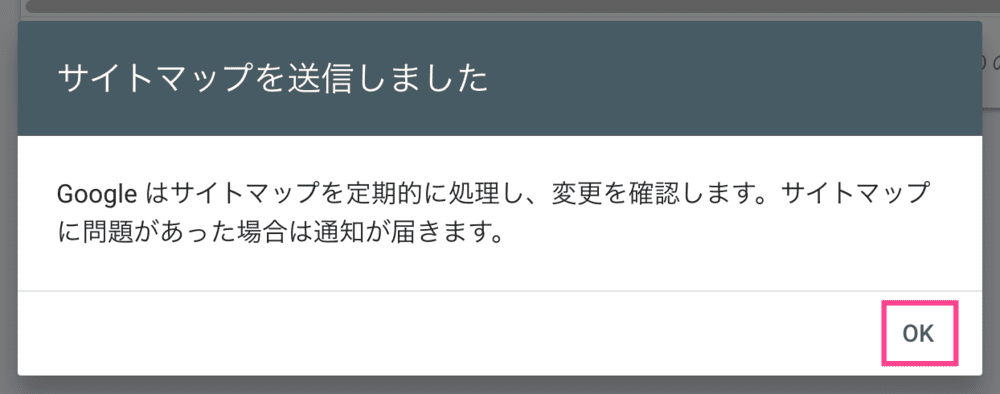
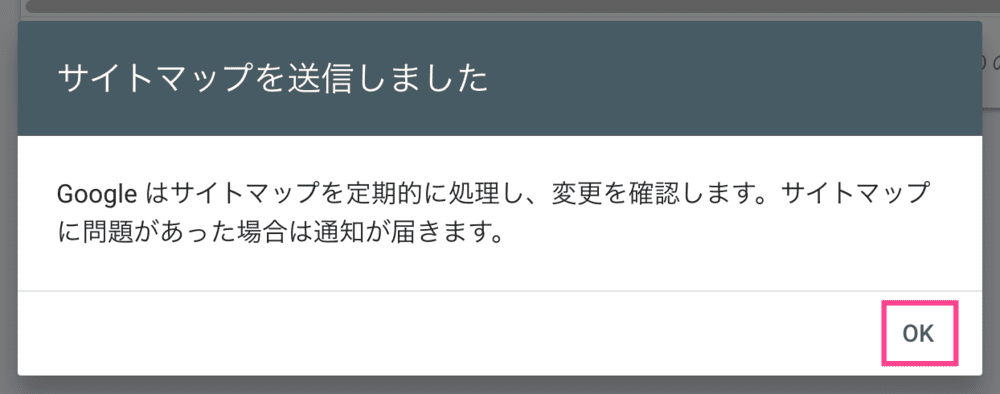
「OK」をクリックして閉じます。
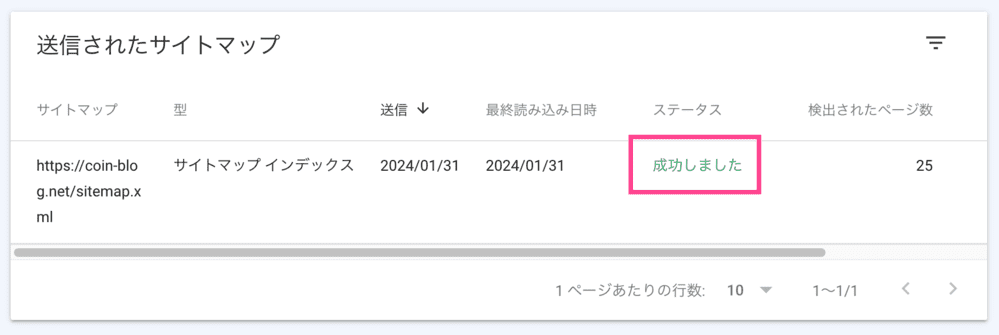
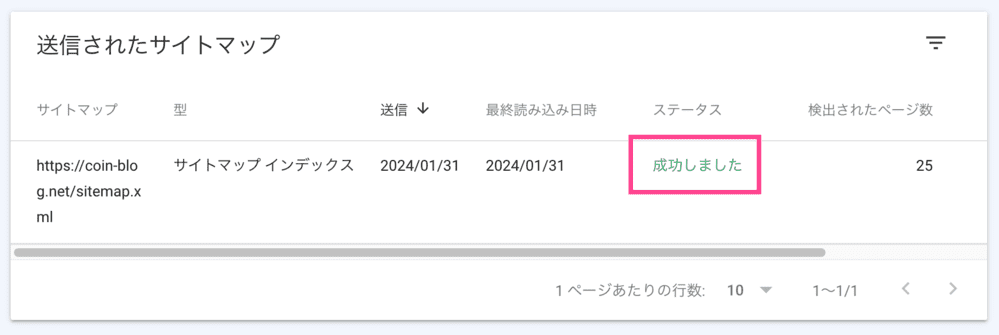
ステータスに「成功しました」と表示されればOK
「取得できませんでした」と表示されるときは時間を置いて確認してください。
それでもダメなら何度か送信してみましょう。
あわせて「sitemap.xml.gz(圧縮されたXMLサイトマップ)」「feed(RSSフィード)」も送信しましょう。
| 入力方法 | 説明 |
|---|---|
| ドメイン/sitemap.xml.gz | インデックスの高速化が期待できます。 |
| ドメイン/feed | 最新記事を検索エンジンにいち早く伝えられます。 記事が一つもないとエラー表示されるので注意 |
先ほどのように「成功しました」と表示されればOKです。
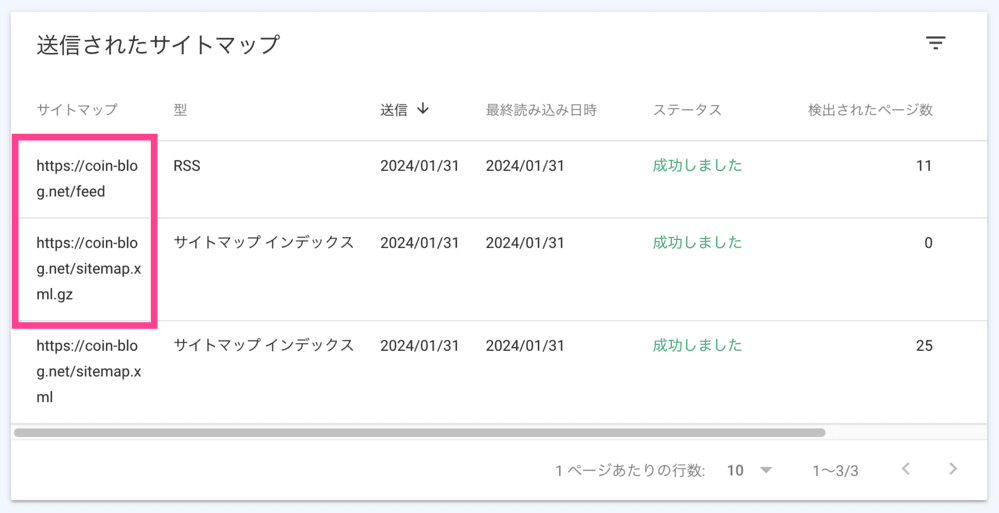
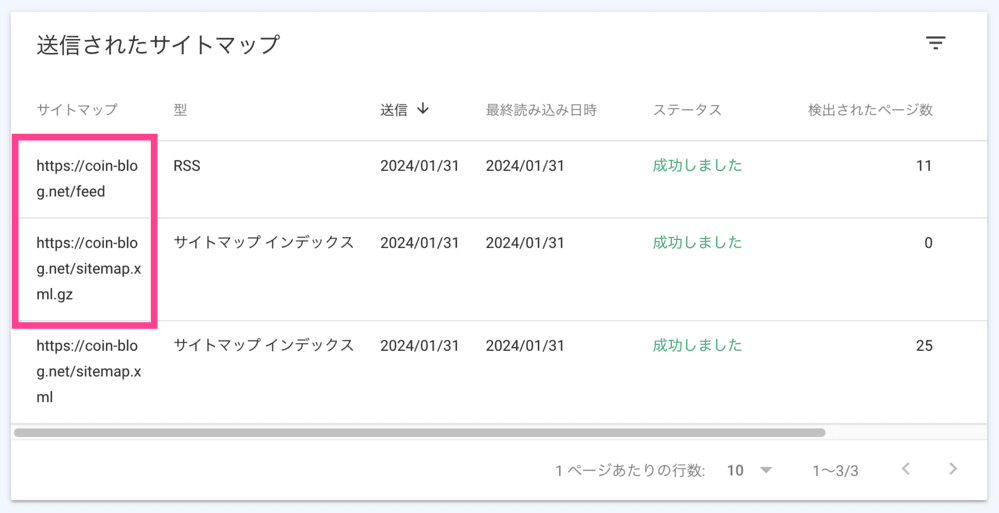
まとめ|「XML Sitemap & Google News」の設定方法
今回は「XML Sitemap & Google News」の設定方法をまとめました。
XMLサイトマップを設置すれば、検索エンジンにサイトの情報をいち早く伝えられます。
一度設定するだけなので、まだお済みでない方はこの機会にどうぞ。
あわせて読みたい