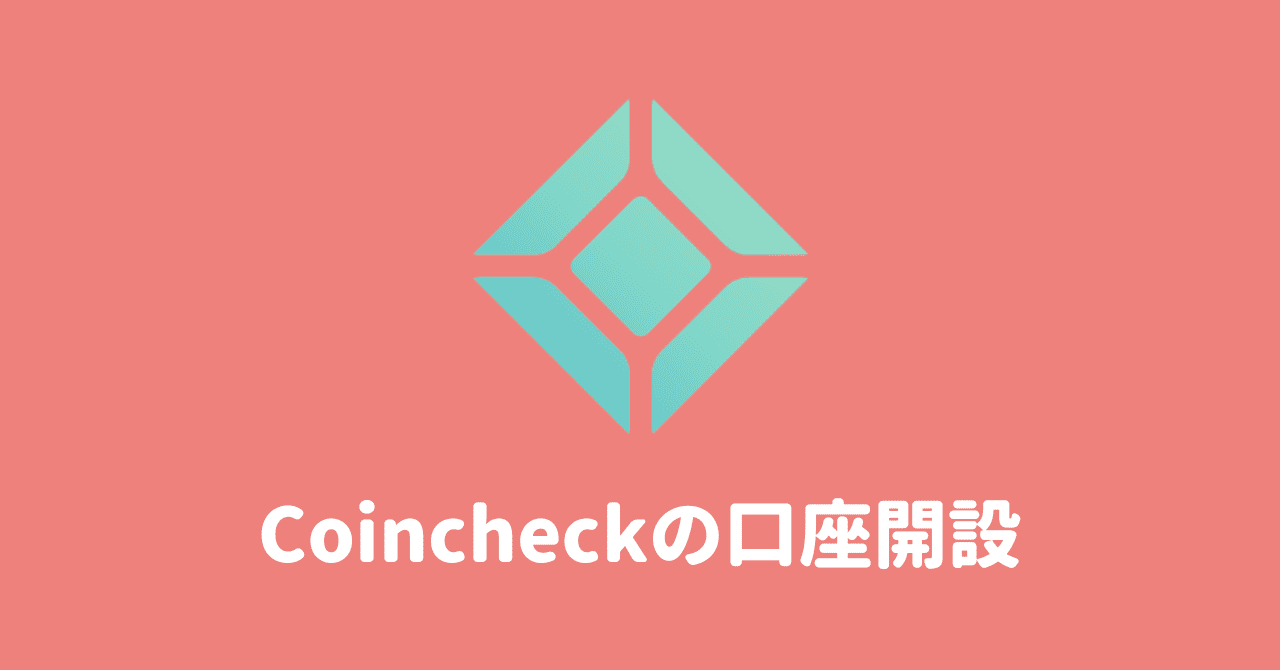初心者さん
初心者さんコインチェックの口座開設の手順は?
入金方法は?
このような疑問にお答えします。
口座開設と聞くと銀行のように「書類やらなんやら面倒くさそう」と思いますよね。
ところがコインチェックなら、手続きは最短10分で完了! しかもかんたんです。
しかし口座開設の手続きはすぐ終わりますが、コインチェック側の手続きは多少時間がかかります。
買い時を逃さないためにも口座開設はサクッと済ませておきましょう。



僕は19時に申し込んで翌日11時には完了しました
ということで、今回はコインチェックの口座開設の手順を、申込みのスクショでていねいに解説します。
この記事を読めば、迷うことなく口座開設できますよ!
\最短10分/
コインチェックで口座開設する手順
コインチェックで口座開設する手順は3ステップ。
スマホ画面で解説しますがパソコンでも同じです。
- アカウント登録
- SMS認証・本人確認
- 2段階認証
アカウント登録
まずはアカウントを登録しましょう。
コインチェックの公式サイトを開き「会員登録」をタップします。
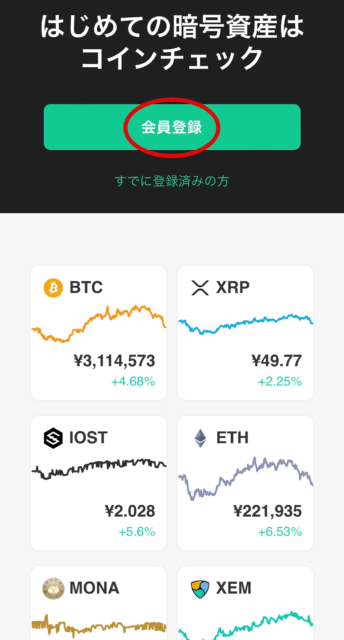
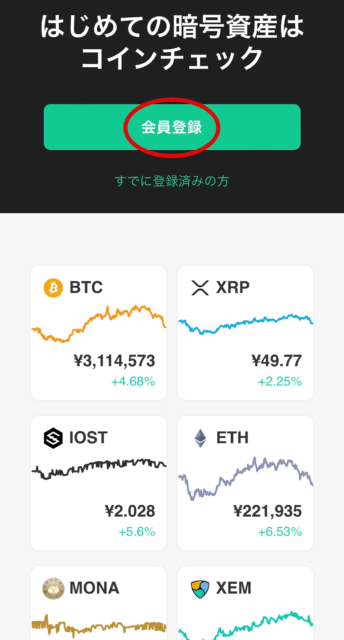
メールアドレスと自身で決めたパスワードを入力し、「私はロボットではありません」にチェックを入れ「会員登録」をタップ。
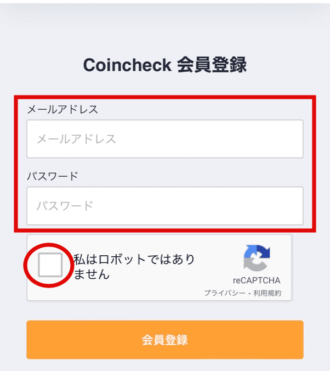
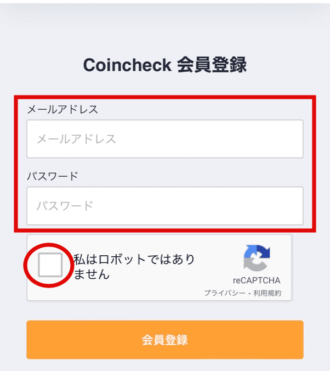
すると、下記の画像が表示されるので、該当箇所を選び「確認(スキップから変わります)」をタップします。
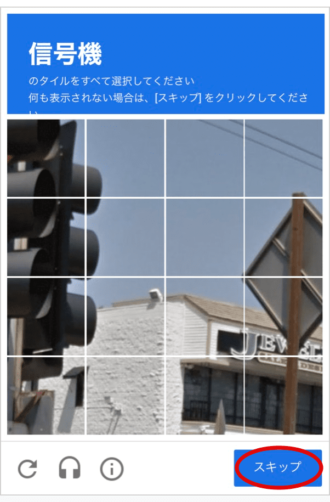
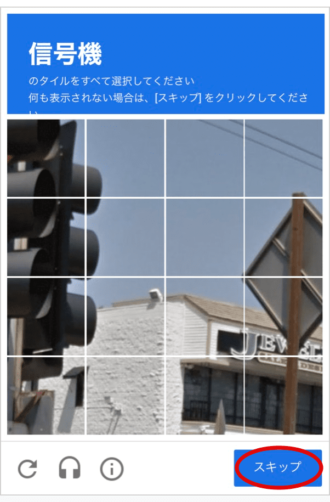
「会員登録」をタップします。
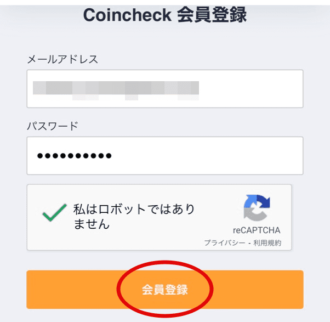
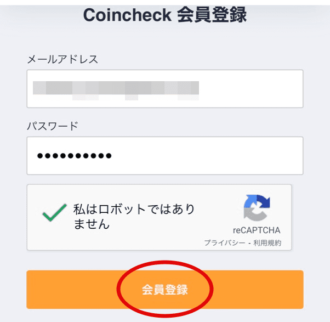
確認メールが送信されるので、メールボックスをチェックしてください。
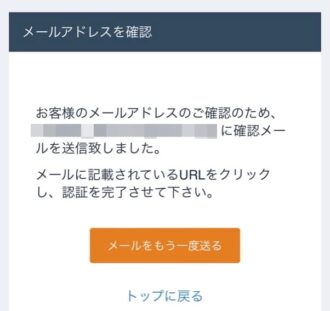
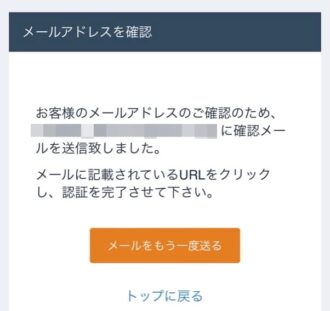
コインチェックから届いたメールを開き、赤枠のURLをタップします。
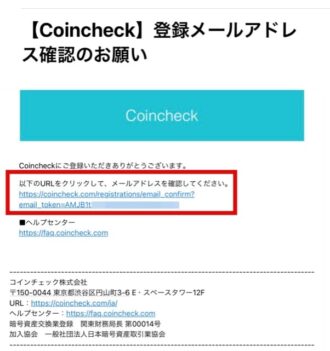
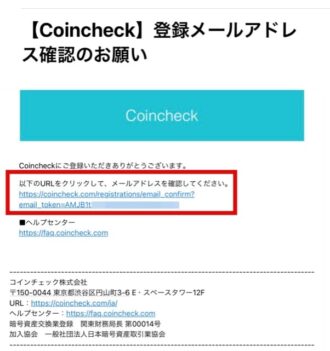
URLを開くと、以下のようなメッセージが表示されるので「OPEN」をタップします。



登録を続けます的な内容が書いてあります
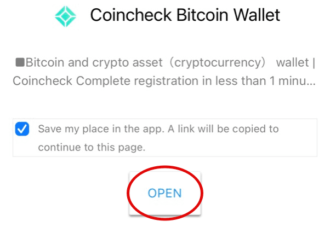
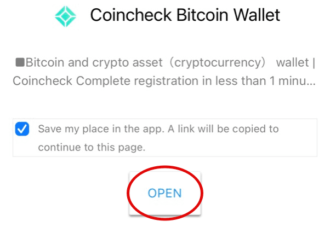
すると、アプリストアが開くので「入手」をタップ。
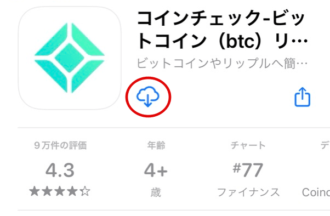
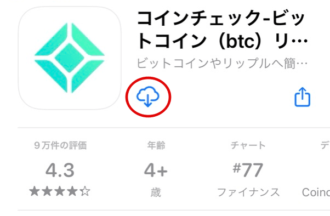
アプリのインストールが終わったら、アプリを開きます。
①ログイン→②「メールアドレス」「パスワード」入力。→③「メールアドレスでログイン」で完了。
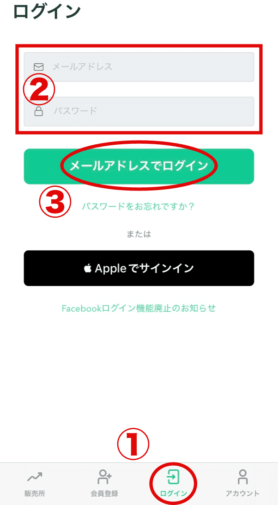
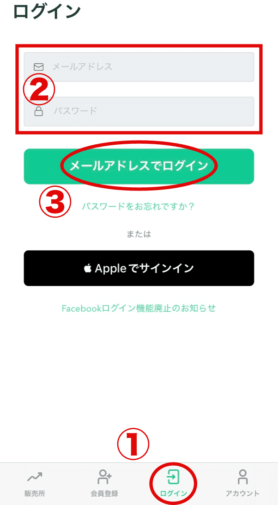
再度、確認メールが送付されるので「メールアプリを起動」をタップ。
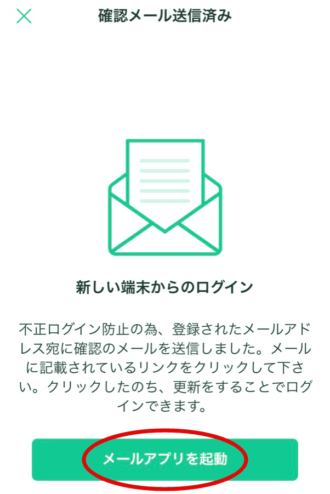
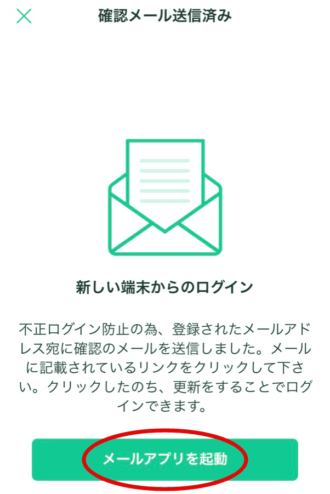
メールが届いたら開き、URLをタップします。
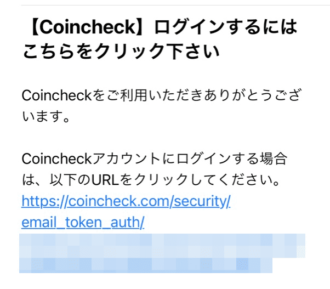
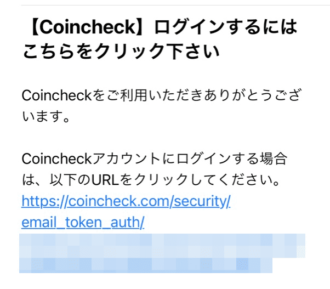
画面が切り替わったら、各種重要事項を確認していきます。
まず「各種重要事項を確認する」をタップ。
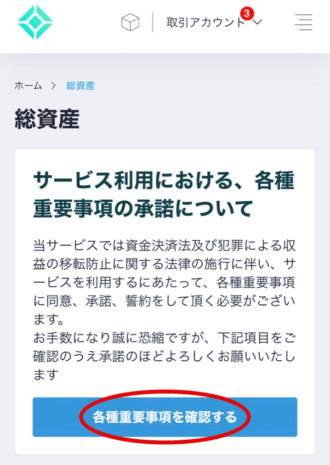
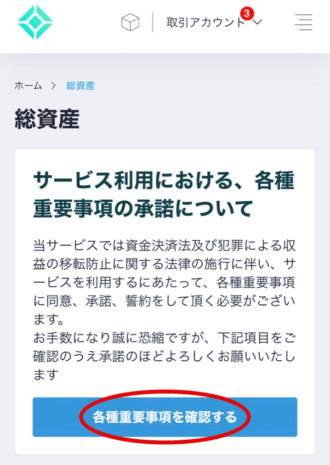
各項目すべてにチェックを入れます。
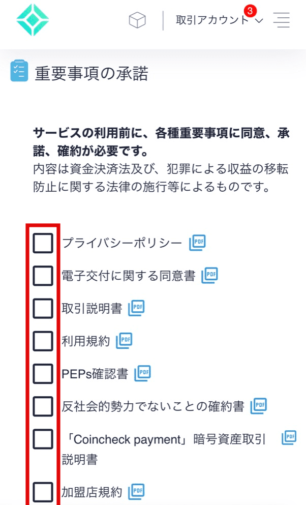
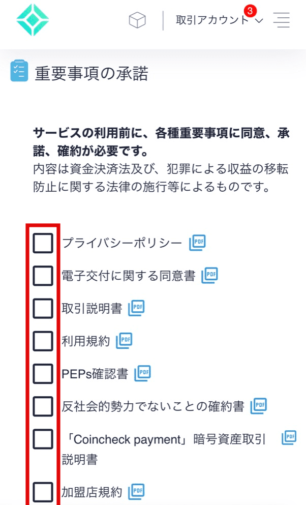
チェックを入れたら「各種重要事項に同意、承諾してサービスを利用する」をタップ。
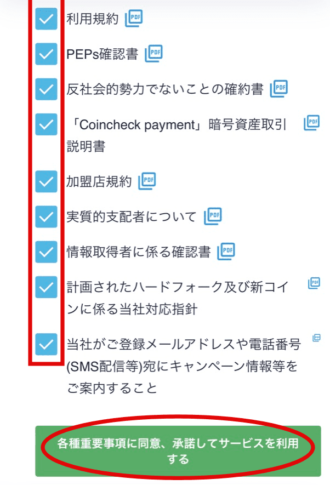
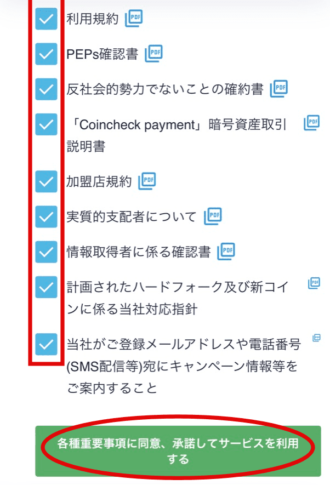
画面が切り替わったら「本人確認書類を提出する」をタップして、次に進みましょう。
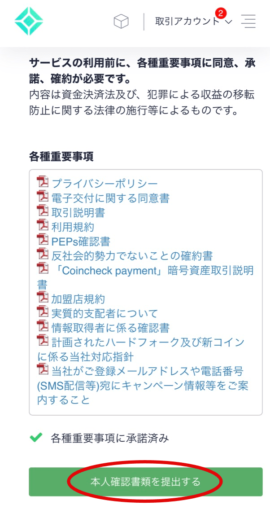
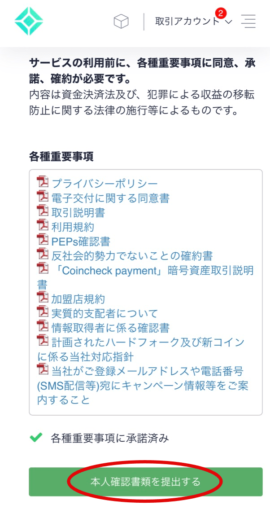
SMS認証・本人確認
続いて、電話番号承認を行います。
電話番号を入力し「SMSを送信する」をタップします。
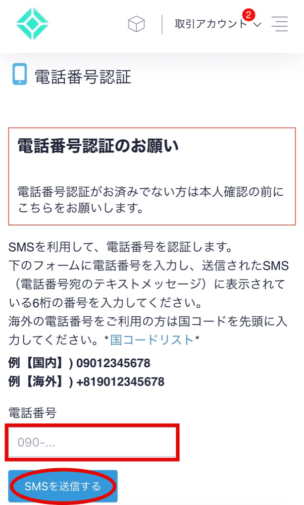
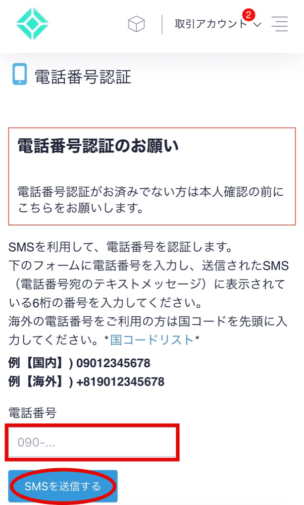
確認のポップアップが開くので「OK」をタップ。
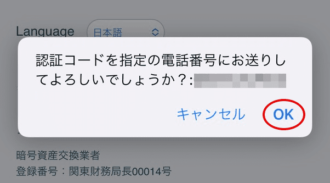
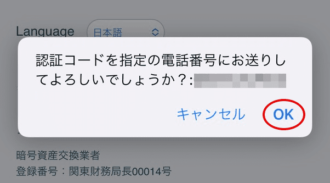
スマホのSMSに認証コードが届いたら、「送信された認証コード」に貼り付けて「認証する」をタップします。
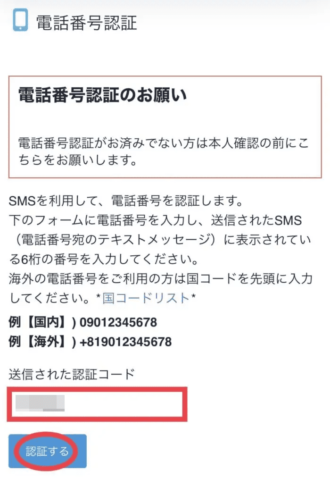
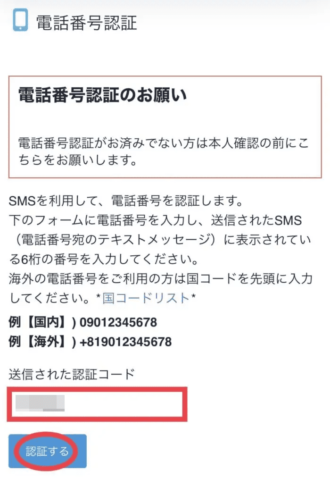
「本人確認書類を提出する」をタップします。
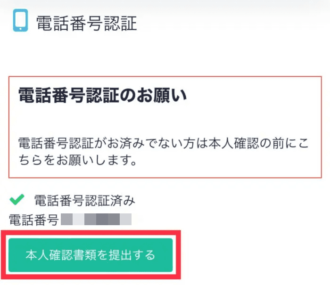
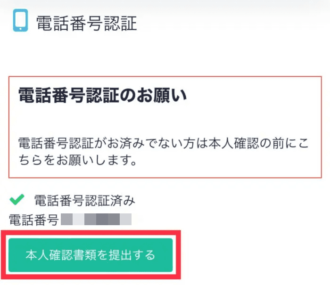
電話番号認証は以上です。
「アプリのQRコードを表示」と表示されますが、すでにアプリはインストールしているので閉じてOK
スマホのホーム画面に戻り、コインチェックのアプリを立ち上げましょう。
アプリを開いたら、画面下部の「本人確認」→「基本情報入力」とタップします。
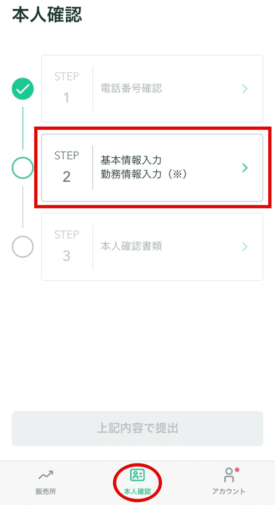
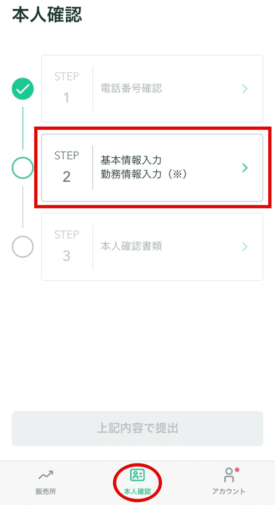
必要項目を入力し、終わったら「確認」をタップして完了!


次に、本人確認書類を提出します。
STEP3「本人確認書類」をタップ。


本人確認に有効な書類は以下の通り。事前に準備しておきましょう。
- 運転免許証
- 住民基本台帳カード
- 個人番号カード(通知カードは対象外)
- パスポート
- 在留カード/特別永住者証明書 (外国籍の方)



上記の内いずれか一点でOK
提出する書類を選びタップします。
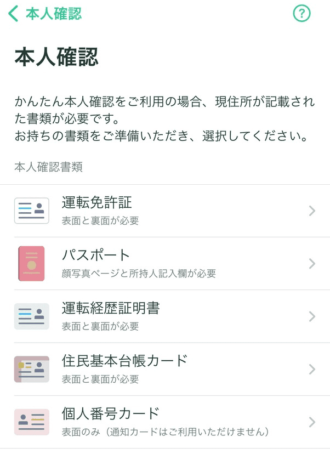
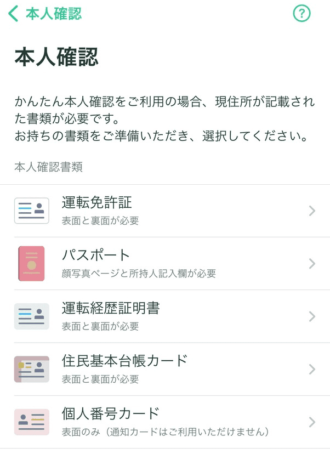
現住所が記載されているかを確認し、問題なければ「はい」をタップします。


続いて、顔写真と本人確認書類の撮影を行いましょう。
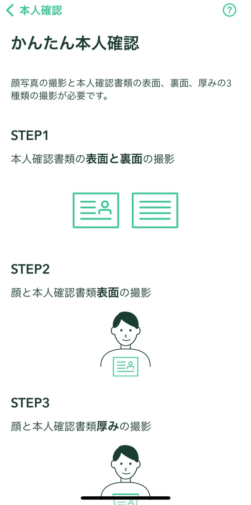
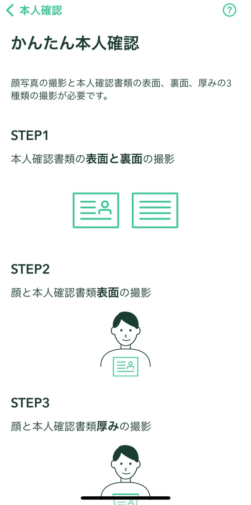
コインチェックからカメラへのアクセスを求められるので、「OK」をタップして撮影を進めてください。
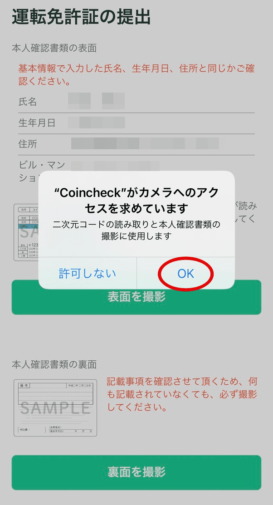
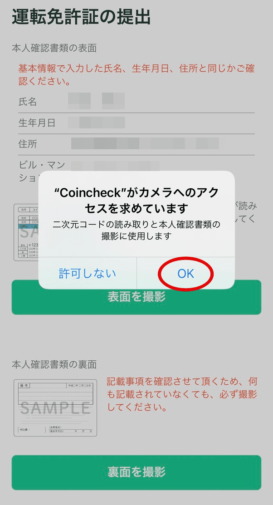
STEP3【本人確認書類】まで終わったら「上記内容で提出」をタップします。


「現在確認中です」と表示されます。あとは本人確認完了まで待ちましょう。
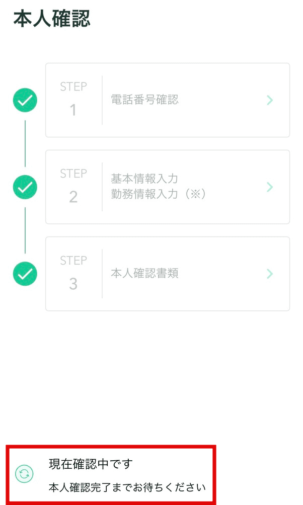
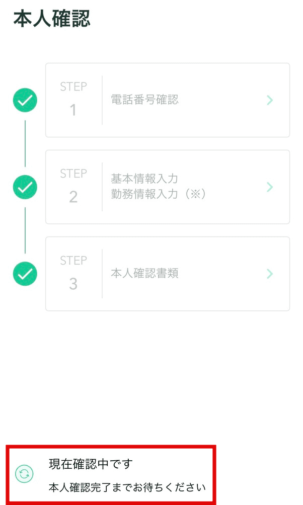
2段階認証
「本人確認の書類提出」のみでも取引口座は利用できますが、2段階認証も設定しましょう。
理由は、不正ログインや第三者による送金を防げるからです。
アプリ画面の右下「アカウント」をタップし設定画面を開きます。
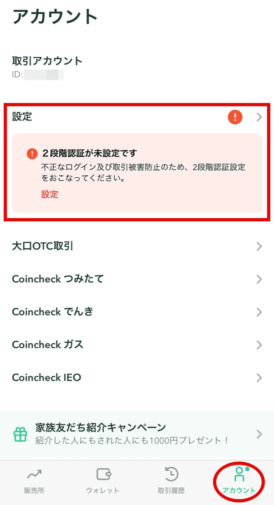
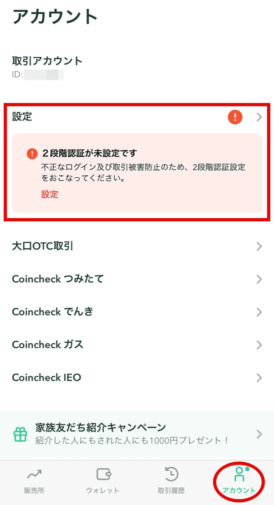
「2段階認証設定」をタップ。
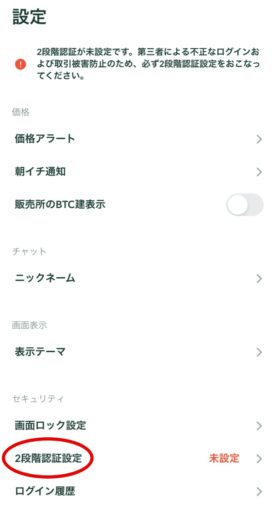
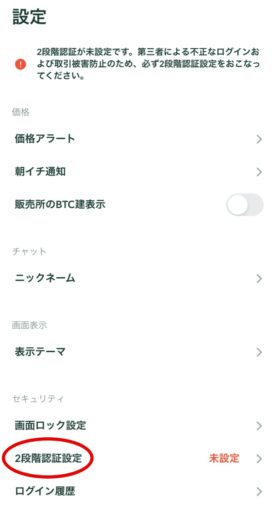
画面が切り替わったら「認証アプリを起動」をタップします。
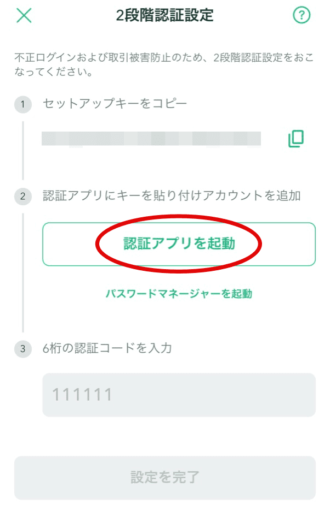
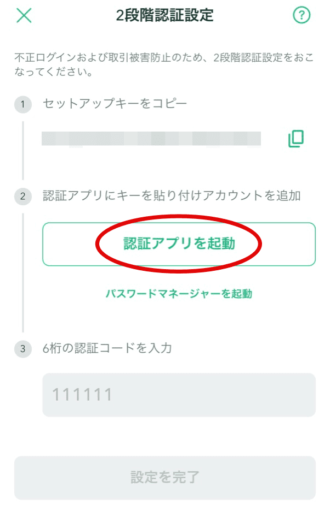
ポップアップで認証アプリが表示されるので「Google Authentidator」をタップ。
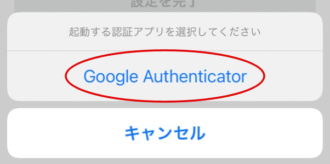
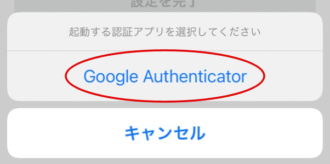
自動でアップストアに切り替わるので「入手」をタップします。
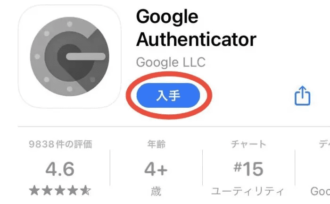
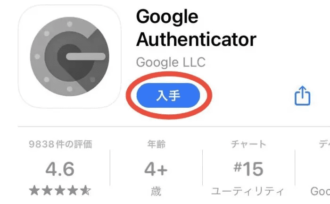
▽Google Authentidatorアプリ画面
インストールが終わったら「開始」をタップ。
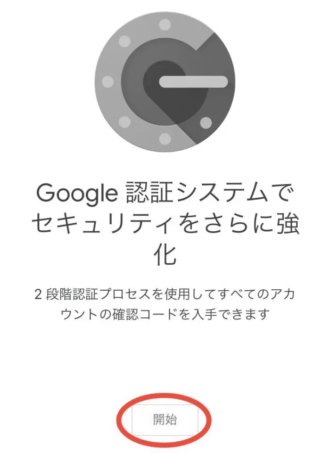
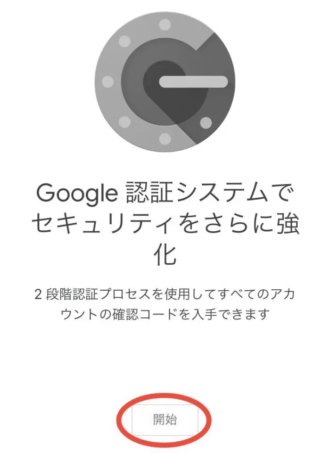
「セットアップキーを入力」をタップします。
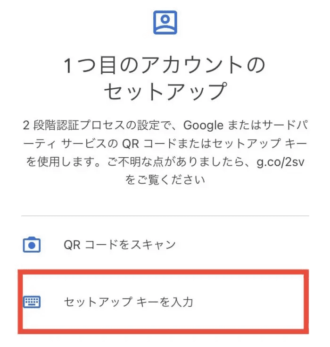
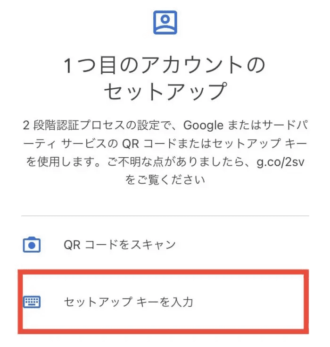
「アカウント名」「セットアップキー」を入力。
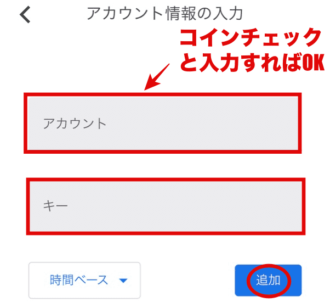
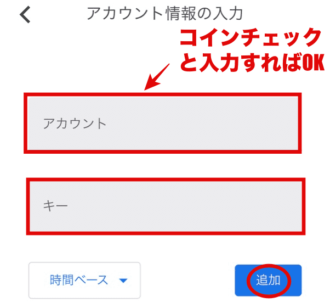
入力したら「追加」をタップすれば完了です。
「セットアップキー」はコインチェックのアプリに戻れば確認できます。
▽コインチェックアプリ画面
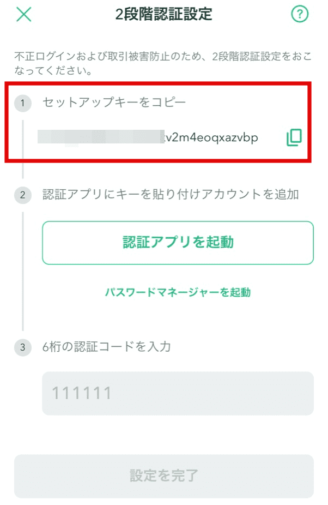
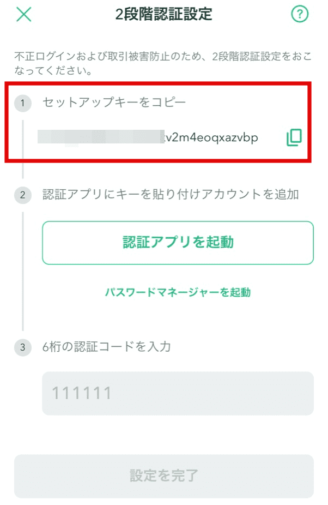
▽Google Authentidatorアプリ画面
Google Authentidatorに「セットアップキー」を入力すると、6桁の数字が生成されます。
この数字をタップしてコピー。(※数字は30秒ごとに変わります)
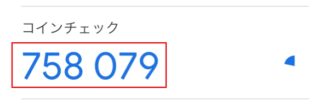
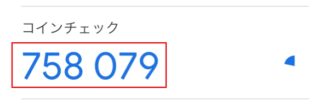
▽コインチェックアプリ画面
コピーした6桁の数字を貼り付け、「設定を完了」をタップすれば2段階認証は完了!
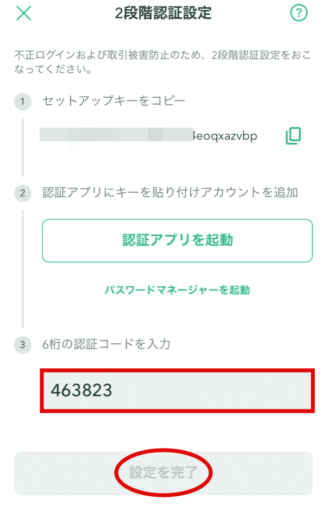
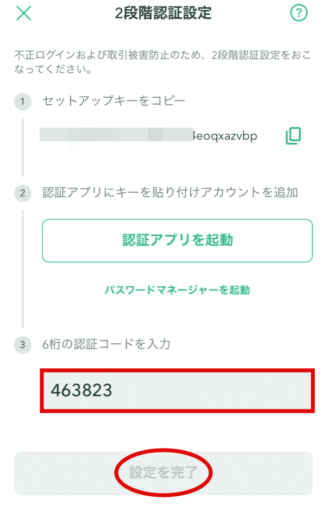
完了したら、登録メールアドレスに「2段階認証設定完了のお知らせ」が届きます。
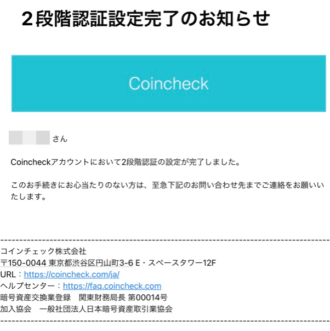
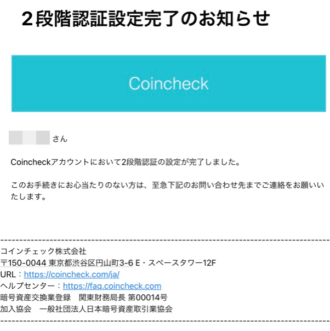



お疲れさまでした。あとは口座開設するのを待つだけ
口座開設が完了するとコインチェックより「口座開設完了のお知らせ」が届きます。
このメールが取引可能の合図です。
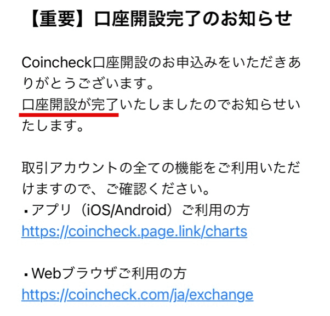
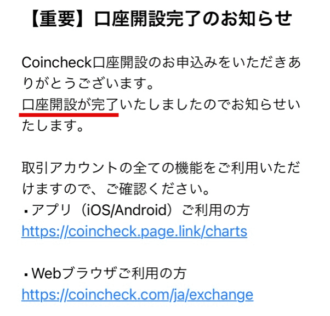



僕は19時に申し込んで翌日11時にメールが届きました
土日祝やGWなど、連休は申込みが増えるので審査に時間がかかる模様。
平日に申し込みしたほうがスムーズに口座開設できますよ!
口座開設したらビットコインを買ってみよう!
口座開設したら、実際にビットコインを買ってみましょう。
「買ってみたいけど今月はもうお金がなくて・・・」という方でも大丈夫。
コインチェックは500円からビットコインが買えるんです。
仮想通貨は価格変動が激しく、ある日突然「買い時」がやってきます。
「いま買いたいけどコインチェックにお金が入ってない!」と焦らないためにも、口座開設だけは先に済ませておくといいですよ。
\最短10分/
ビットコインの買い方は「【コインチェック】ビットコインの買い方を初心者にやさしく解説」をご覧ください。