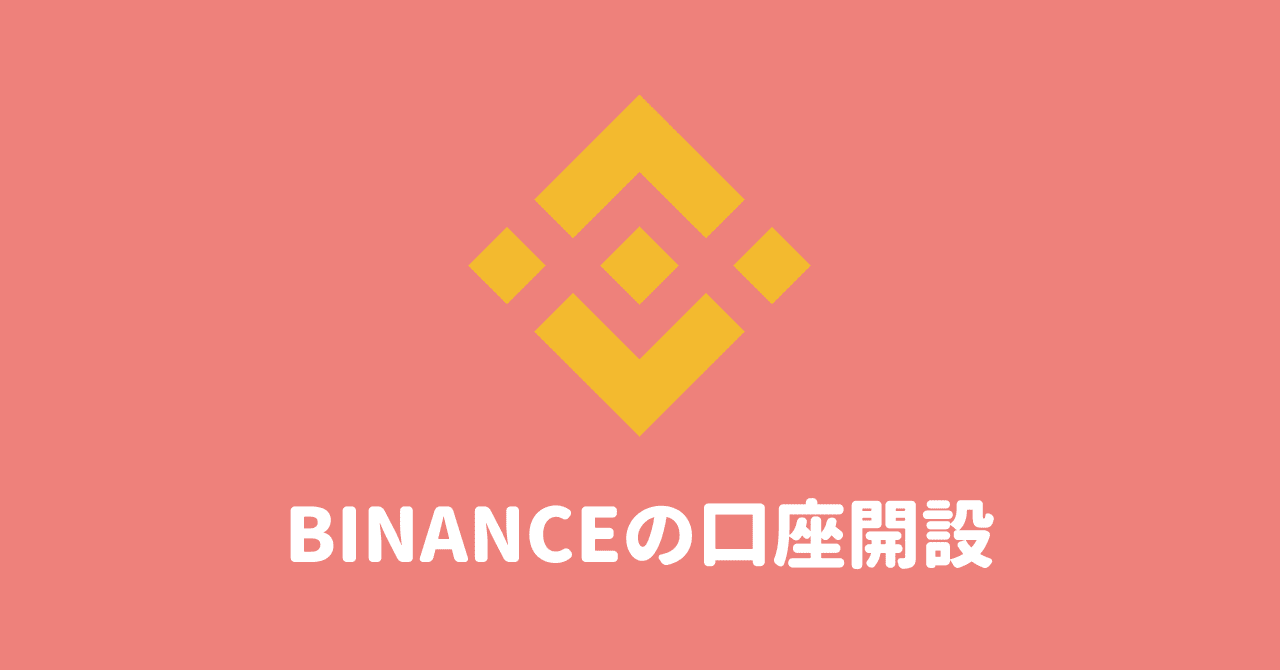初心者さん
初心者さんバイナンスの口座開設はスマホアプリだとどうやるの?
お得に登録する方法は?
このような悩みを解決します。
「海外の取引所だし日本語のみでできるか心配…」と、思われる方も多いでしょうけどご安心を。
僕もそう思ってましたが、いざやってみるとかんたん。15分でできました!
はじめに「招待コード」を紹介し、次に口座開設方法を解説。
この記事を読めば、バイナンスの口座開設方法がわかるだけでなく、取引手数料10%OFFで登録できますよ!


BINANCEの「招待コード」で手数料10%OFF
バイナンスには「紹介プログラム」があり、招待リンクからアカウン作成すると取引手数料が永続的に10%〜20%割引されます。
さまざまな会員サービスによくある「お友達を紹介したら○%OFF!」みたいなものです。
10%〜20%と差があるのは、招待する人のBNB(バイナンスコイン)保有枚数に応じているから。
- 500BNB以上の保有者の招待コード=20%OFF
- 500BNB未満の保有者の招待コード=10%OFF
ちなみに、僕のBNB保有枚数は500未満。
つまり、僕の招待コードを利用してバイナンスに新規登録すると、取引手数料は毎回10%OFFになります。
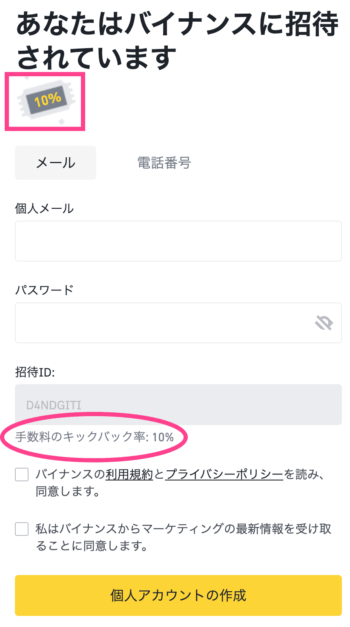
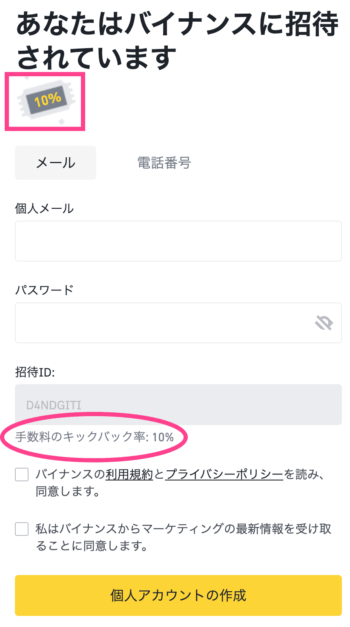



毎回かかる取引手数料が「0.1%」→「0.09%」になるよ
ニセの招待コードに注意!
Xやブログで出回っている招待コードのなかには「キックバック率0%」もあります。
見極め方は「招待ID(任意)」の下に【手数料キックバック10%】とあるかどうかです。
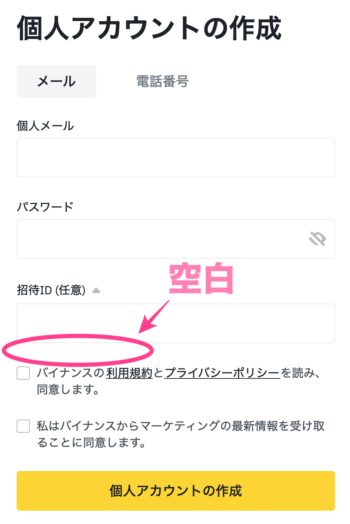
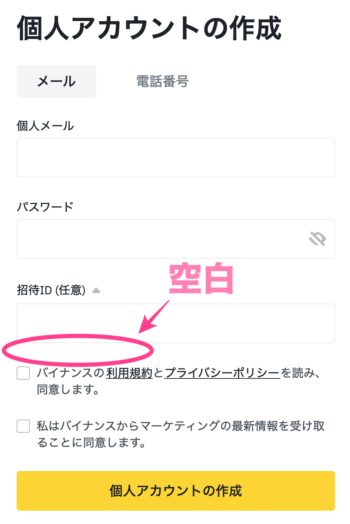
一度アカウントを作成すると、あとから招待コードの割引適用はできません。
かならず招待リンクからアカウント作成しましょう!
BINANCE(バイナンス)の口座開設方法【スマホアプリ版】
それでは、バイナンスの口座開設方法を見ていきましょう。
スマホアプリで解説しますが、パソコンでも同じです。
- メールアドレス・パスワード設定
- アプリのダウンロード
- 本人確認(KYC)
- 2段階認証の設定
メールアドレス・パスワード設定
まずは招待リンクからバイナンス公式サイトを開きます。
「電話またはメールで登録します」をタップ。
※グーグルアカウント、アップルアカウントでも作成できます。
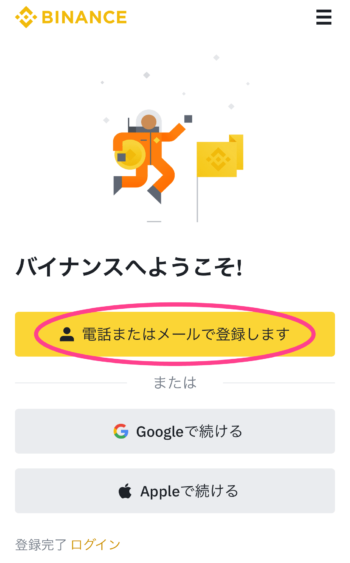
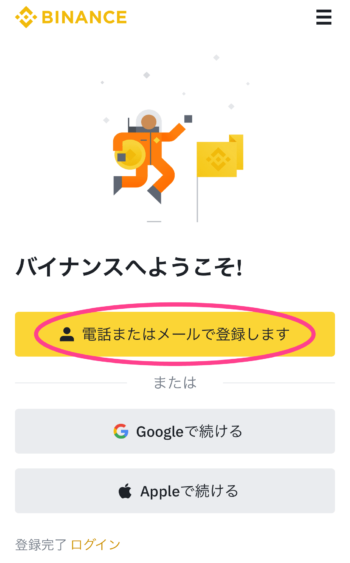
「アカウントの作成」をタップ。
※手数料のキックバック率10%が確認できます。
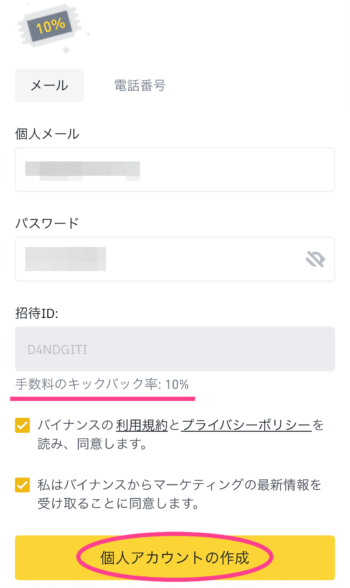
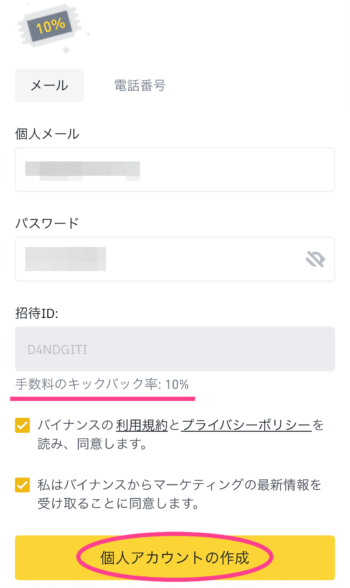
登録メールアドレス宛に認証コードが届きます。
枠内に入力したら「提出」をタップ。
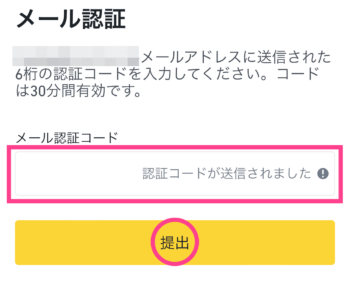
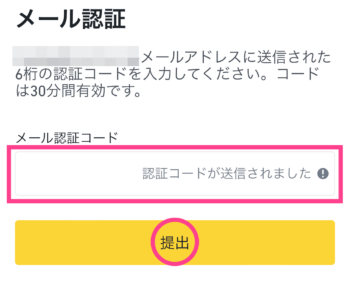
以下のようなメールが届くので、6桁の数字をコピペしましょう。
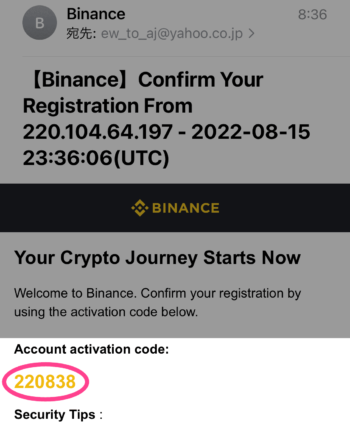
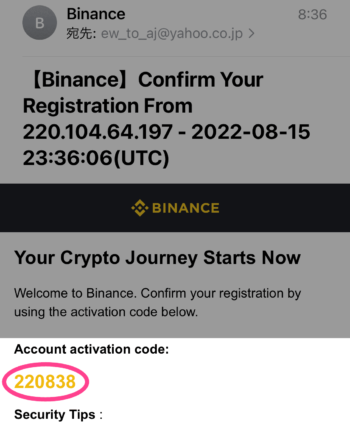
すると、以下の画面が表示されます。
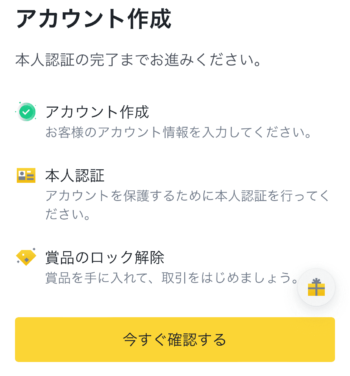
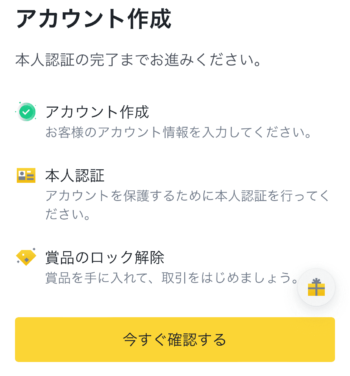



ブラウザの作業はここまで。続きはアプリで
アプリのダウンロード
バイナンスのアプリは以下のリンクからどうぞ。
こちらではApp Storeからダウンロードする手順を解説します。
App Storeを開き検索窓に「バイナンス」と入力。
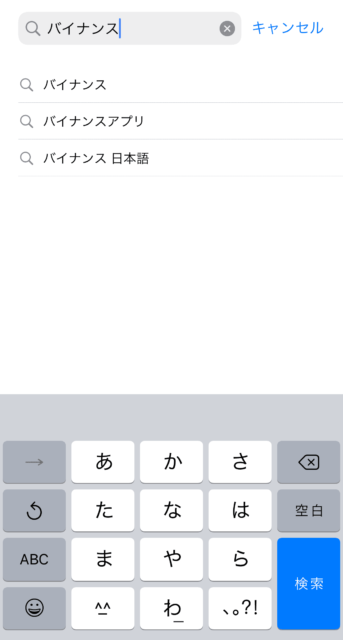
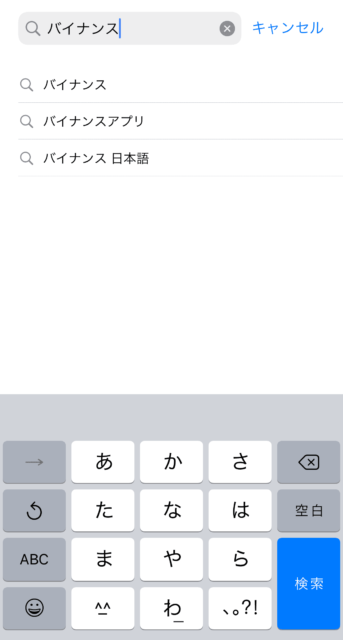
バイナンスが表示されたら「入手」をタップし開きましょう。
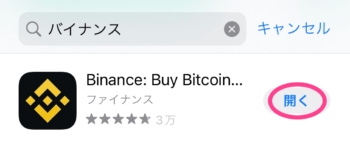
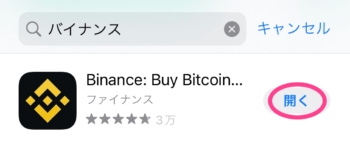
アプリが開いたら左上の「人マーク」をタップ。
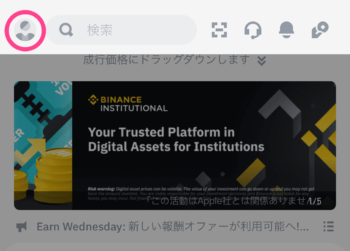
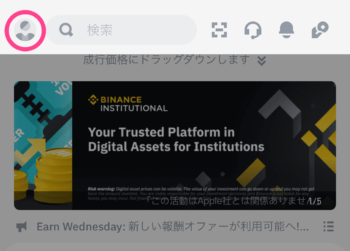
「ログイン」をタップします。
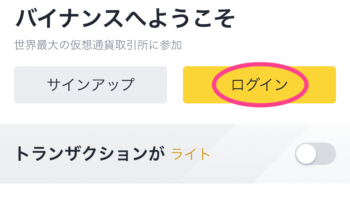
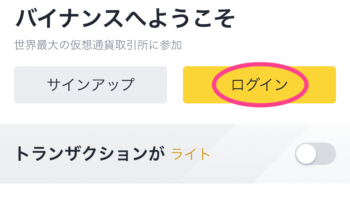
先ほど設定したメールアドレス、パスワードを入力し「ログイン」をタップ。
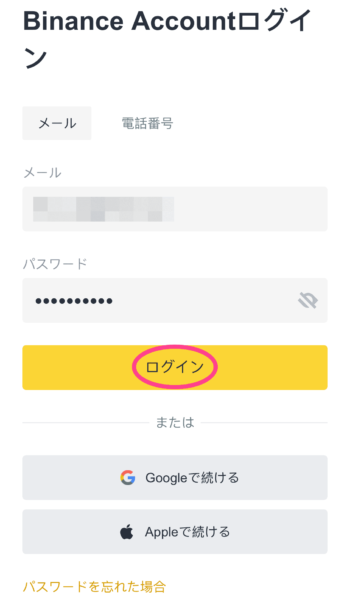
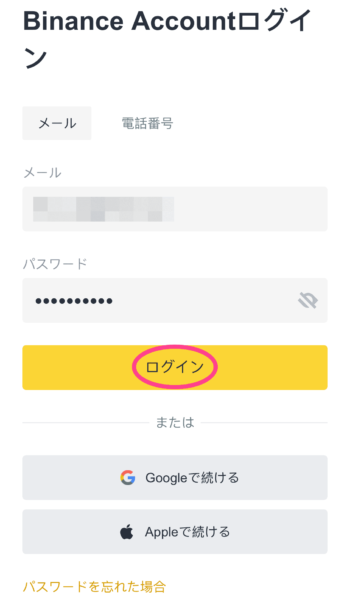
「コードを取得」をタップ。


登録メールアドレスに6桁のコードが届いたらコピー。
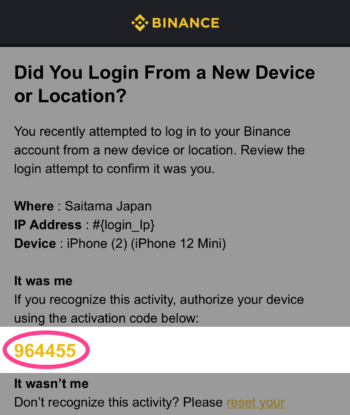
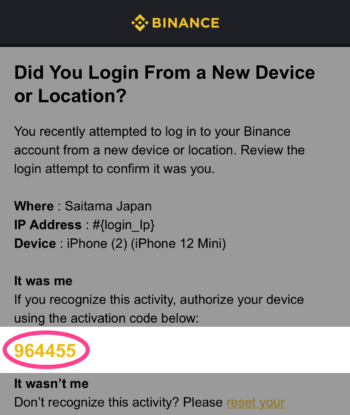
アプリに戻りコードを貼り付け「提出」をタップします。
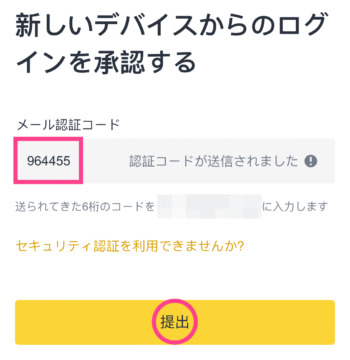
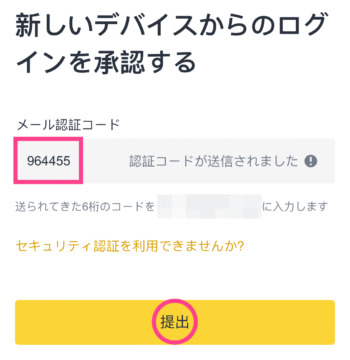
アプリのダウンロード、ログインができました。
次は本人確認(KYC)です。「今すぐ確認する」をタップ。
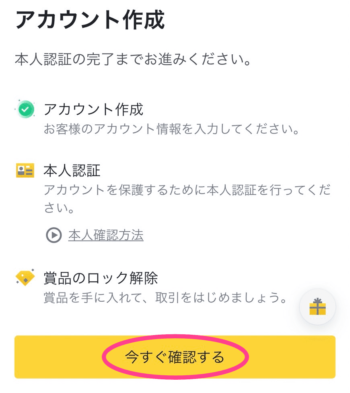
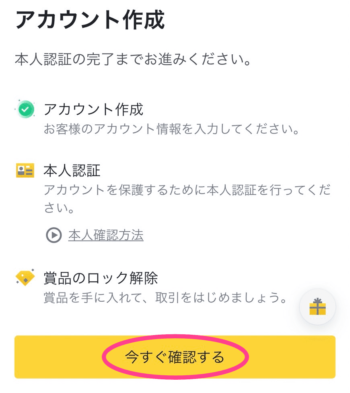



ここで一旦やめても本人確認から再開できるのでご安心を
本人確認(KYC)
本人確認(KYC)をしていきます。
本人確認する書類を選び「はい」をタップします。
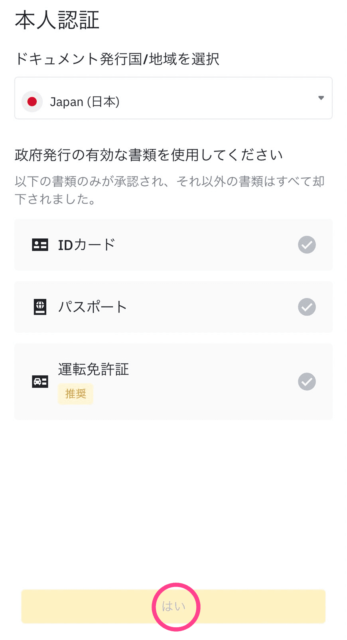
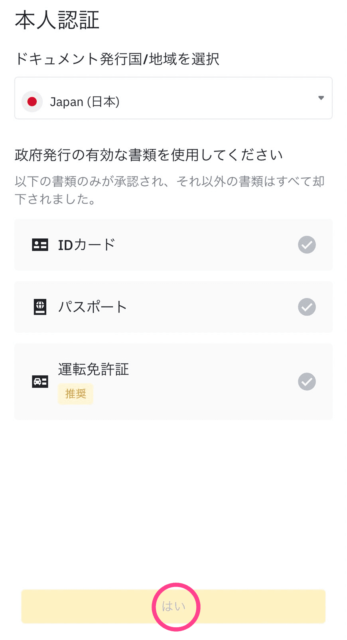
今回はIDカードで行います。
「はい」をタップ。
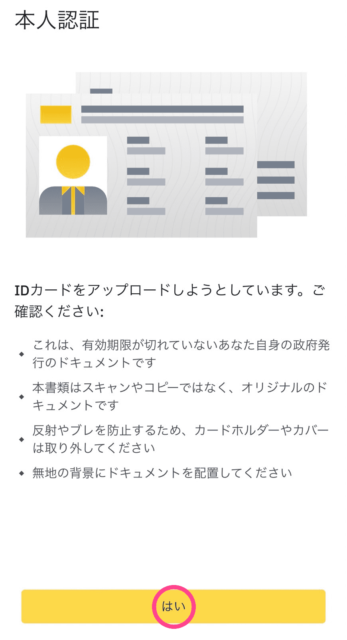
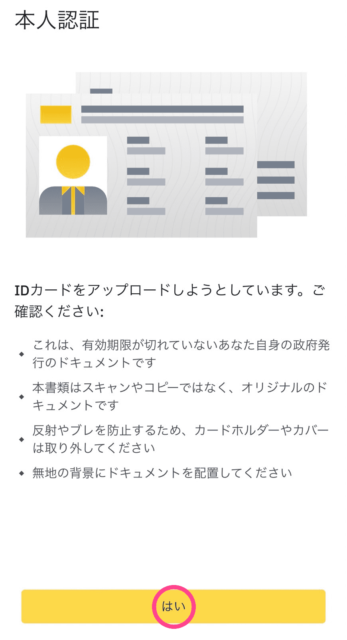
IDカード(免許証・住基カード)の表裏を撮影します。
【追加】をクリックするとカメラが起動→撮影が終わったら「はい」をタップして完了。
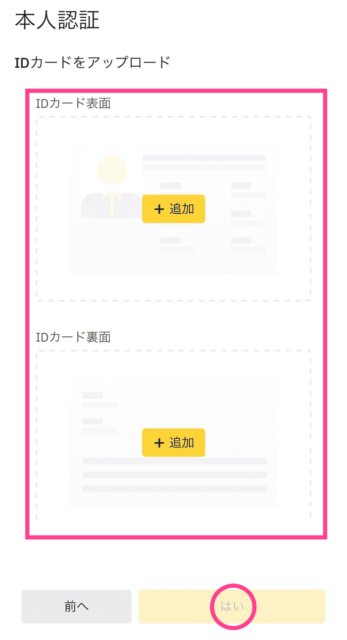
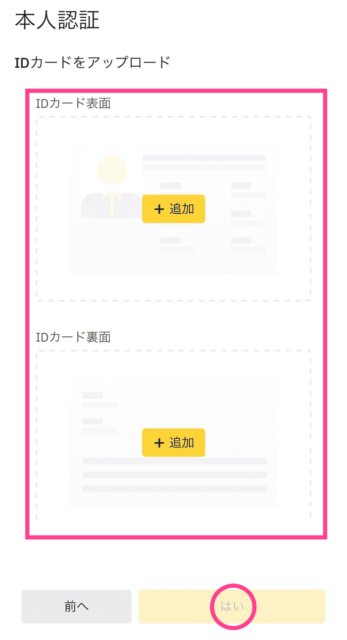
続いて写真を追加します。
「はい」をタップ。
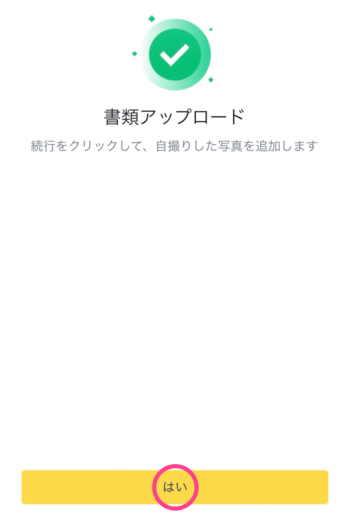
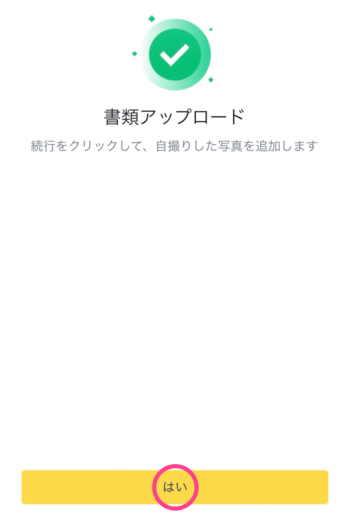
カメラが起動するので自撮りしましょう。
写真が撮れたら「はい」をタップ。
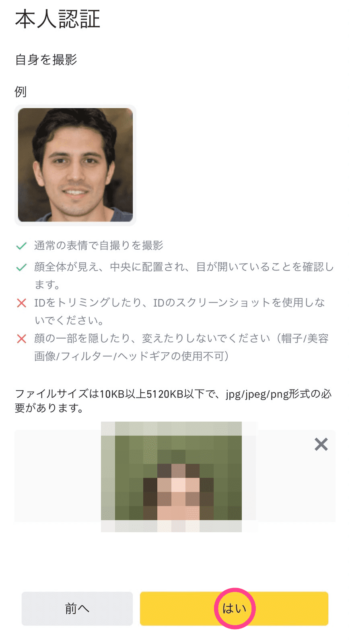
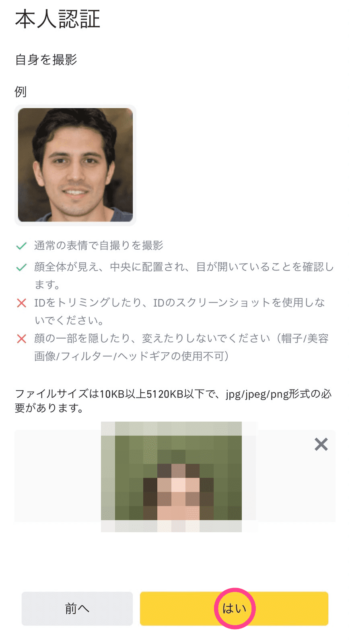
「認証成功」と表示されたら完了です。
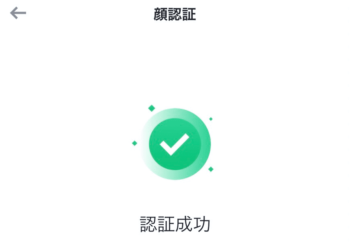
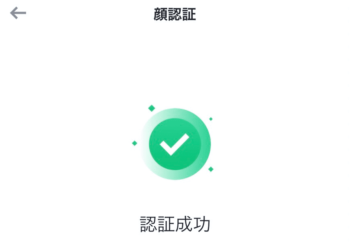
認証審査中と表示。完了するとメールが届きます。
2週間後の日付が表示されますが、実際は10分ほど。
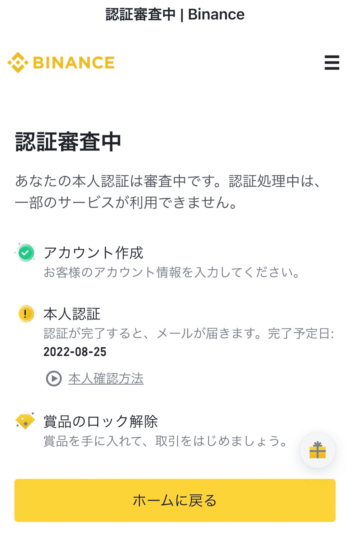
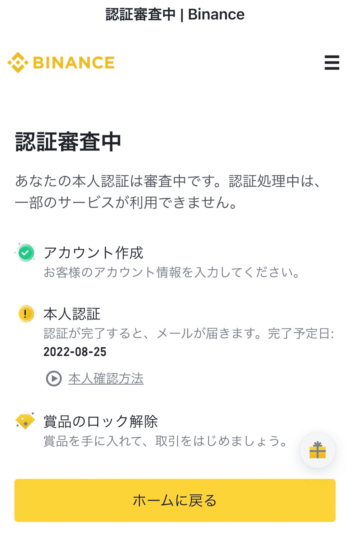
認証が終わると「Verification Successful(認証成功)」というメールが届きます。
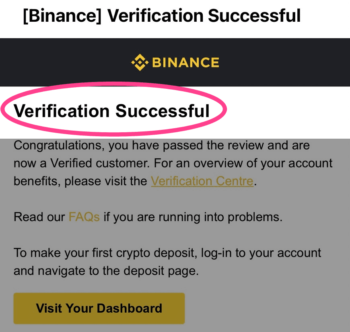
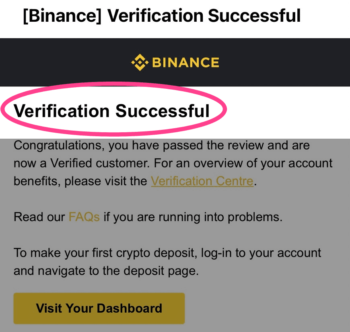



認証に成功したら自分のダッシュボードで確認してみよう
本人認証ができているか確認するには、まずアプリを開き左上のアイコンをタップ。
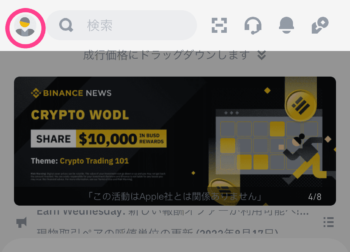
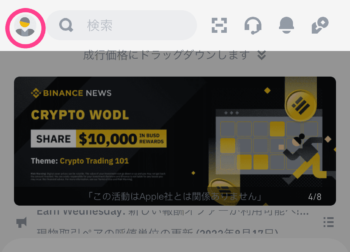
右上に「Verified」と表示されていればOKです。
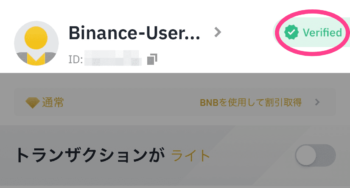
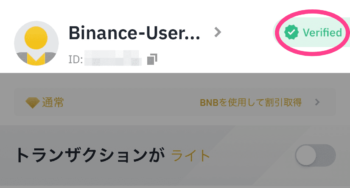
「Verified」をタップすると個人認証の詳細が見れます。「完了」となっていますね。
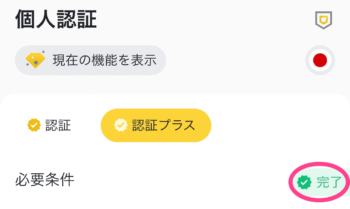
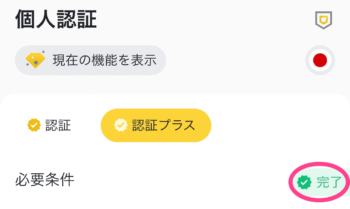
2段階認証の設定
バイナンスの口座開設が済んだら、セキュリティ力を高めるために2段階認証を設定しましょう。
アプリを開き左上のアイコンをタップ。
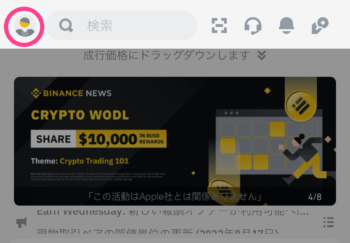
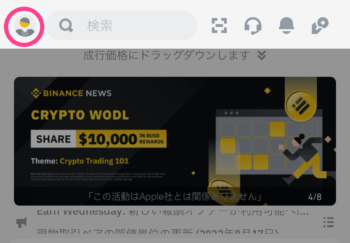
「セキュリティ」をタップします。
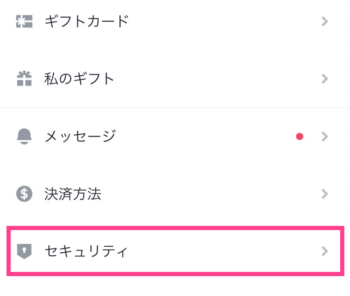
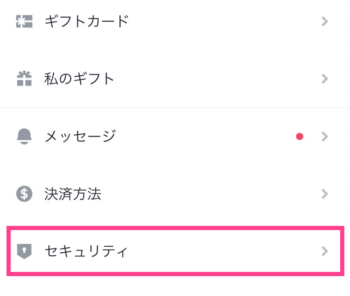
「認証アプリ」をタップ。
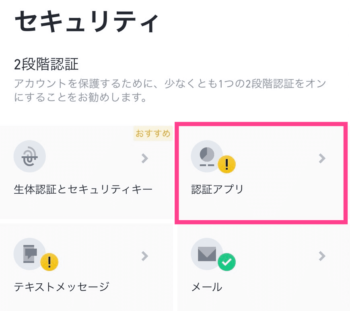
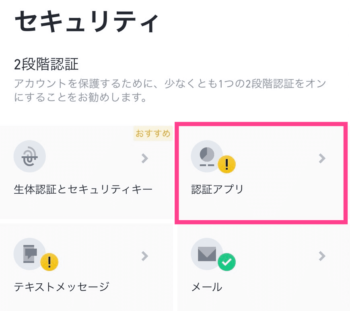
今回は「Google認証のダウンロード」をタップします。
2段階認証はさまざまなアプリで使うので、一元管理できるGoogle認証がおすすめ
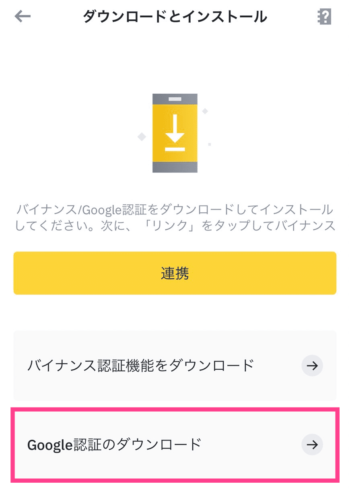
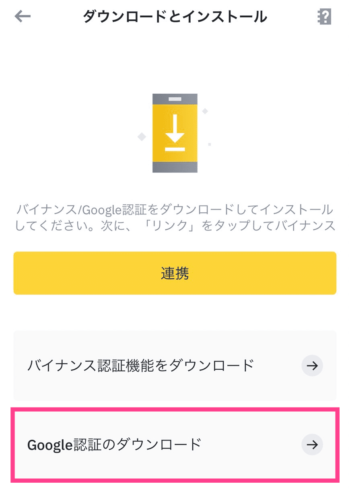
App Storeが立ち上がり【Google Authenticator】が表示されるので「入手」をタップ。


「セットアップキーを入力」をタップします。
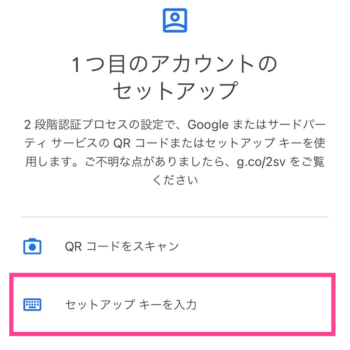
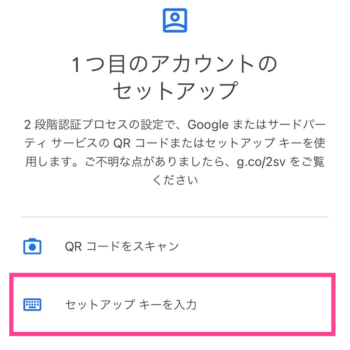
アカウント情報の入力画面がひょうじされます。
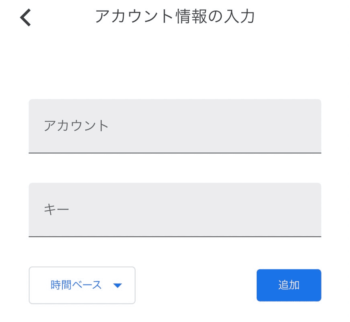
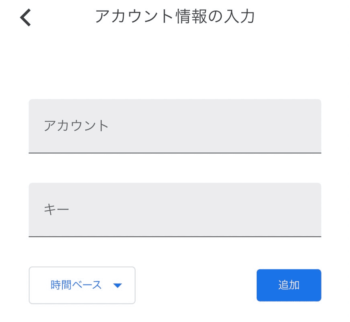
「セットアップキー」を確認するため、一旦バイナンスのアプリに戻ります。
「チュートリアルをスキップ」をタップ。(見る場合は丸矢印をタップしてください)
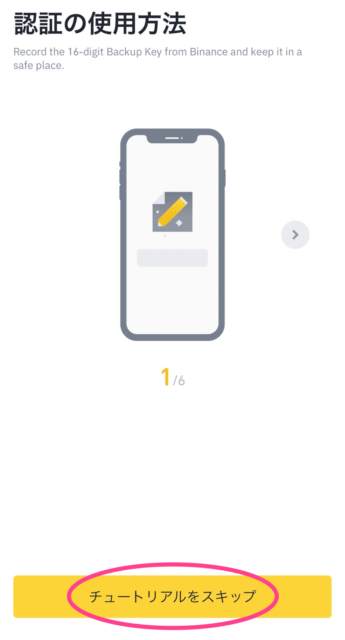
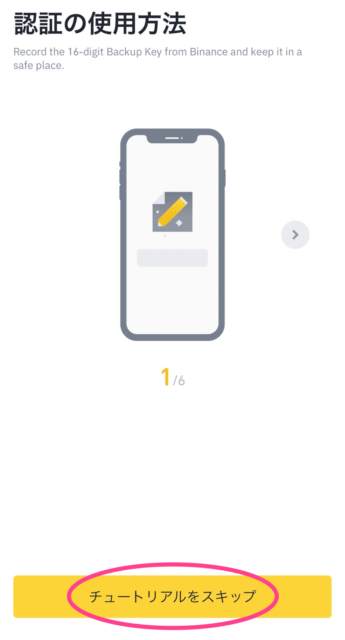
バックアップキーをコピーしたら「バインド」をタップします。
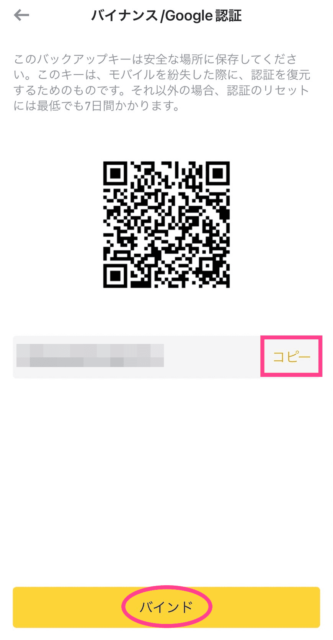
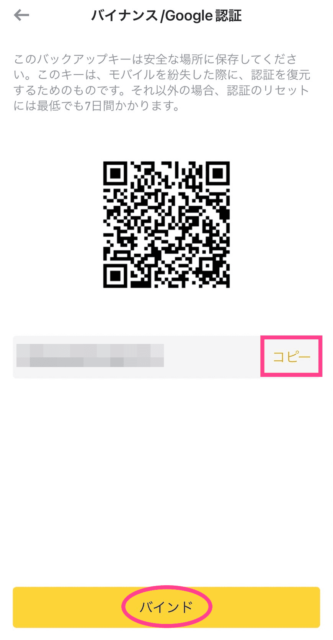
▼自動でグーグルのアプリに戻ります。
アカウント名に【binance】と入力し、キーにバックアップキーを貼り付けたら「追加」をタップ。
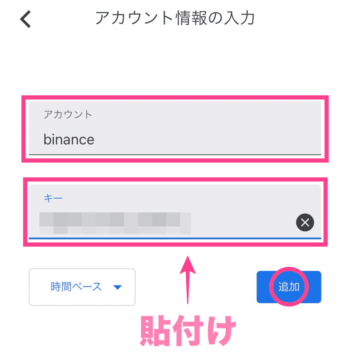
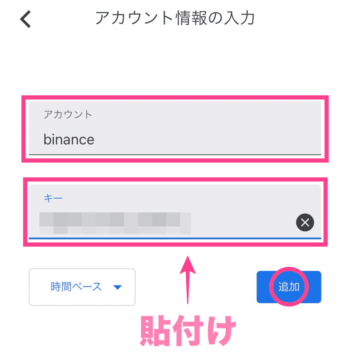
Google Authenticatorに「binance」が追加されました。
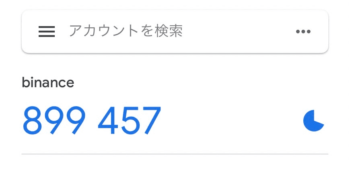
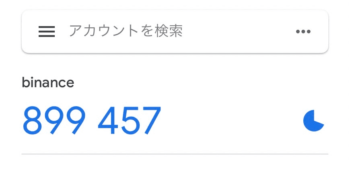
▼再度、バイナンスのアプリに戻ります。
「コードを送る」をタップ。


すると、メールアドレスに6桁の認証コードが届くのでそれをコピペします。
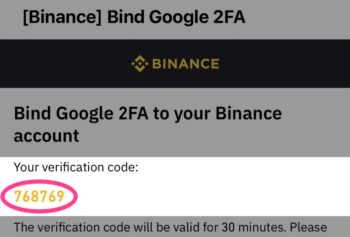
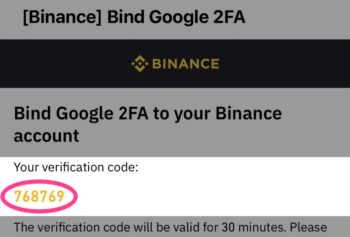
次に、Google認証アプリを開き先ほど登録した「binance」をタップしてコピー。
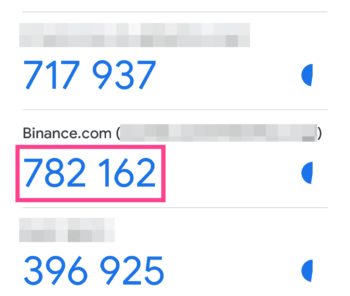
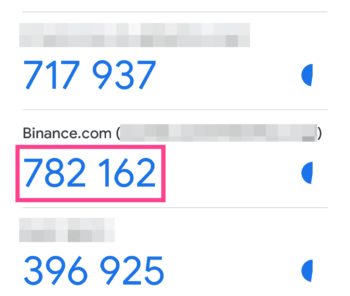
バイナンスのアプリに戻り枠内に貼り付けます。
貼り付けたら「提出」をタップ。
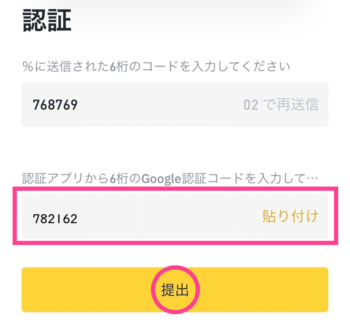
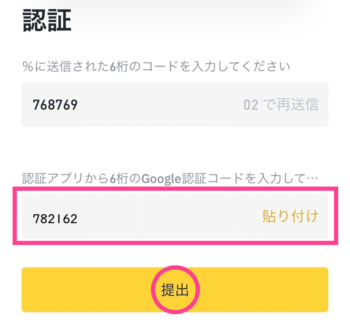
「成功」とポップアップ表示され、認証アプリがONになっていれば完了です。
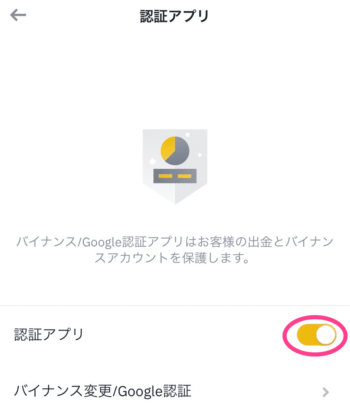
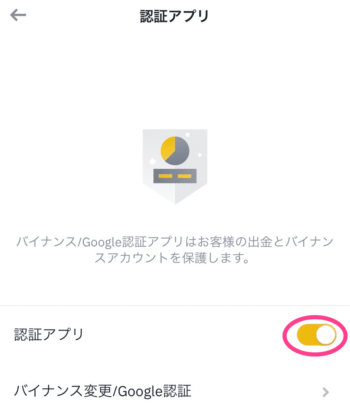
バイナンスの口座開設方法、2段階認証の設定は以上です。



お疲れさまでした
BINANCEは日本語対応で安心!
今回は、スマホアプリからBINANCE(バイナンス)の口座開設方法を解説しました。
- 招待リンクから登録すると、取引手数料が永続的に10%OFF
- 登録には本人確認(KYC)が必要
- 2段階認証でセキュリティ力UP!
バイナンスはシンガポールの企業ですが日本語対応しています。
トラブルや質問があればチャットから聞くことも可能。初めての方でも安心ですね。
手順どおりに進めれば10分ほどで開設できるので、この機会にぜひお試しください。
\無料/